Windows uppgiftsschema: Utlösa en händelse när internet ansluter / kopplar bort
Microsoft Windows 10 Fönster Windows 8 Vindovs 7 / / March 17, 2020
Senast uppdaterad den

Det är vissa saker du kanske vill göra varje gång din dator ansluter till Internet eller när din nätverksanslutning tappas; Men du kanske inte alltid är på väg att göra dem.
Tidigare visade vi hur du använder Windows Task Scheduler för att ha din dator vaknar eller sover automatiskt vid en viss tidpunkt. På samma sätt som tipset kan du ställa in Windows för att utföra uppgifter när en viss händelse inträffar. En praktisk användning av denna funktion är att utlösa en händelse när din dator ansluter till Internet eller är kopplad från Internet. Du kan använda detta för att automatiskt skicka e-postmeddelanden, spara loggar eller utföra någon annan uppgift när Internet slocknar och sedan kommer tillbaka. Nyckeln är att titta på två NetworkProfile-händelses-ID: 10000 (anslut) och 10001 (koppla från). Så här använder du dem:
Starta Windows Task Scheduler från alla program -> Tillbehör -> Systemverktyg.
Klicka på Åtgärd -> Skapa uppgift ...
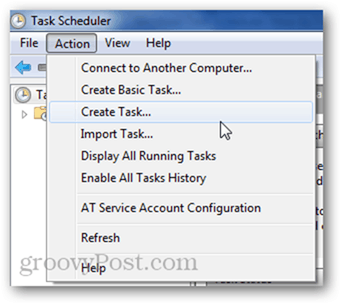
Ge din uppgift ett namn på fliken Allmänt och klicka sedan på Triggers och sedan på New.
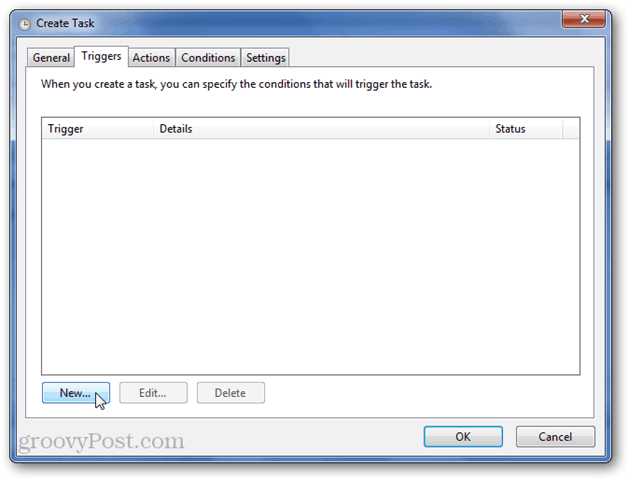
Välj "På en händelse" på Start-menyn. Sedan Välj:
Logga: Microsoft-Windows-NetworkProfile / Operational
Källa: NetworkProfile
Händelse-ID: 10000
10000-händelse-ID loggas när du ansluter till ett nätverk.
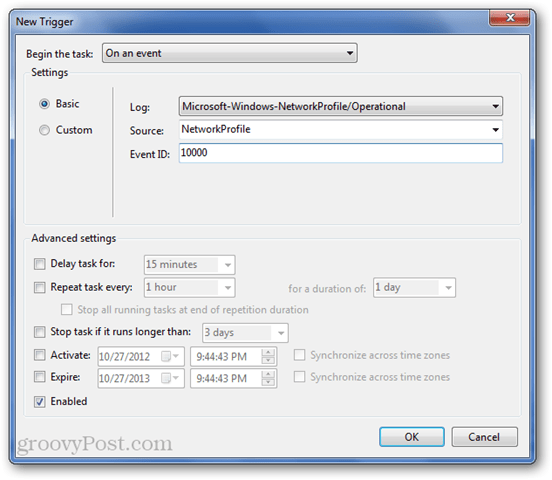
Klicka på OK.
Gå till fliken Villkor. Här kanske du vill avmarkera "Starta uppgiften endast om datorn är på nätström" (för bärbara datorer). Du kanske också vill ange ett nätverk med hjälp av menyn “Endast om följande nätverksanslutning är tillgänglig:” -menyn. Det här kan vara praktiskt om du bara vill köra uppgiften om du är på din arbetsanslutning, eller om du inte vill köra den i ett offentligt nätverk eller något liknande.
Lägg till några åtgärder på fliken Åtgärder och klicka sedan på OK för att slutföra uppgiften.
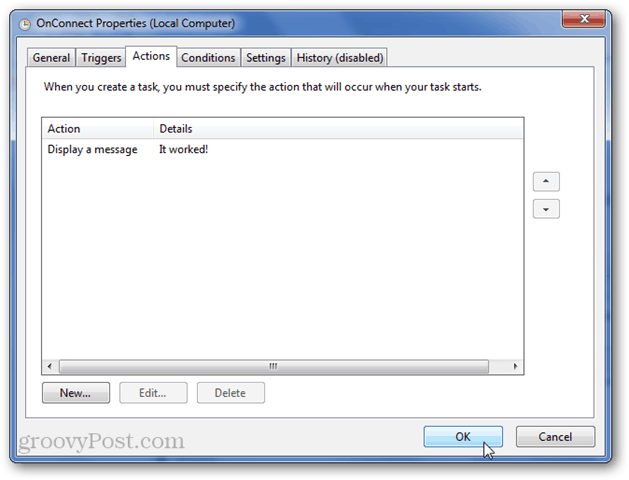
Testa det genom att koppla bort och sedan ansluta Internet igen.
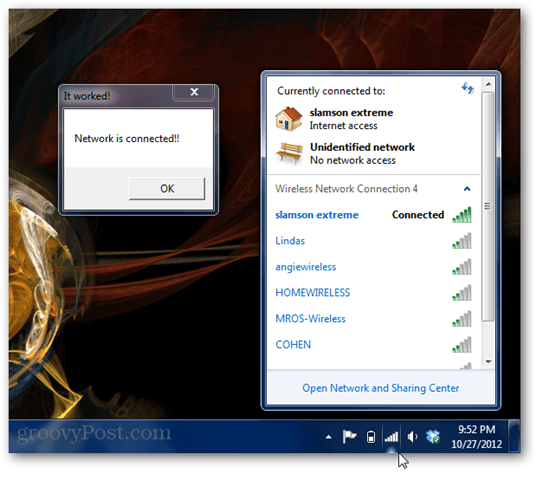
Det fungerade!
Om du vill skapa en händelse som utlöses när nätverket kopplas bort, gör allt på samma sätt förutom att använda 10001 för händelsets ID.
Logga: Microsoft-Windows-NetworkProfile / Operational
Källa: NetworkProfile
Händelse-ID: 10001
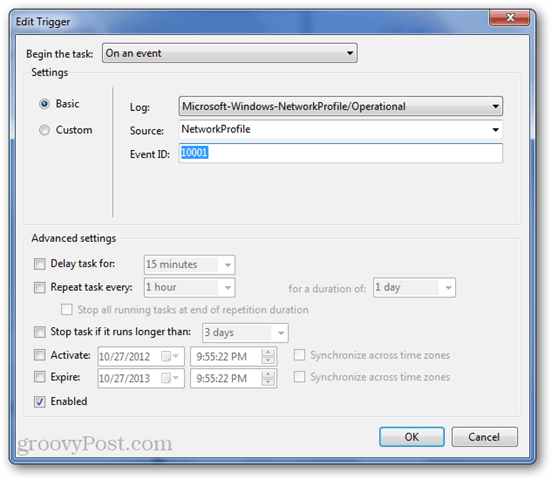
Du vill också se till att det inte finns några villkor för nätverksanslutning (eftersom du inte kommer att vara ansluten till Internet när detta händer).
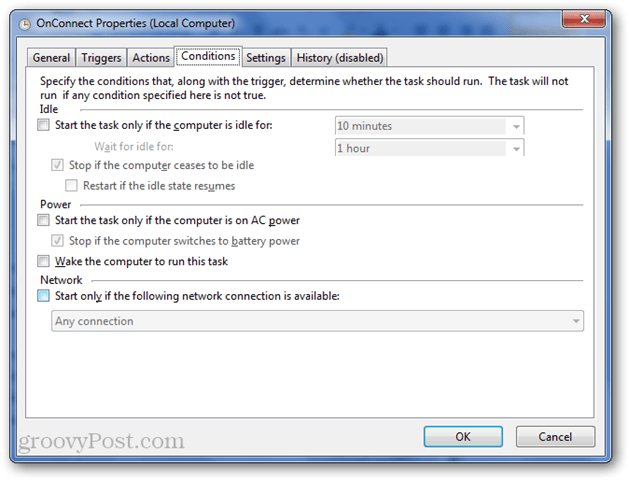
Testa det genom att koppla bort nätverket.
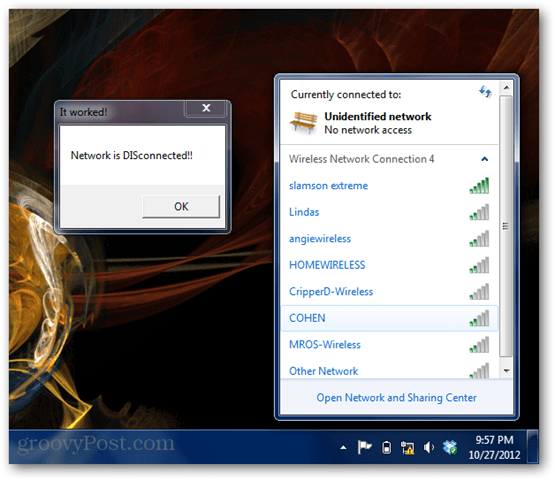
Uppenbarligen är detta bara ett exempel på vad som är möjligt med Windows Task Schedule för att titta på händelser och sedan göra något intressant... Vissa för gott... och andra för ont.


