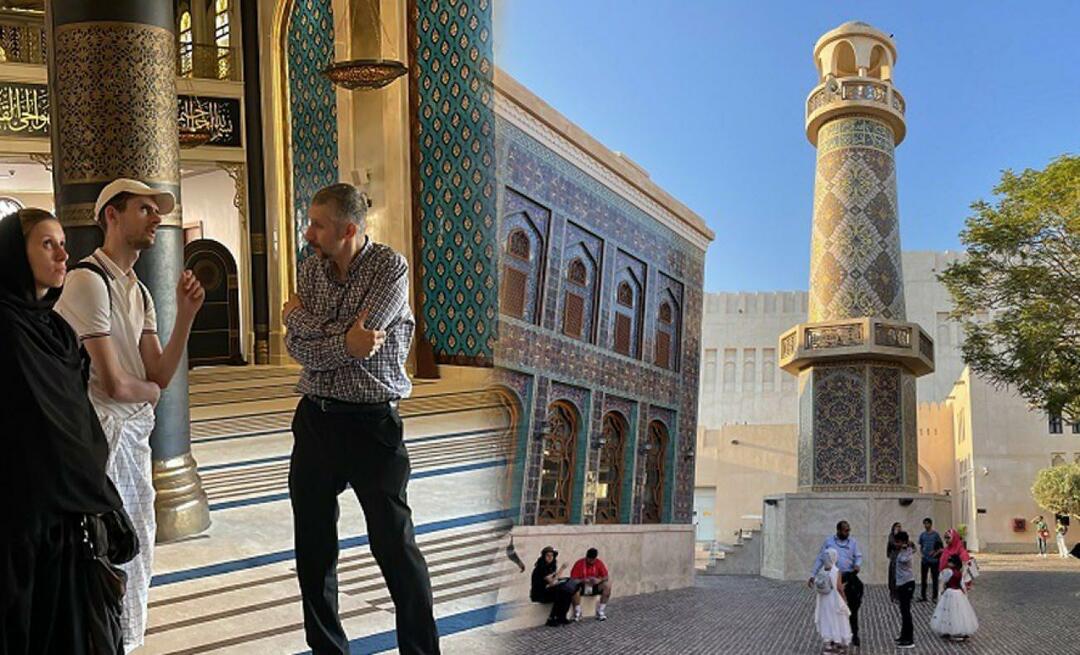Kör Chrome OS från Windows, MacOS eller Linux med Android Studio
Chrome Os Google Hjälte / / March 17, 2020
Senast uppdaterad den
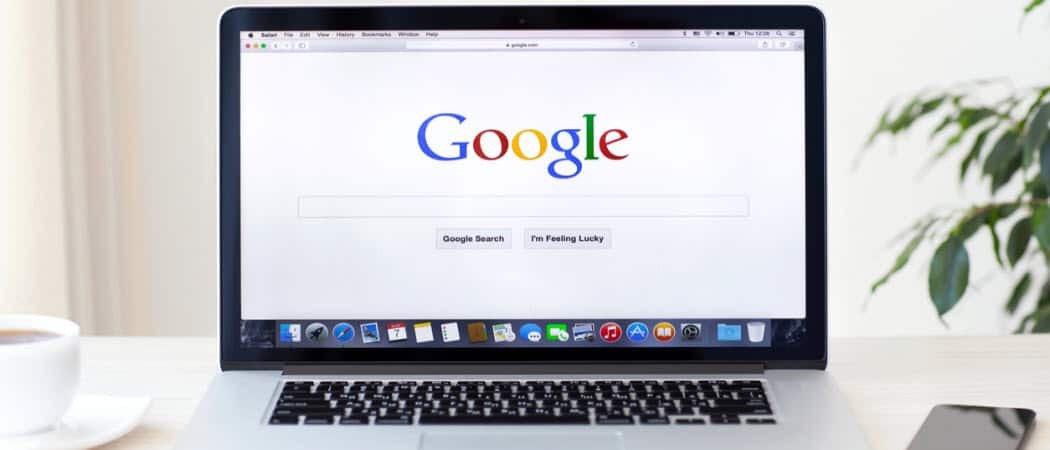
Chrome OS växer i popularitet, men vad händer om du vill prova det innan du stänger av pengarna på en Chromebook? Nu kan du prova det på Windows först med Android Studio.
De Chrome OS vinner plaudits när fler och fler funktioner läggs till. Så det är meningsfullt om du är nyfiken och du vill ge systemet ett snurr. Men eftersom Chrome OS egentligen bara är tillgängligt på Chromebook bärbara datorer, du kan inte använda Chrome OS på andra operativsystem. Men det finns en (slags) lösning.
Med gratis Android Studio, kan du ställa in en virtuell maskin på Windows, MacOS och Linux-datorer och sedan köra Chrome OS inuti den. Du får inte den fullständiga Chrome OS-upplevelsen på det men du kommer att se tillräckligt för att veta om operativsystemet är för dig eller inte. Chrome-webbläsaren som följer med den är fullt funktionell och du kan synkronisera alla dina webbläsarinställningar till den.
Ställa in Chrome OS på din dator med Android Studio
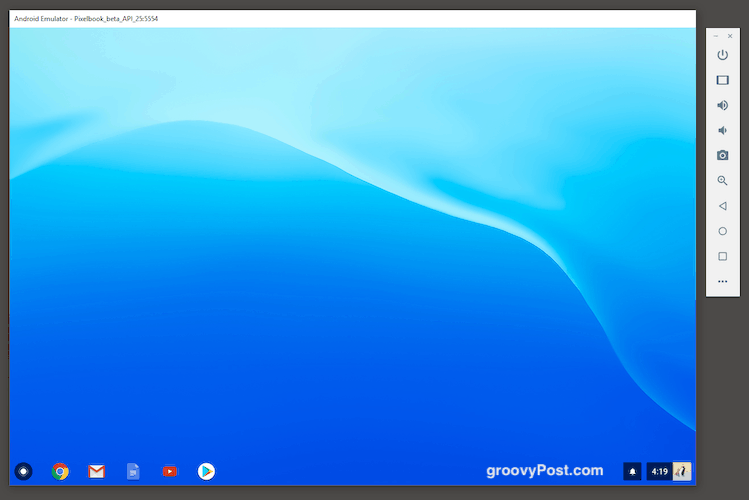
När du ställer in detta för första gången, är det lite arbete involverat. Men Android Studio håller mer eller mindre i handen. När det inte gör det är det vi är här för.
Observera att du kommer att behöva minst 3 GB för installationen och ytterligare 2 GB i RAM för att det ska gå smidigt. Så se till att du har dessa specifikationer innan du börjar. Den virtuella maskinen kommer att ta upp mycket minne (mer än 50%) så stäng av alla andra onödiga program först.
Ladda ner installationsfilen
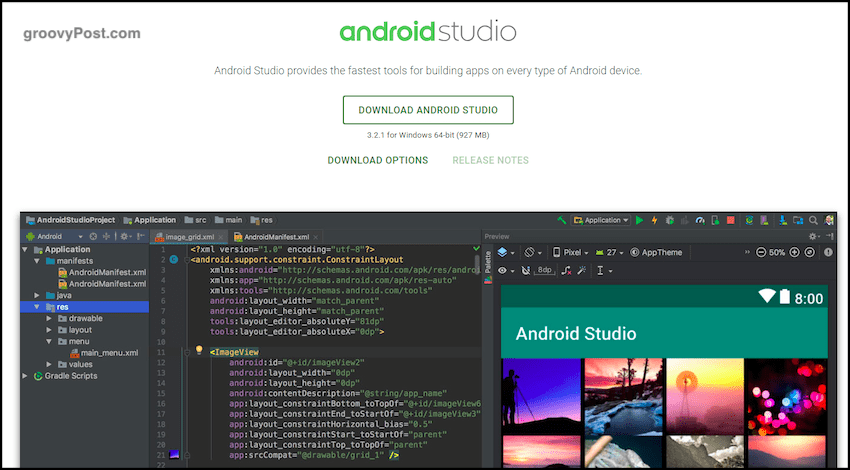
Det första steget är att gå till Android Studio och ladda ner installationsprogrammet.
Installera den första delen av programmet

Installera det nu. Den här delen är ganska enkel. Detta är dock bara den första delen av installationen och den enklaste delen.
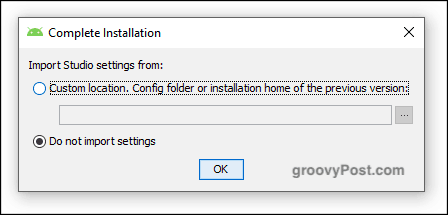
När denna del av installationen är över kommer du att frågas om du har några inställningar och konfigurationer från en tidigare installation. I så fall kan du importera dem i. Om inte, välj “Importera inte inställningar” och klicka på OK.
Kör installationsguiden
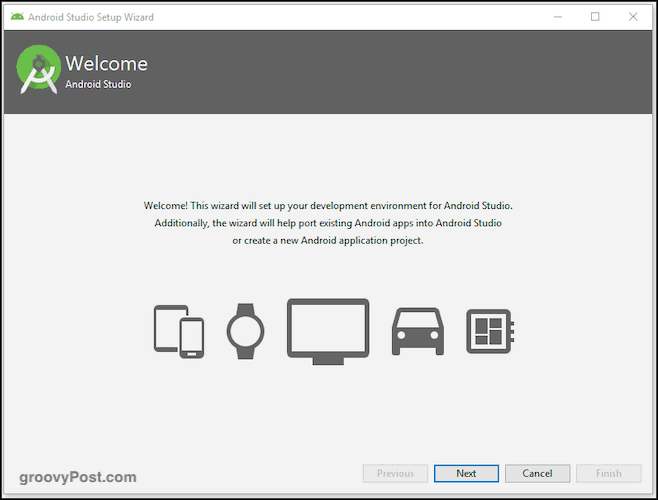
Dags att starta guiden. Du kan välja saker som färgen på din Chrome OS-hud. Jag gillar den mörka färgen men du kan enkelt ändra den senare om du bestämmer dig för att du inte gillar den.
Vänta till nästa del att ladda ner och installera
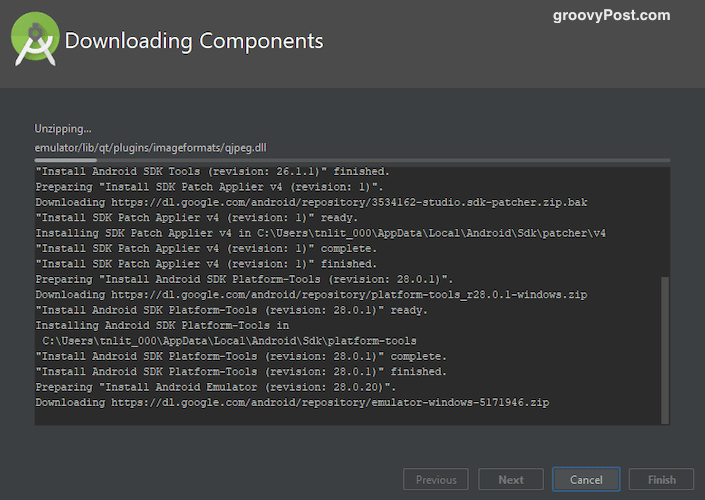
Därefter börjar du ladda ner, packa upp och installera resten av nödvändiga paket. Den här delen tog ett tag för mig, så var tålamod. Det hjälper om du stänger av alla onödiga program som körs, särskilt webbläsare.
Så småningom ser du detta fönster.
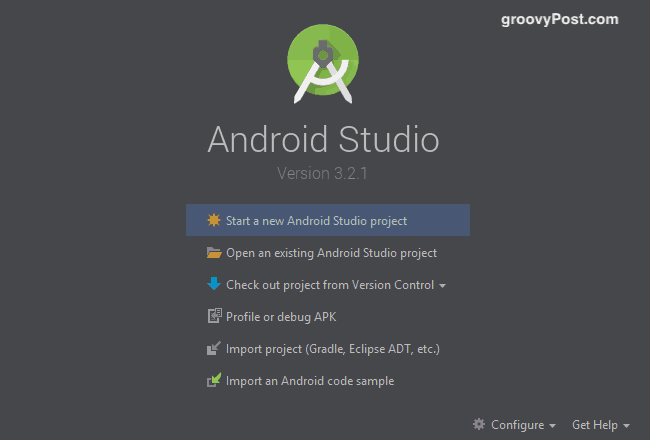
Hämta Chrome OS från SDK Manager

Längst ner till vänster i det fönstret ser du alternativet "Konfigurera". Klicka på det och välj "SDK Manager." Vi kommer nu att välja vår Android-version och få Chrome OS.
När du har valt “SDK Manager”, välj “SDK Update Sites” och klicka på den gröna “+” ikonen längst till höger på skärmen. En låda kommer nu att komma upp. Skriv in "Chrome OS Repository" under namn. Skriv i URL-fältet:
https://storage.googleapis.com/chrome_os_emulator/addon2-1.xml
Klick "Tillämpa”Sedan OK för att spara och stänga rutan.
Öppna nu en ny ruta och kalla den "Chrome OS System Images" och skriv under URL:
https://storage.googleapis.com/chrome_os_emulator/sys-img2-1.xml
Byt nu till SDK-verktyg fliken och kryssa för "Chrome OS-enhet."
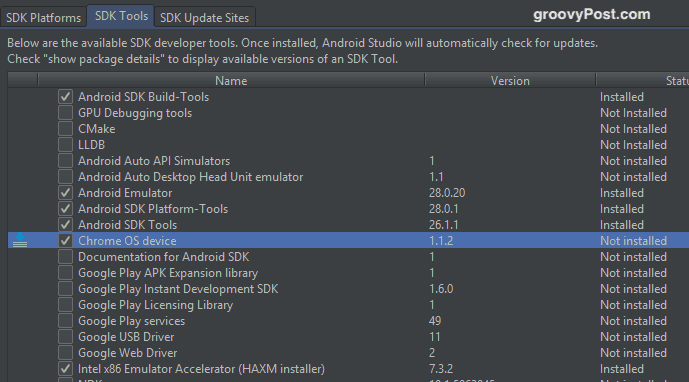
När du klickar på OK kommer de valda verktygen att installeras. Återigen kan det ta ett tag när du får Chrome OS-filen. När installationen är klar, starta om Android Studio så att ändringarna kan starta in.
Skapa ett nytt Android-projekt
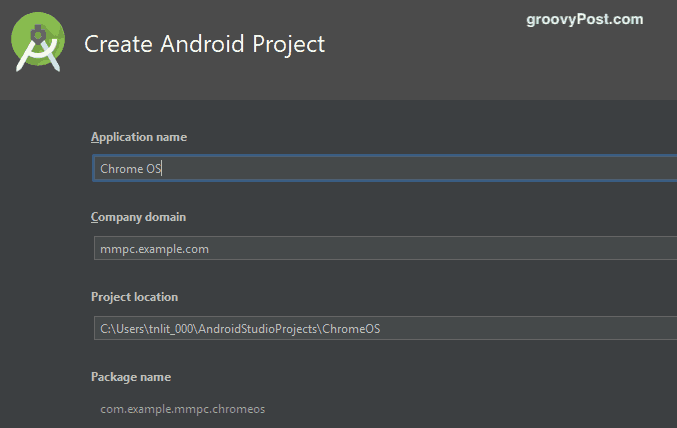
Nu är det dags att gå tillbaka till huvudskärmen för Android Studio och skapa ett nytt Android-projekt (förutsatt att du inte har importerat i något tidigare projekt).
Som du kan se på skärmdumpen ovan, ring din applikation "Chrome OS." Under företagets domän, låt det vara i fred. I mitt fall är "mmpc" namnet på min hårddisk, så låt din standard till vilket namn Android Studio ger dig.
Projektplatsen går automatiskt som Android Studio är installerad på din dator. Om du inte har en god anledning att ändra den här platsen, lämna den som den är.

Välj nu vilka "enheter" du vill använda Chrome OS på. För att göra sakerna enkla väljer du bara "Telefon och surfplatta." Naturligtvis är du fri att välja andra om du vill.
Skapa en ny virtuell enhet

Nu är det dags att skapa den virtuella enheten som du kör Chrome OS på. Klicka på AVD Manager på nästa skärm som är en rosa rektangulär ikon.
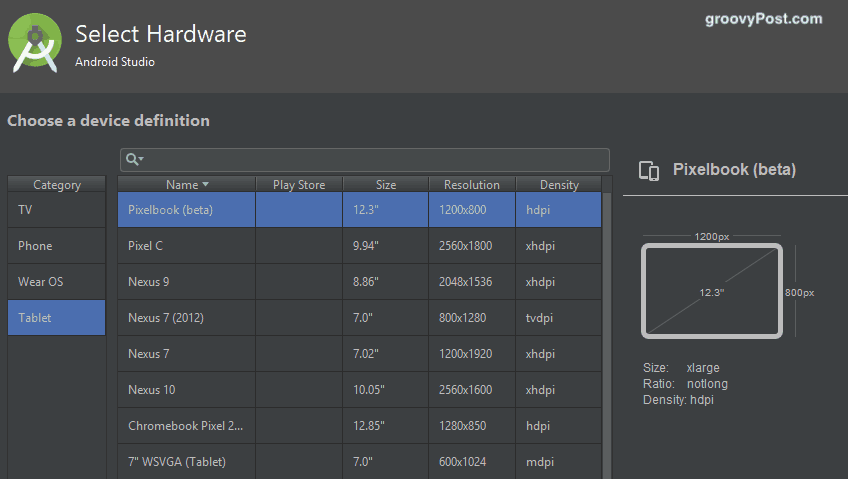
Välj "Tablet" på vänster sida och sedan "Pixelbook (beta)" från huvudlistan.
Ladda ner och installera din föredragna Android-version
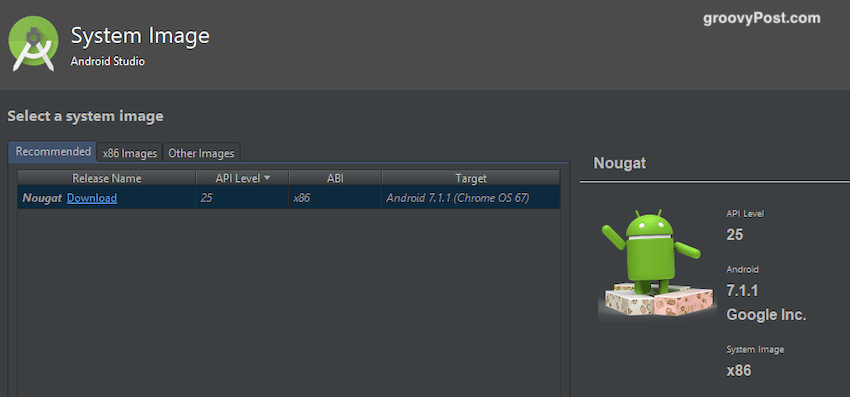
Nästa skärm ber dig att välja och ladda ner din Android-version. Det är meningsfullt att gå med den senaste versionen men om du vill ha en tidigare version kan du välja den och ladda ner den.
Klicka nu på "Slutför" och installationen är klar.
Slå på den virtuella enheten och logga in med ditt Google-konto
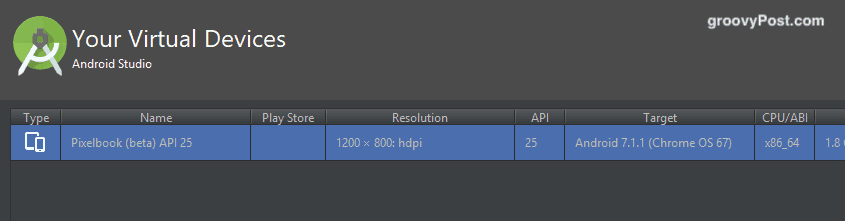
Nästa skärm är din virtuella enhetsskärm (du kan skapa flera virtuella enheter med olika operativsystem). På höger sida ser du en grön uppspelningsknapp för att starta den.
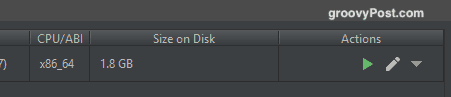
När du klickar på uppspelningsknappen startas upp ditt nyligen mynta Chrome OS. Du blir då ombedd att logga in på ditt Google-konto och uppmanas att synkronisera dina webbläsarinställningar.
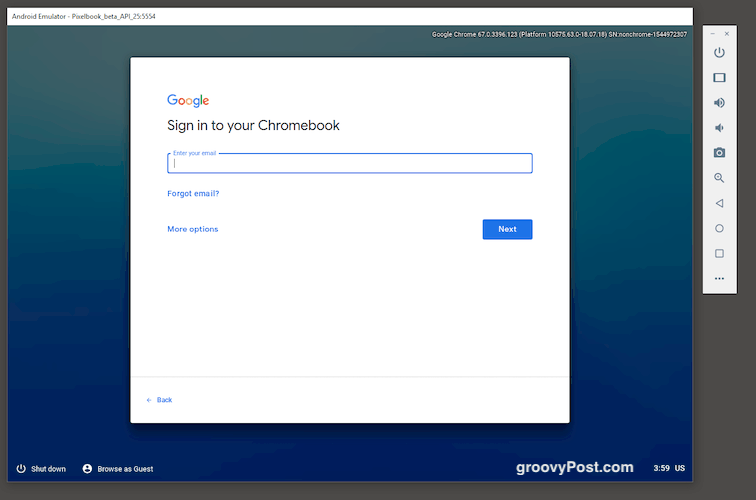
Det är värt att påpeka att du kommer att uppleva några tangenter på tangentbordet som inte fungerar. Inklusive, tro det eller inte, @ -nyckeln! Så jag rekommenderar att du ställer in en engångs-e-postadress bara för att prova Chrome OS. Ge det ett mycket enkelt lösenord utan specialtecken. På så sätt blåser du inte din stack och försöker logga in med ditt 35 tecken komplexa lösenord.