Hur man tar bort en Discord-server
Hjälte Disharmoni / / January 25, 2021
Senast uppdaterad den
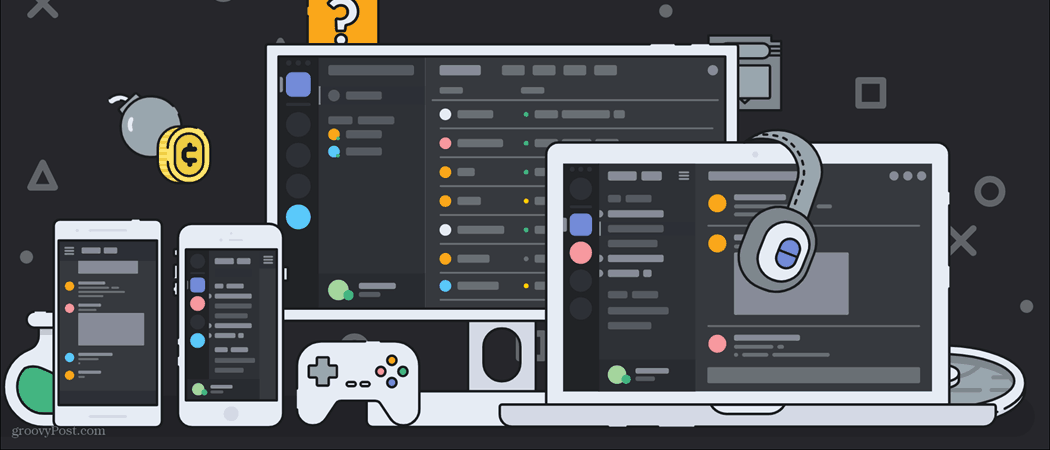
Om du just har gjort det ställa in en ny Discord-server, då är ditt jobb ganska enkelt. Du kanske inte har ett stort antal användare att moderera, istället vara värd för några av dina egna Discord vänner tillsammans. Detta kan förändras när du bygger en större gemenskap, men när moderering börjar bli viktigare.
Medan vissa Discord bots kan hjälpa till att göra måttligheten lättare, det kräver fortfarande ett tidsåtagande som du kanske inte har. Du kan också ha andra problem med plattformen, från integritetshänsyn till en dålig streaminghastighet, dock Discord Nitro kan hjälpa, om så är fallet.
Oavsett vilka problem du har, om du är trött på din Discord-server kan det vara dags att överföra ägandet eller ta bort det helt. Om du vill veta hur du tar bort en Discord-server, här är vad du behöver göra.
Överföra äganderätten till en Discord-server
Innan du tar det drastiska alternativet att radera en Discord-server kan det finnas ett annat sätt att avlasta ansvaret. Du kan överföra äganderätten till en Discord-server till en annan användare, vilket ger dem full kontroll för att ändra, redigera och moderera den i framtiden.
Det betyder att du inte längre har någon garanterad kontroll över servern. Om du till exempel vill göra andra användare till moderator eller administratör senare kan du bara göra detta om den nya ägaren ger dig åtkomst. Du kommer inte heller att kunna ta bort servern efteråt, eftersom endast den nya serverägaren har makten att göra det.
För att överföra äganderätten till en server, öppna Discord desktop-appen eller gå till Discord-webbplatsen. När du har loggat in väljer du ditt servernamn längst upp till vänster och trycker sedan på Serverinställningar alternativ.
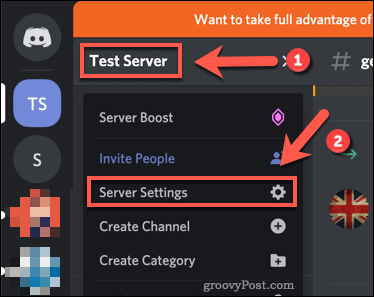
I Discord menyn för serverinställningar, tryck på Medlemmar alternativet till vänster, listat under Användarhantering kategori.
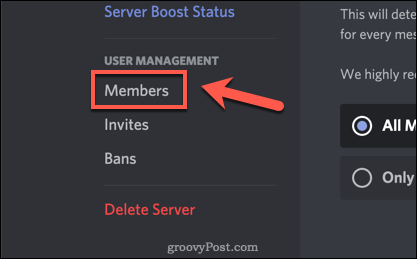
I nästa meny ser du en lista över servermedlemmar. Håll muspekaren över användaren du vill överföra äganderätten till och tryck sedan på menyikon med tre punkter till höger.
Från rullgardinsmenyn trycker du på Överför äganderätt alternativ.
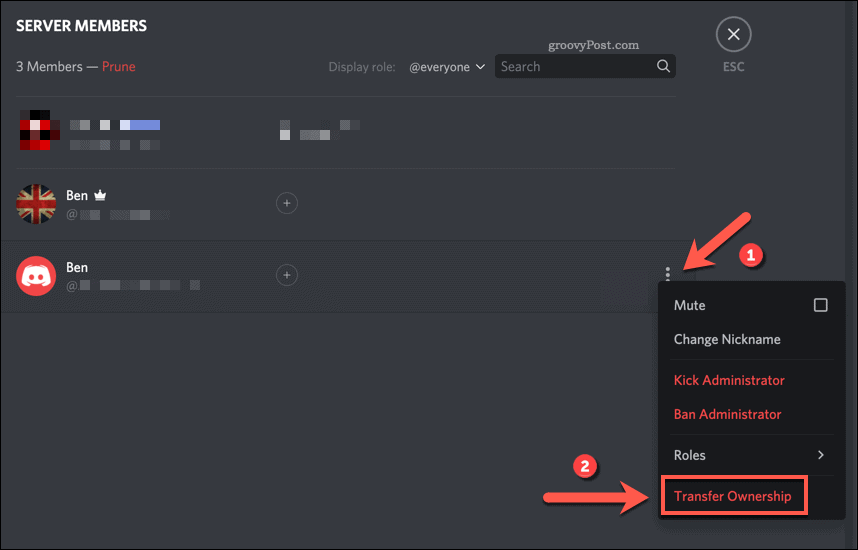
Discord kommer att be dig att bekräfta att du vill överföra äganderätten. Om du är säker klickar du på skjutreglageoch klicka sedan på Överför äganderätt för att bekräfta.
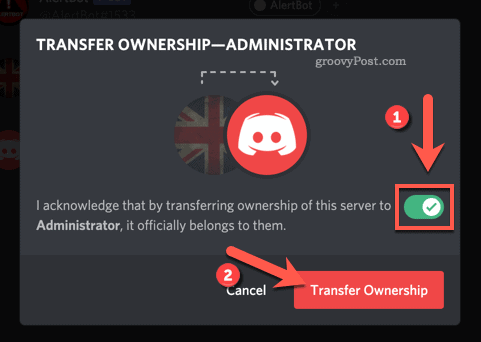
När den nya ägaren har bekräftats kommer den att listas i Discord-medlemslistan med en krona bredvid sitt namn. Din återstående tillgång beror på de serverroller du hade innan äganderätten.
Även om du inte kan göra om ändringen själv kan den nya ägaren överföra ägandet tillbaka till dig. Detta är dock bara möjligt om de är villiga. Innan du överför äganderätten, se till att du är helt säker som du väljer, eftersom du kanske inte kan vända det.
Så här tar du bort en Discord-server på PC eller Mac
Om du är säker på att du föredrar att radera din Discord-server helt, är processen enkel för stationära användare. Dessa steg är desamma för Discord på webben, liksom för användare av Discord desktop-appen på Windows och Mac.
För att starta, öppna Discord-appen eller webbplatsen och logga in. Klicka på servernamnet på själva servern och klicka sedan på Serverinställningar alternativ från rullgardinsmenyn.
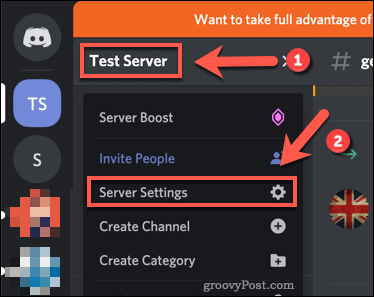
I Discord menyn för serverinställningar, Klicka på Ta bort server alternativ längst ner i menyn till vänster.
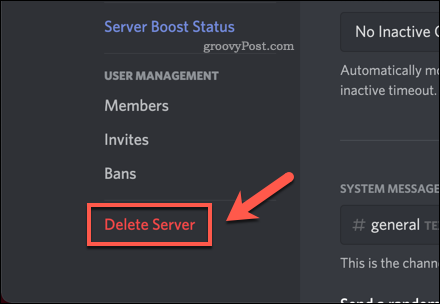
Innan du kan ta bort din Discord-server måste du bekräfta att du vill fortsätta. För att göra det, skriv in serverns fullständiga namn och klicka sedan på Ta bort server att bekräfta.
Du kommer inte att kunna vända denna process, så var det helt säker du vill göra detta innan du bekräftar ditt val.
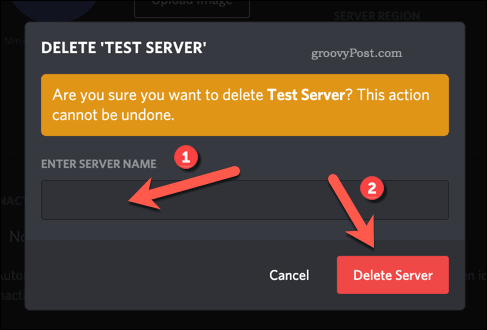
När din server har bekräftats kommer den att raderas från Discord. Alla servermedlemmar (inklusive dig själv) kommer inte längre att kunna se eller komma åt den och radera alla delade meddelanden och innehåll.
Hur man tar bort en Discord-server på mobila enheter
Om du föredrar att använda Discord på en Android-, iPhone- eller iPad-enhet kan du också ta bort din server i Discord-appen. Samma regler gäller - du kommer inte att kunna hämta din Discord-server när den har tagits bort, så var det helt säker du vill fortsätta.
För att radera din Discord-server, öppna Discord-appen på din mobila enhet. Tryck på hamburgare meny ikon längst upp till vänster för att komma åt menypanelen.
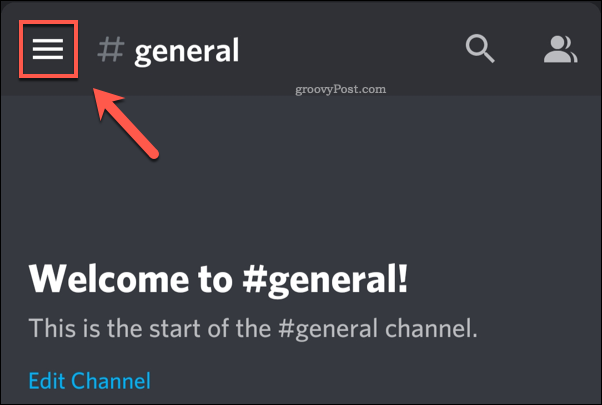
Om du inte redan är på din server väljer du den genom att trycka på serverikonen till vänster. När du är aktiv på din server trycker du på menyikon med tre punkter bredvid ditt servernamn högst upp.
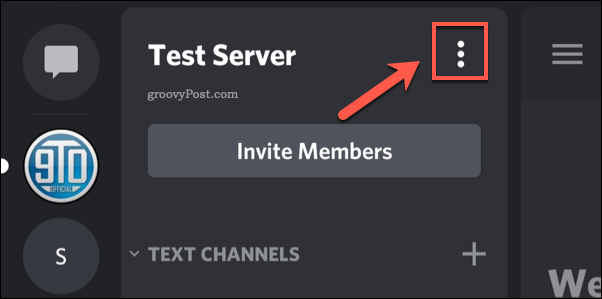
En meny visas längst ner på skärmen. Tryck på Inställningsikon för att komma åt din Discord-serverinställningsmeny.
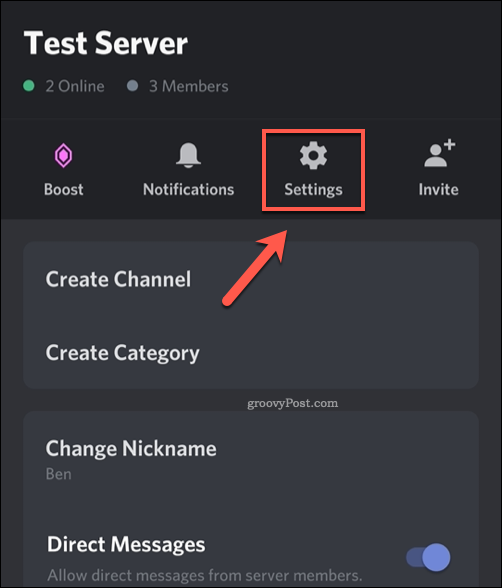
I Discord menyn för serverinställningar, tryck på menyikon med tre punkter i det övre högra hörnet.
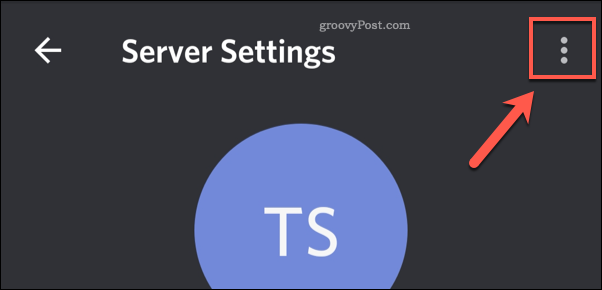
Tryck på på rullgardinsmenyn Ta bort server för att börja radering av servern.

Du måste bekräfta att du vill ta bort servern. Om du är säker trycker du på Radera för att bekräfta ditt val.
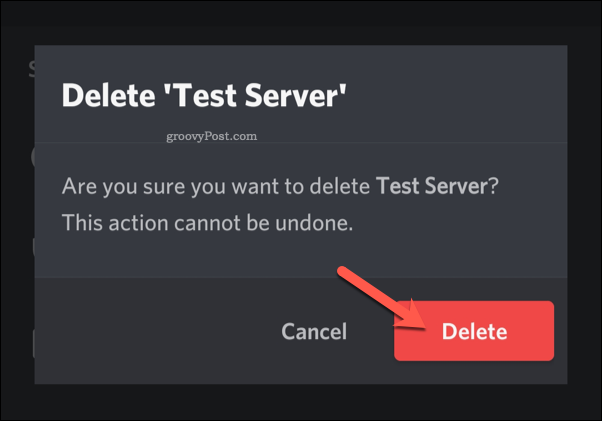
När du har bekräftat raderar Discord din server. Alla servermedlemmar tas bort och allt sparat eller delat innehåll raderas.
Alternativ till Discord
Att radera en Discord-server kan inte återställas. Om du har bestämt dig för att ta bort din Discord-server måste du först överväga alternativ som ägaröverföring. När din Discord-server har raderats kan du upptäcka att andra plattformar, som Slack, passar bättre efter dina behov.
Det är lätt nog att skapa ett nytt Slack-konto och komma igång på plattformen. När du är på en server kan du börja ringa Slack och skicka privata meddelanden till dina kollegor och vänner. Glöm inte att aktivera tvåfaktorautentisering på Slack för att hålla ditt konto säkert.


