Senast uppdaterad den
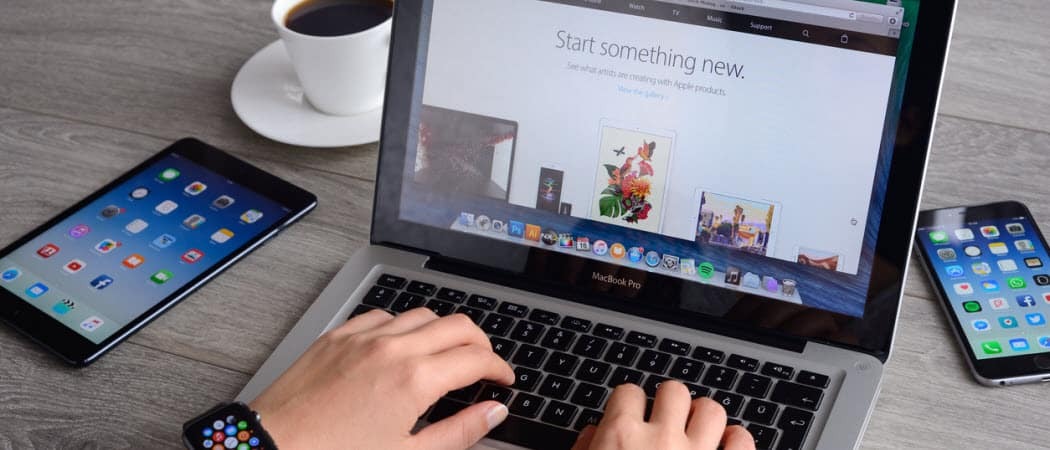
I nästan fem år har MacBook Pro presenterat Touch Bar, en pekbaserad OLED-bar. Pekskärmsremsan introducerades 2016 och ersätter de fysiska funktionsknapparna högst upp på den bärbara datorns tangentbord. I sin tur ändras dessa digitala nycklar automatiskt, beroende på vad du gör. Touch Bar innehåller också en knapp för att aktivera Siri, Apples röstassistent och en för Touch ID.
Touch Bar är en användbar funktion. Tyvärr marknadsför Apple sällan det, vilket tyder på att placeringen på framtida MacBook Pro-modeller kan vara i tvivel. Fram till ganska nyligen använde jag sällan Touch Bar på min MacBook Pro. Sedan tog jag mig tid att anpassa den efter mina behov. Nu använder jag Touch Bar varje dag.
Här är mer om Touch Bar och hur du anpassar den.
Vad är MacBook Pro Touch Bar?
Alla nuvarande MacBook Pro-modeller inkluderar Touch Bar, inklusive 13- och 16-tumsmodellerna. Tidigare släppta 15-tums MacBook Pro-modeller (som avbröts 2019) inkluderar också Touch Bar. Under en tid levererades 13-tumsmodellen på grundnivå utan en Touch Bar, även om det inte längre är fallet.
Utanför lådan erbjuder Touch Bar en kombination av App Controls och en Control Strip på Touch Bar. Du kan justera din standard med hjälp av stegen nedan.
Appkontroller
Pekfältets appkontroller visar kontroller när du använder en app eller uppgift som stöds. Inte överraskande stöder inbyggda appar i macOS alla Touch Bar. Många tredjepartsappar fungerar också med Touch Bar, inklusive Microsoft 365, Pixelmator Pro, Adobe Photoshop, djay Pro, 1Password och många fler.
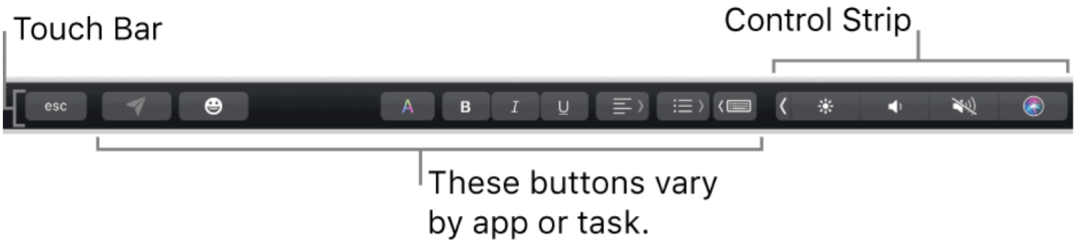
Det bästa sättet att börja ta tag i Touch Bar är att tvinga dig själv att använda den över favoritappar. Mitt råd: börja med roliga appar som Apple TV eller Music. Du kan enkelt växla mellan innehåll med Touch Bar i varje app. Tillgängliga knappar inkluderar till exempel Spela upp, Pausa, Framåt, Bakåt och mer.
När du blir bekvämare med Touch Bar, flytta till andra appar som Safari eller Microsoft Word. Du kan flytta mellan flikar från det beröringsbaserade OLED-fältet och starta en webbsökning på den förstnämnda. På den senare använder du pekfältet för att justera text med bekanta alternativ som Djärv och Kursiv.
Kontrollremsa
Som standard ser du en kontrollremsa till höger om pekfältet. Du kan justera volymen från den här platsen, ställa en fråga till Siri, ändra skärmens ljusstyrka och mer. Du kan också utöka kontrollremsan för att komma åt andra knappar.
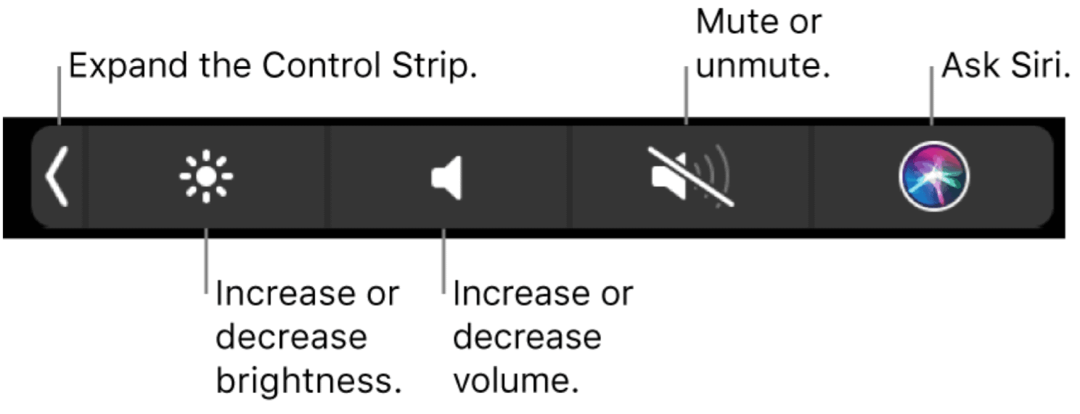
Den utökade kontrollremsan innehåller knappar för att ändra skärmens och tangentbordets ljusstyrka, Mission Control, Launchpad, video / musikuppspelning, volym och mer.
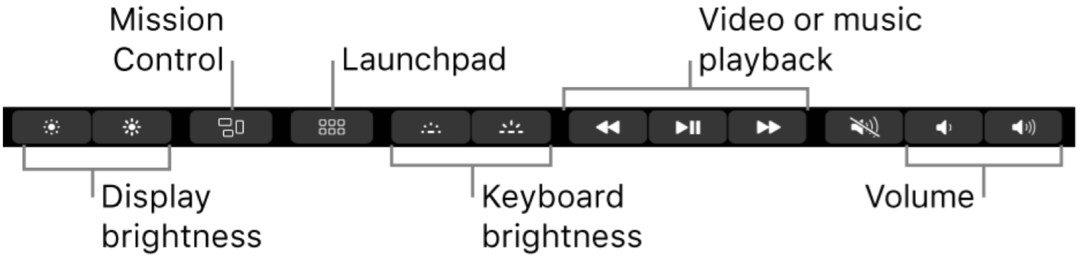
Anpassa kontrollremsan
Du kan ändra utseendet på den utökade kontrollremsan för att passa dina behov bättre. Ändringar görs via Systeminställningar på din Mac.
Så här gör du justeringar:
- Klick Systeminställningar från ditt Mac-verktygsfält.
- Välja Tangentbord.
- Klick Anpassa kontrollremsan ...
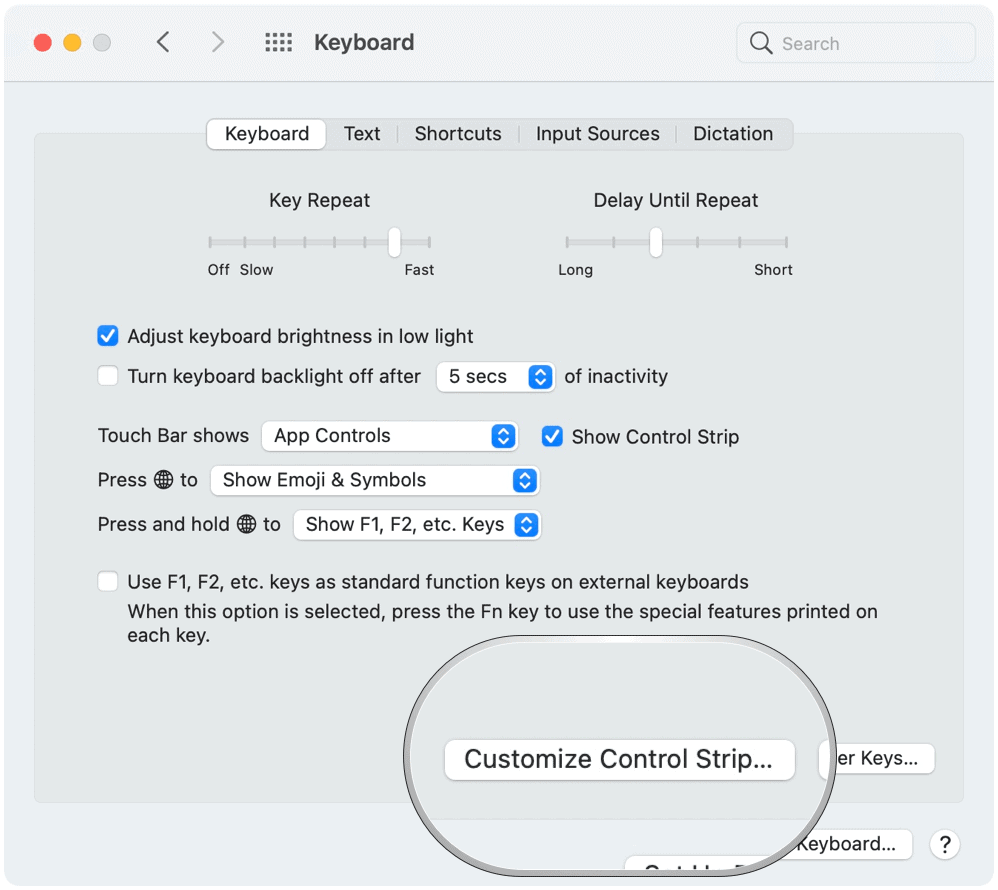
Gör ändringar i kontrollremsan
När du aktiverar Anpassa kontrollremsa... kan du lägga till objekt i pekfältet genom att dra tillgängliga ikoner längst ner på skärmen. Därefter kan du ta bort objekt genom att flytta dem till toppen av skärmen.
Dessutom Apple förklarar, du kan:
Lägg till knappar: Använd styrplattan eller musen för att dra en knapp från skärmen till kontrollremsan; knapparna i kontrollremsan jigglar något.
Ordna om knappar: Använd fingret på kontrollremsan för att dra en knapp.
Ta bort knappar: Använd styrplattan eller musen för att dra en knapp från kontrollremsan till skärmen.
Välj Klar på skärmen när du är redigerad.
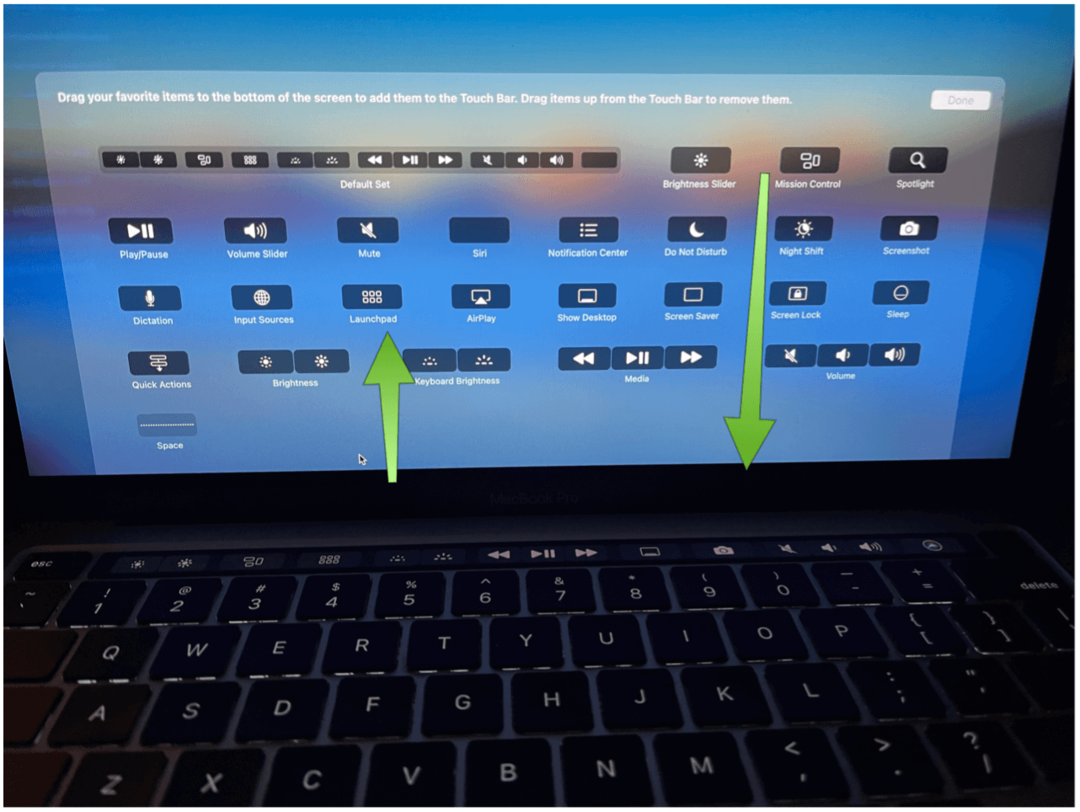
Hur du ändrar din standardpekfält
Du kan välja mellan fyra ytterligare utseende för Touch Bar som standard i macOS Big Sur. Dessa inkluderar funktionstangenter, utökad kontrollremsa, snabbåtgärder och mellanslag.
För att ändra standard:
- Klick Systeminställningar från ditt Mac-verktygsfält.
- Välja Tangentbord.
- Välj rullgardinsmenyn bredvid Pekfältet visas.
- Välj bland App-kontroller (standard), funktionstangenter, utökad kontrollremsa, snabbåtgärder och mellanslag.
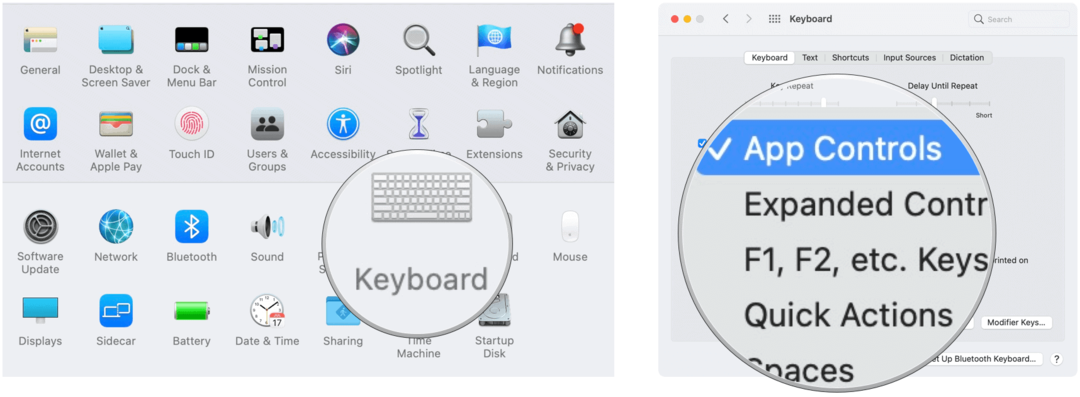
Appkontroller
Som standard, när App-kontroller har valts via Systeminställningar, kan du ta bort kontrollremsan från att visas. Avmarkera bara Show Control Strip.
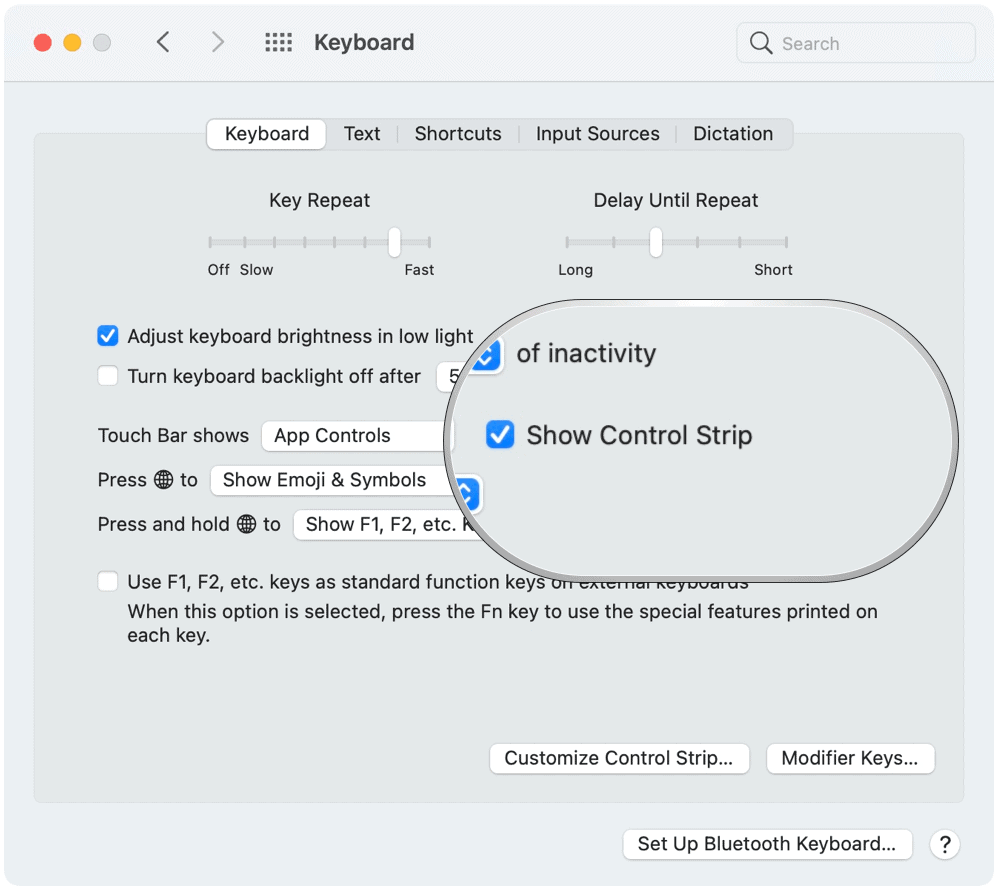
Funktionstangenter
Om du vill gå på gamla skolan och inte ser någon anledning att använda Touch Bar kan du lägga till funktionstangenter. När du gör det inkluderar Touch Bar F1 till F12 över 12 digitala tangenter. När appkontroller används på pekfältet klickar du på Globe-tangenten på tangentbordet för att komma åt funktionstangenterna.
Snabbåtgärder
I macOS kan du skapa snabbåtgärds arbetsflöden med hjälp av Automator-appen. När dessa skapas visas de på pekfältet (när snabbåtgärd är valt som standard).
Platser
Slutligen, med Mac-utrymmen, kan du skapa ytterligare skrivbord för att organisera fönster. När du arbetar i ett utrymme ser du bara fönstren som finns i det utrymmet. När du väljer Spaces som standardinställning för Touch Bar kan du använda remsan för att flytta mellan blanksteg.
Touch Bar innehåller extra verktyg att använda på din MacBook Pro som stöds. Det är praktiskt direkt, även om det kan vara nödvändigt med en viss anpassning för din fördel. Lyckligtvis gör Apple det relativt enkelt att göra ändringar.
