Hur man skyddar delar av ett Word-dokument från redigering
Microsoft Office Microsoft Word Ord / / January 25, 2021
Senast uppdaterad den
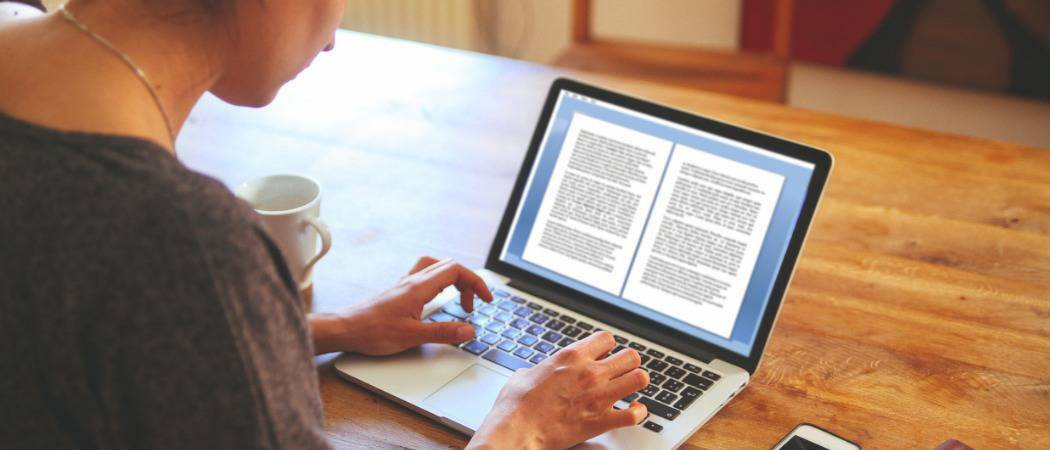
Om du inte sparar ett Word-dokument som skrivskyddat kan alla som har en kopia av filen redigera det. Det är också ganska enkelt att kringgå skrivskydd i en fil i de flesta fall. Detta gör det svårare att skydda ett dokument från onödiga ändringar om du inte väljer att byta format och spara det som en PDF.
Att göra detta begränsar dock alla ändringar av dokumentet som helhet. Tack och lov innehåller Microsoft Word ytterligare kontroller som låter dig skydda delar av ett Word-dokument från redigering.
Du kan begränsa ändringar genom att begränsa tillgängliga formateringsalternativ eller genom att begränsa de områden som kan redigeras. Om du är en del av en Windows-domän, kan du också använda RMS (Rights Management Service) för att begränsa dokumentredigering, baserat på ditt användarkonto. Här är vad du behöver göra för att skydda delar av ett Word-dokument från redigering.
Begränsa Word-dokumentredigering efter formateringsstil
Om du vill tillåta ändringar i ditt Word-dokument, men begränsar vilken typ av formatering som kan användas (till exempel för att upprätthålla en uppsättningstil), kan du göra detta med
För att komma åt det, öppna ditt Word-dokument. Tryck på på menyfältet Granska> Begränsa redigering. En menypanel till höger visas.
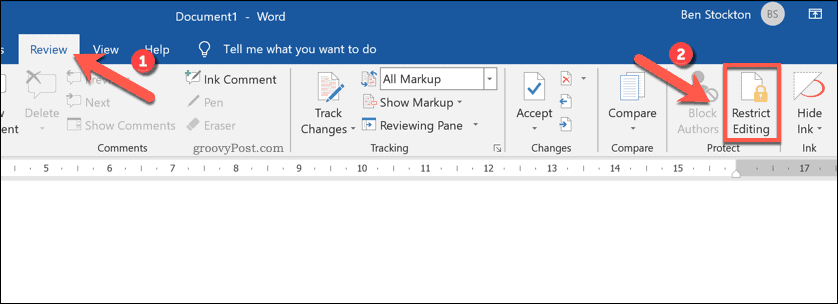
För att begränsa vissa formateringsstilar från användning, välj Begränsa formateringen till ett urval av stilar kryssrutan och tryck sedan på inställningar alternativet under.
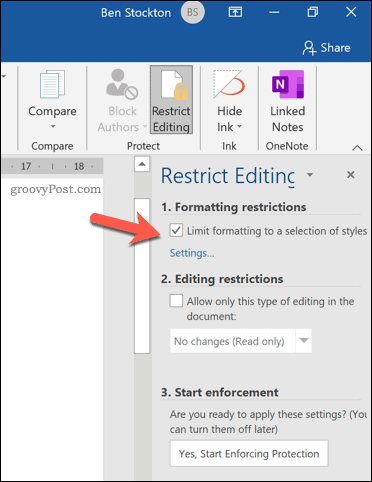
I menyn väljer du de format du vill tillåta i ditt dokument. Om du vill använda Words rekommenderade minimialternativ (med endast tillgängliga basstilar tillgängliga), tryck på Rekommenderat minimum. Alternativt kan du trycka på Ingen eller Allt för att markera eller avmarkera alla objekt.
När du är nöjd med de valda formateringsalternativen trycker du på OK för att spara inställningarna.
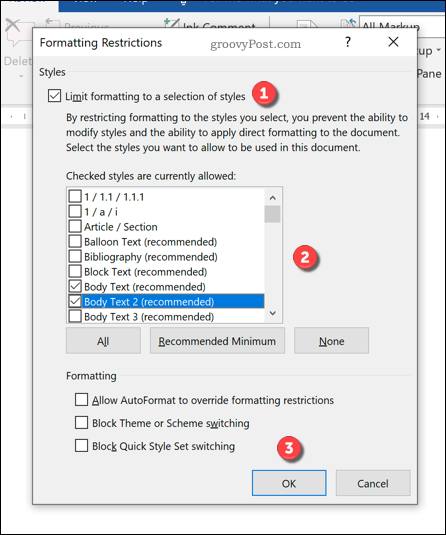
Formateringsinställningarna gäller när du har genomfört ändringen. För att göra detta, tryck på Ja, börja genomdriva skydd alternativ.
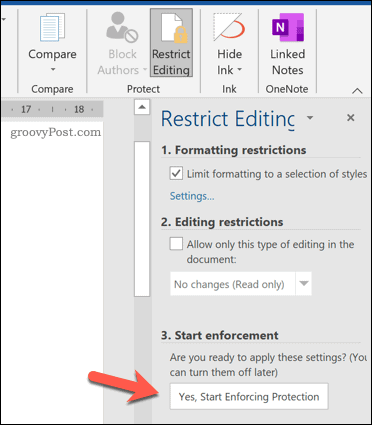
I Börja genomdriva skydd rutan, ange ett kontrollösenord. Detta hindrar användare utan att lösenordet inaktiverar skyddet. Men som dokumentet är inte krypterat, dessa begränsningar kan kringgås med viss lätthet.
Alternativt välj Användarautentisering, med endast behöriga användare på en Windows-domän som får ta bort lösenordet. Dokumentet kommer att krypteras, men detta val är begränsat till företags- eller utbildningsanvändare som använder Rights Management Service (RMS).
Tryck OK för att spara ditt val.
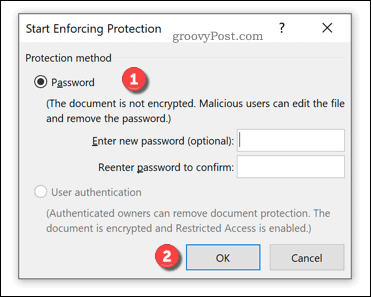
När du väl har sparat är det bara de formateringsalternativ som du har valt att vara tillgängliga i ditt dokument. Du kan inte använda andra formateringsalternativ utan att inaktivera verkställigheten och återställa dokumentet till det normala.
Begränsa redigering av Word-dokument efter markering
Om du vill begränsa ändringarna i ditt dokument till vissa områden (till exempel enstaka stycken eller rader) kan du också göra detta med hjälp av Begränsa redigering meny.
Börja med att öppna ditt dokument och trycka på Granska> Begränsa redigering. Klicka på på menypanelen till höger Tillåt endast denna typ av redigering i dokumentet kryssrutan och markera sedan Inga ändringar (skrivskyddad) alternativ.
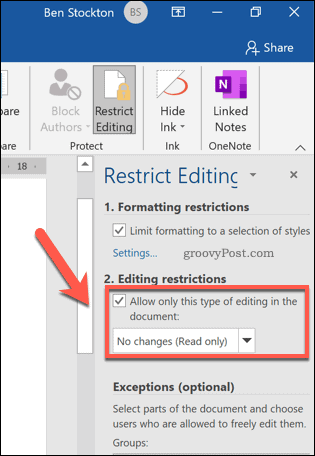
Detta förhindrar att områden som inte omfattas av undantag redigeras. För att lägga till ett undantag, välj ett område i ditt dokument (från ett enda ord till ett helt stycke eller sida) och tryck sedan på Alla kryssrutan, listad under Undantag (valfritt) kategori.
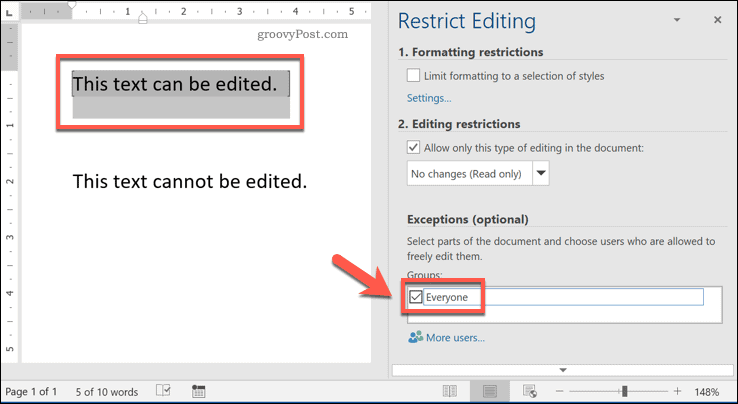
Detta ger alla som har åtkomst till filen möjlighet att redigera det avsnittet i ditt dokument. Om du vill lägga till snävare begränsningar istället (till exempel för att endast ge enskilda användare rätt att redigera ett avsnitt), välj innehållet och tryck sedan på Fler användare alternativ.
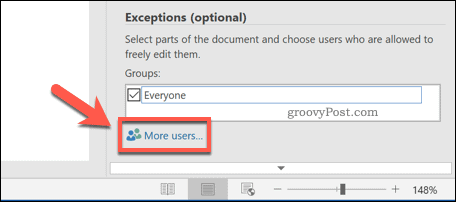
I popup-fönstret Lägg till användare menyn, lägg till användarnamnen på lokala Windows-användare eller användarkonton på en Windows-domän. Tryck OK för att spara dina val.
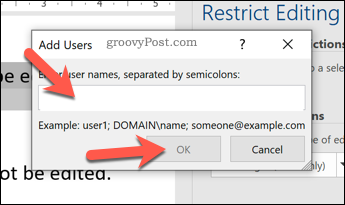
Med det valda innehållet klickar du på kryssrutan bredvid deras användarnamn, synlig i Individer sektion. Endast den användaren kan göra ändringar. Se till att Alla kryssrutan är inaktiverad om du vill att detta ska vara fallet.
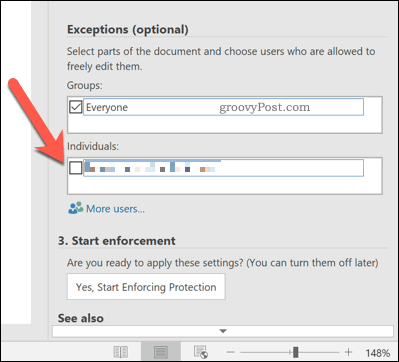
För att bekräfta begränsningarna, tryck på Ja, börja genomdriva skydd knapp.
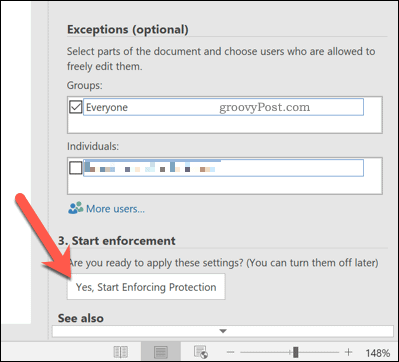
I Börja genomdriva skydd rutan, ange ett kontrollösenord eller välj Användarautentisering för att ge kontroll till auktoriserade domänanvändare istället. Tryck OK att spara.
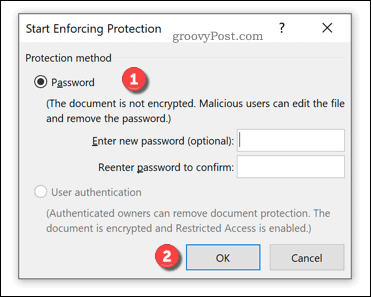
När du har sparat är det bara de områden som du valt som stöder redigeringar (markerade grå i ditt dokument). Om inte annat anges är det bara användare med åtkomst till filen som kan göra ändringar i dessa avsnitt.
Använda RMS (Rights Management Service) för att begränsa ändringar av Word-dokument
De Rights Management Service (RMS) på Windows hjälper till att förhindra obehöriga användare från att visa, redigera eller skriva ut vissa dokument. Den här typen av skydd är endast tillgängligt för användare på en Windows-domän, t.ex. universitets- eller företagsanvändare.
Du måste tala med nätverksadministratören för att bekräfta att du har RMS aktiverat i ditt nätverk. Du behöver också tillräcklig användaråtkomst för att begränsa dokumentredigering på detta sätt.
Om du är på en Windows-domän med RMS-stöd och åtkomst, öppna ditt Word-dokument. Tryck på på menyfältet Arkiv> Info.
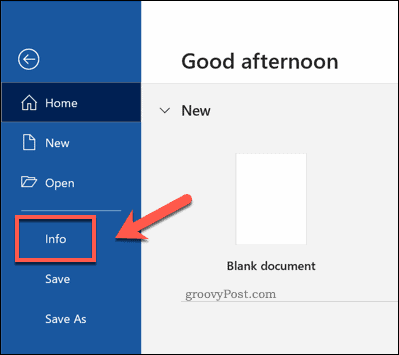
Tryck på på menyn Skydda dokument> Begränsa åtkomst> Begränsad åtkomst och aktivera Begränsa tillstånd till detta dokument kryssrutan är aktiverad. Tryck annars på Anslut till Rights Management-servrar och få mallar för att ansluta till en lämplig autentiseringsserver på din domän.
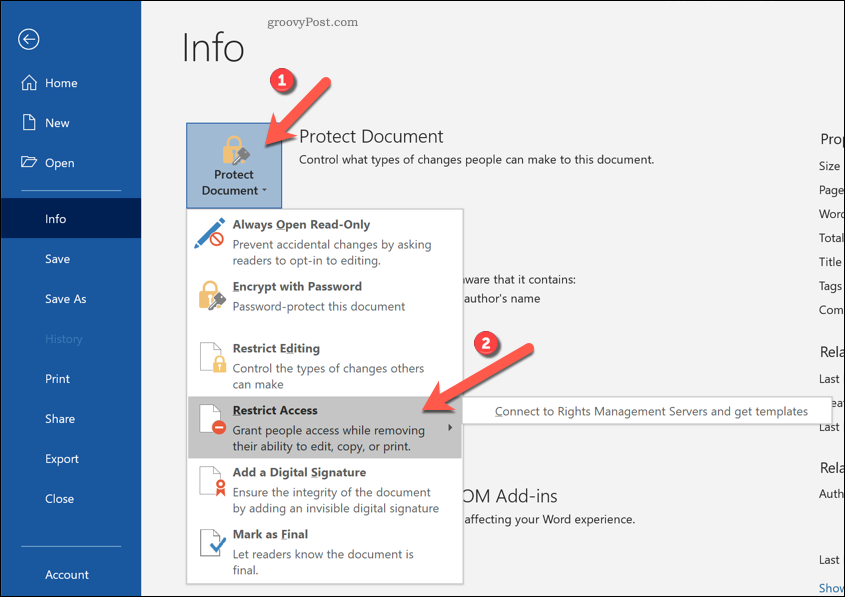
När du uppmanas att lägga till e-postadresserna till andra användare för att ge dem lämplig åtkomst till ditt dokument. Detta ger användarna tillgång till filen och väljer Läsa eller Förändra för att ge dem läs- eller skrivåtkomst. Tryck OKför att spara ändringarna.
När den väl är inställd har endast de användare tillgång till att visa eller redigera dokumentet. Åtkomst är också begränsad till endast auktoriserade domänanvändare.
Skydda kontorsdokument
Genom att skydda delar av ett Word-dokument från redigering kan du utveckla mer olika typer av dokument. Genom att till exempel begränsa vissa avsnitt från ändringar kan du förvandla ett Word-dokument till ett fyllbart formulär som användare kan fylla i och returnera. Andra Office-dokument kan skyddas på liknande sätt med förmågan att kryptera OneNote-anteckningsböcker och skydda enskilda sidor och avsnitt.
Om du exporterar ditt Word-dokument till ett annat format kan du fortfarande skydda filen från ändringar. Om du bestämmer dig för lägga till lösenord till PDF-filerDu kan till exempel begränsa vem som har åtkomst till filen och skydda den från onödiga vyer.
