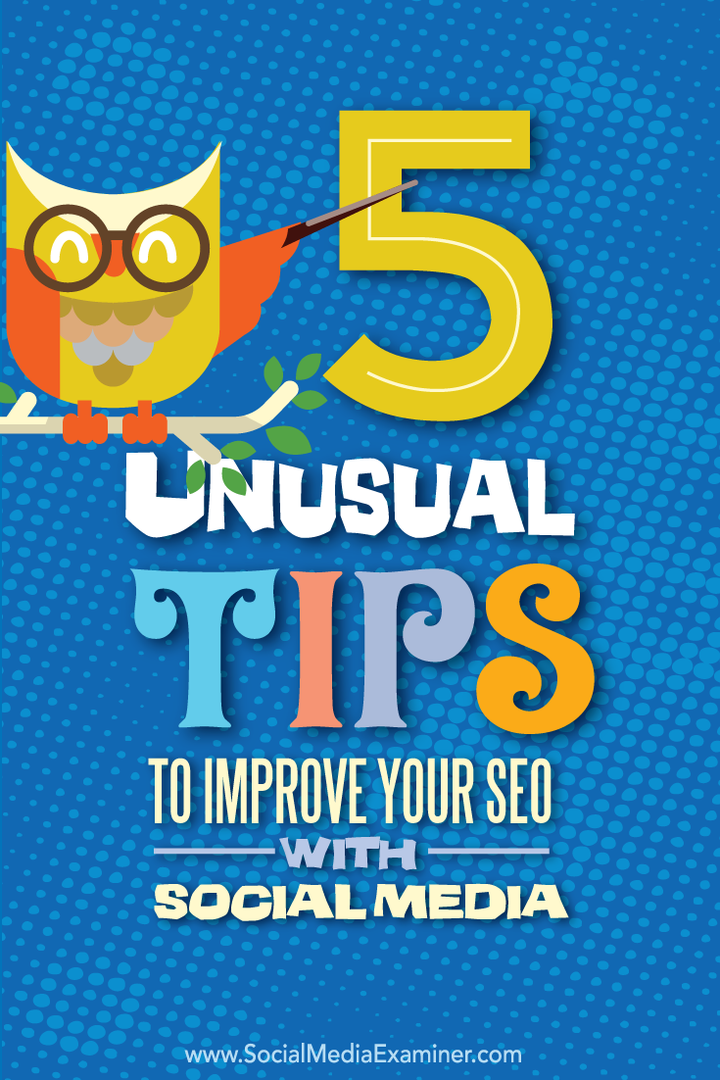Hur man böjer text i Word
Microsoft Office Microsoft Word Ord / / January 25, 2021
Senast uppdaterad den

Ett typiskt Word-dokument har en standardlayout där själva texten är det viktigaste elementet, oavsett formatering. Naturligtvis, om du vill skapa mer varierade typer av dokument kan du formatera texten med ändra typsnitt eller genom att ändra layouten med text indrag och mer.
Om du vill att en del av din text ska stå ut mot resten kan du dock lägga till specialeffekter. WordArt är ett sätt att göra detta, så att du kan kurva en del av din text i Word. Om du vill veta hur du böjer text i Word, här är vad du behöver göra.
Lägga till kurvor i text i Word
Det finns ett par sätt att lägga till kurvor i text i Word. Den första metoden är att lägga till en förinställd böjd effekt i din text, med olika böjningseffekter som följer olika vägar. Dessa effekter böjer texten uppåt, nedåt eller skapar en cirkelliknande effekt.
För att lägga till böjd text till ett Word-dokument, öppna ditt dokument och tryck på Föra in fliken på menyfältet. Därifrån trycker du på Ordkonst alternativ, listat under Text kategori.
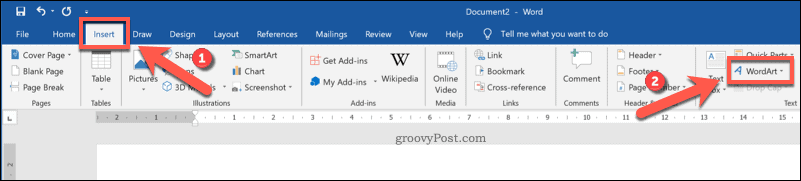
Från Ordkonst i rullgardinsmenyn, välj stilen för WordArt-texten du vill använda.
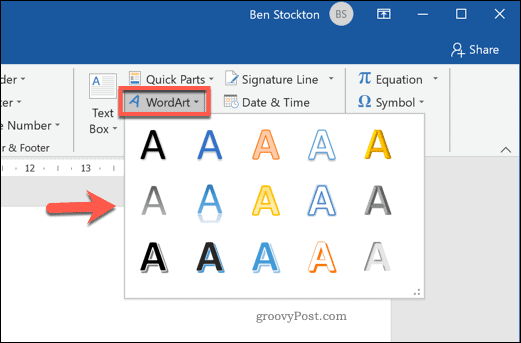
Om du klickar på någon av de tillgängliga effekterna infogas en textruta i ditt dokument med den WordArt-effekten. Du måste byta ut platshållartexten med din egen vid denna tidpunkt.
När du har ersatt platshållartexten måste du ställa in WordArt så att den använder en kurva. För att göra detta, och med textrutan aktiv, tryck på Ritverktyg - Format fliken på menyfältet.
Därifrån trycker du på Texteffekter -knappen, listad under WordArt-stilar kategori.
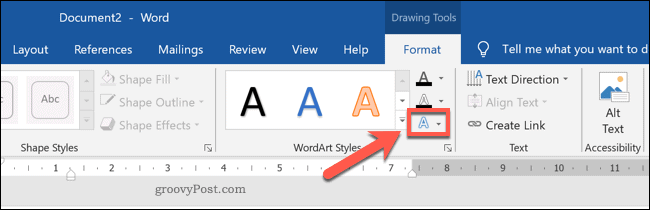
Från WordArt-stilar rullgardinsmenyn, klicka Omvandla för att visa olika böjda stilar att använda.
I Följ Path avsnitt kan du välja en effekt som kommer att kurva texten uppåt, nedåt eller för att skapa en hel cirkel. Välj en av dessa effekter för att tillämpa den i din WordArt-textruta.
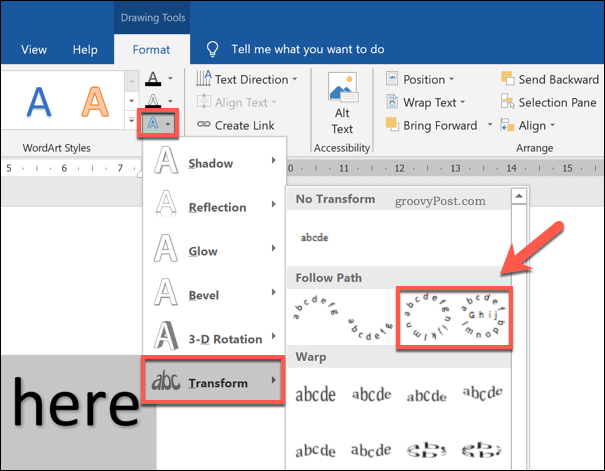
När textrutan WordArt ändras, blir effekten synlig i dokumentet.
Om du vill öka eller minska textens krökning måste du dock först välja textrutan. Med textrutan markerad använder du musen eller styrplattan för att flytta orange prick ikon.
När du flyttar ikonen kommer en spårlinje som visar kurvens framtida form att synas. Den synliga formen beror på vilken texteffekt du har valt.
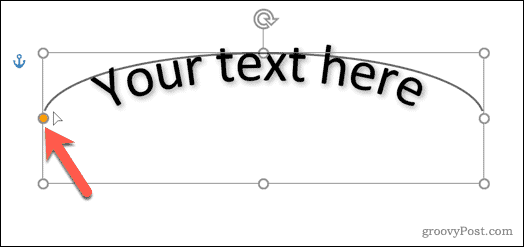
När du är nöjd med kurvan släpper du muspekaren. Detta kommer att släppa texten till den nya positionen.
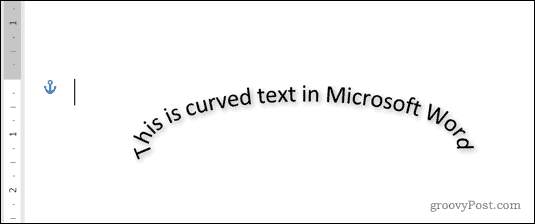
Böj text till en anpassad form i Word
Med WordArt-texteffekten kan du kurva text med en förinställd form och design. Om du vill kan du dock lägga in WordArt-text runt en anpassad form.
Om formen är osynlig (eller har samma bakgrund som din dokumentbakgrund) kan du slå in texten utan att kurvens form syns. Detta gör att du kan kurva text i Word med olika anpassade former och mönster.
För att göra detta infogar du en ny WordArt-textruta genom att trycka på Infoga> WordArt.
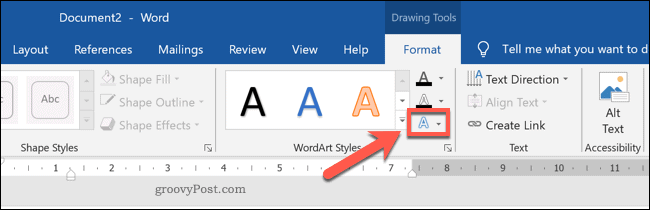
Ersätt platshållartexten i WordArt-textrutan med din egen. När textrutan är införd och platshållartexten har ändrats markerar du textrutan och trycker sedan på Ritverktyg - Format> Texteffekter.
Tryck på på rullgardinsmenyn Omvandlaoch välj sedan Cirkel från de alternativ som tillhandahålls.
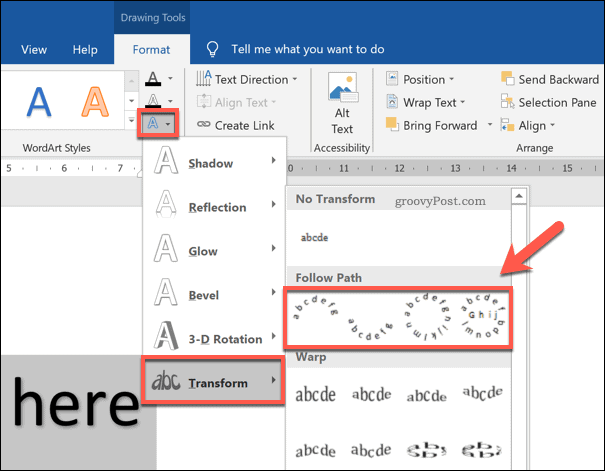
När den cirkulära texteffekten läggs till i WordArt-textrutan måste du lägga in WordArt-texten runt en ny form.
För att infoga en ny form, tryck på Infoga> Former och välj en form i rullgardinsmenyn. Former med rundade kanter är bäst här, eftersom sökvägen till WordArt-texten kan ändras för att följa formen.
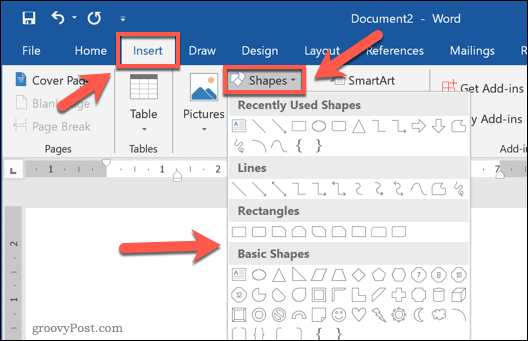
När formen är införd markerar du textrutan och ändrar storleken på den så att texten omger formens yttre väg. tryck på orange prick ikon och omforma WordArt-banan för att omge den yttre formkanten.
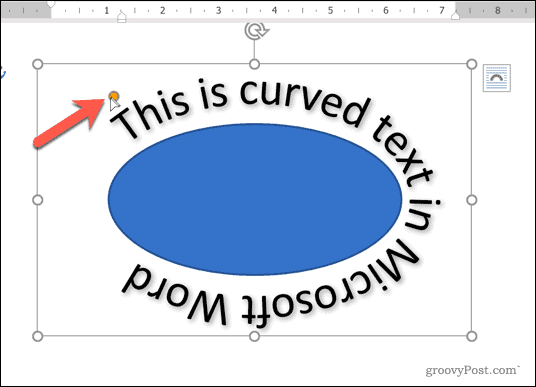
Släpp muspekaren när WordArt-banan omger formen som helhet.
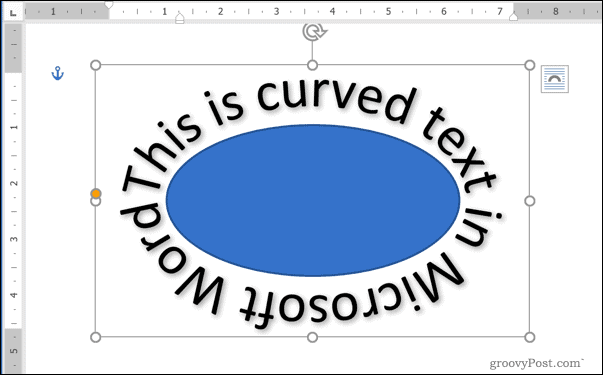
Om du vill lägga in text runt former med hårdare kanter (till exempel en fyrkant eller rektangel) måste du skapa flera WordArt-textrutor.
När du väl har satt in dem måste du placera dem på varje sida av formen manuellt. Du kan behöva rotera textrutorna för att säkerställa att texten placeras korrekt på vardera sidan av formen.
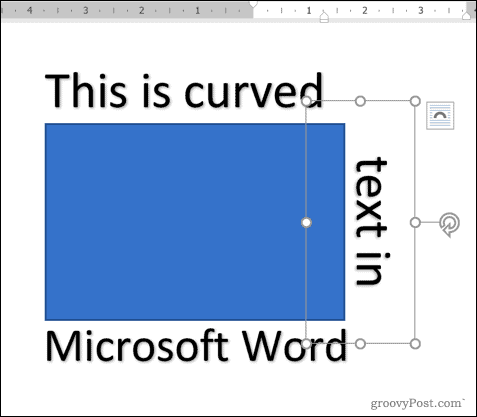
Ta bort kurvor från text i Word
Om du vill ta bort en böjd texteffekt från en WordArt-textruta i Microsoft Word är processen enkel.
För att starta, välj textrutan WordArt i ditt dokument. Tryck på på menyfältet Ritverktyg - Format> Texteffekter. Välj på rullgardinsmenyn Transform> No Transform.
Detta inaktiverar alla böjda texteffekter och återställer din WordArt-text till det normala.
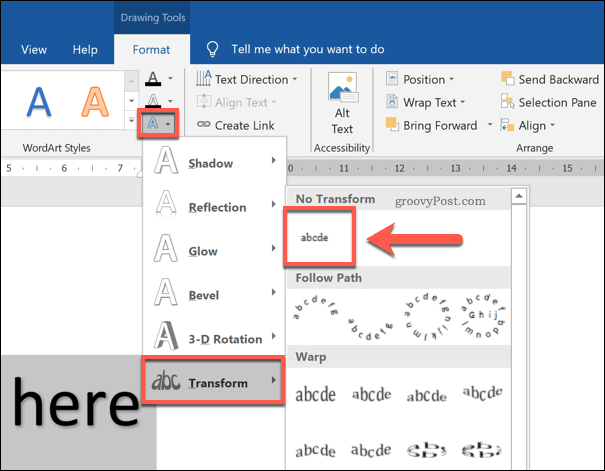
När texteffekten är borttagen visas WordArt-texten horisontellt. Du kan behöva vidta ytterligare steg (till exempel ta bort en form) för att återställa dokumentlayouten.
Andra ordformateringsalternativ
Böjning av text i Word med WordArt är bara ett potentiellt sätt att lägga till anpassad formatering till ditt dokument. Det är bra för betoning, men det är inte något du kan lägga till i varje dokument, med WordArt bättre lämpad för dokument som flygblad.
Det finns dock andra typer av formatering som du kan prova. Till exempel kan du hitta och ersätt formatering i Word för att snabbt anpassa ditt dokument, eller ändra standardteckensnittet för konsekvent textformatering över olika filer. Du kan till och med bestämma dig för att rita i Microsoft Word, så att du kan lägga till diagram och grundläggande ritningar i dina dokument.