Hur man infogar och redigerar ett diagram i Google Docs
Google Ark Google Google Docs Hjälte / / December 28, 2020
Senast uppdaterad den

Om du någonsin skapar ett dokument, antingen för arbete eller skola och tror att det kan dra nytta av ett visuellt, har du ett praktiskt sätt att infoga ett diagram i Google Dokument. Utan mycket ansträngning kan du öppna ett diagram, lägga till dina egna data och göra några justeringar av dess utseende.
Du kan naturligtvis infoga ett diagram som du har skapas i Google Sheets redan. Men för sista minuten, cirkeldiagram på plats eller stapeldiagram, utnyttja verktygen Google Docs tillhandahåller.
Infoga ett diagram i Google Docs
Bege sig till Google Dokument, öppna ditt dokument och placera markören där du vill ha diagrammet. Följ sedan dessa enkla steg.
- Klick Föra in från menyn.
- Flytta till Diagram för att visa popup-menyn.
- Välj från Bar, Kolumn, Linje, eller Paj. Här kan du välja Från ark för att använda ett diagram som du redan har skapat och sparat i Google Sheets.
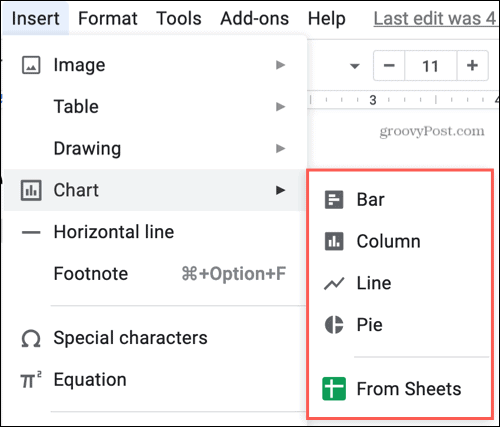
Och det är allt! Du har nu ett trevligt diagram i ditt dokument, redo för de detaljer du vill använda.
Lägg till dina diagramdata
Du behöver inte ha mycket data för ditt diagram. Det kan till och med vara detaljer som du samlat i farten. Och det är enkelt att lägga till din data.
När du först infogar diagrammet ser du ett popup-meddelande längst ner för Diagram infogat: Redigera i ark. Om du klickar på Redigera i Sheets, dirigeras du direkt till diagrammet i Google Sheets på en ny flik för att lägga till dina data.
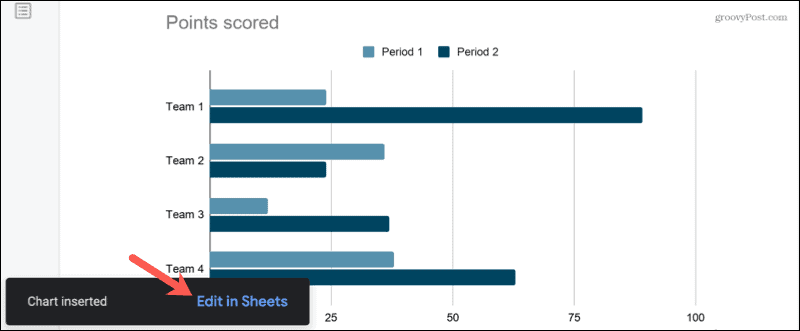
Nu visas det meddelandet bara kort. Så om du saknar det, oroa dig inte, det finns ett annat sätt att lägga till dina diagramuppgifter.
Välj diagrammet så visas en pilvisning högst upp till höger om den. Klicka på pil och välj Öppen källa.
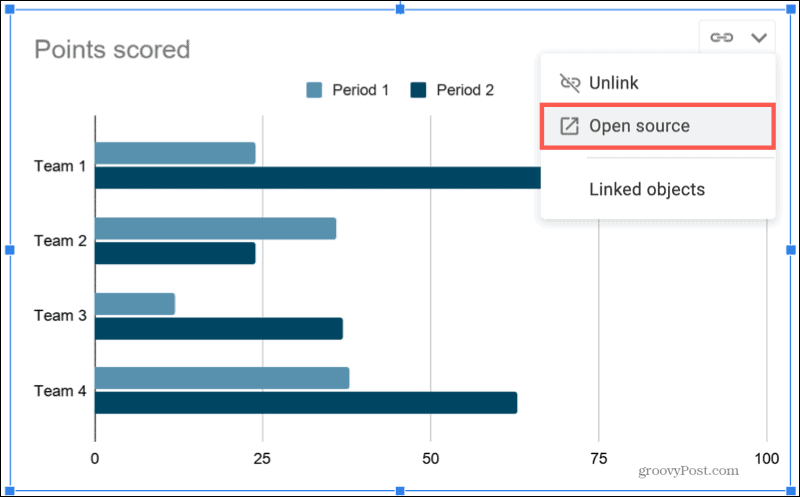
En ny flik öppnas som visar ditt diagram och exempeldata i Sheets. Använd bara cellerna högst upp för att lägga till din information så visas diagramuppdateringen direkt nedanför den.
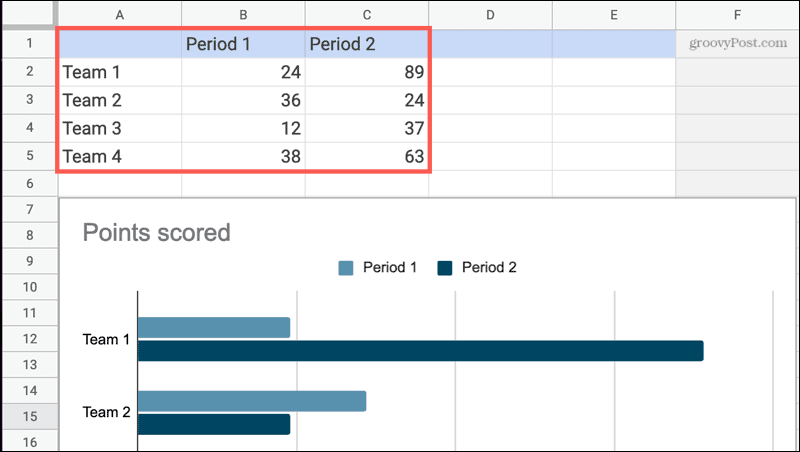
Om du vill göra djupare ändringar i diagrammet kan du också göra det här. Välj diagrammet under data, klicka på tre prickar längst upp till höger om den och välj Redigera diagram. Detta öppnar Diagramredigerare till höger där du kan redigera titeln, ändra diagramtyp, lägga till en serie och mer.
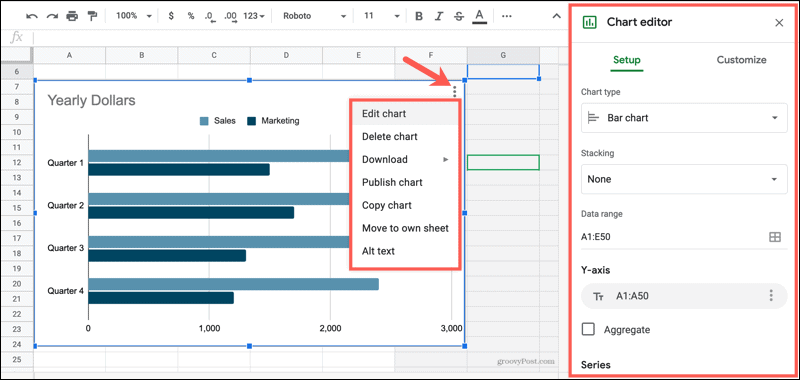
När du är klar med att lägga till data eller göra ändringar, gå tillbaka till ditt dokument i Google Dokument så visas en uppdateringsknapp i diagrammet. (Du kan behöva välja diagrammet för att se knappen.) Klicka på Uppdatering och du får ditt uppdaterade, datafyllda diagram.
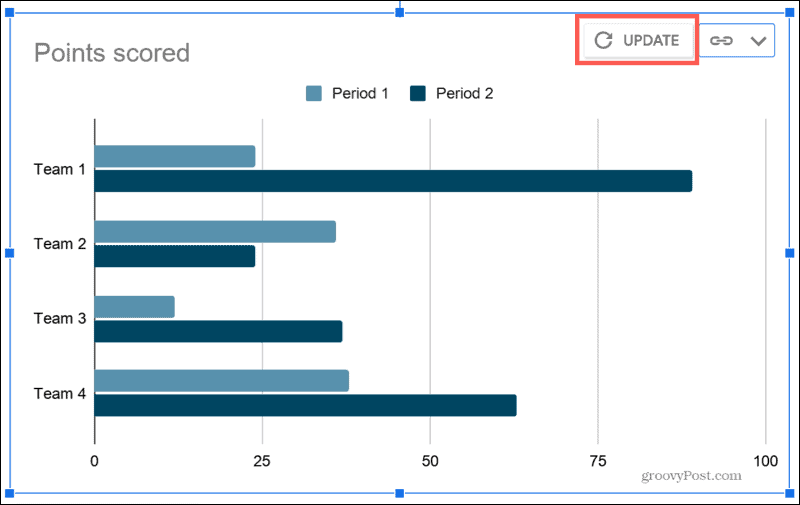
När som helst efter din första datainmatning kan du följa samma steg för att redigera data i diagrammet.
Ändra diagramutseendet
Medan diagrammen du får i Google Docs är fina och dandiga, kanske du vill ändra utseendet. Du kanske vill använda företagets färger, justera storleken eller göra den ljusare.
- Välj diagrammet.
- När det flytande verktygsfältet visas längst ned till vänster om det, klicka på Bildalternativ knappen (tre punkter).
- Välj från Storlek & rotation, Justeringar, eller Alla bildalternativ.
- Detta öppnar den högra sidofältet för det alternativ du väljer. Därifrån kan du göra ändringar som du gillar i utseendet på diagrammet.
- De justeringar du gör gäller för ditt diagram omedelbart. Stäng bara sidofältet när du är klar genom att klicka på X längst upp till höger i sidofältet.
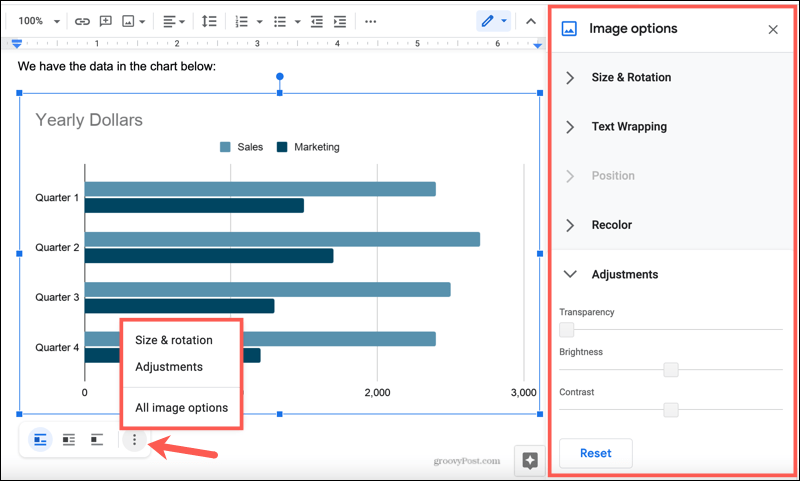
Infoga ett snabbdiagram i Google Docs för en fantastisk visuell bild
Ibland är ett enkelt diagram allt ditt dokument behöver för att göra det mer professionellt eller användbart för läsaren. Så nästa gång du skapar ett dokument i Google Docs, överväga att lägga till ett snabbt diagram!
Om du vill ta dina diagram och diagram lite längre, ta en titt på dessa tillägg för att skapa diagram i dina Google Docs-dokument.
Prismatchning i butiken: Hur får man onlinepriser med bekvämlighet i tegel och murbruk
Att köpa i butiken betyder inte att du måste betala högre priser. Tack vare prismatchningsgarantier kan du få rabatter online med tegel och murbruk ...
Hur man ger ett Disney Plus-prenumeration med ett digitalt presentkort
Om du har njutit av Disney Plus och vill dela det med andra, här köper du ett Disney + Present-abonnemang för ...
Din guide för att dela dokument i Google Dokument, Kalkylark och Presentationer
Du kan enkelt samarbeta med Googles webbaserade appar. Här är din guide för delning i Google Dokument, Kalkylark och Presentationer med behörigheterna ...
