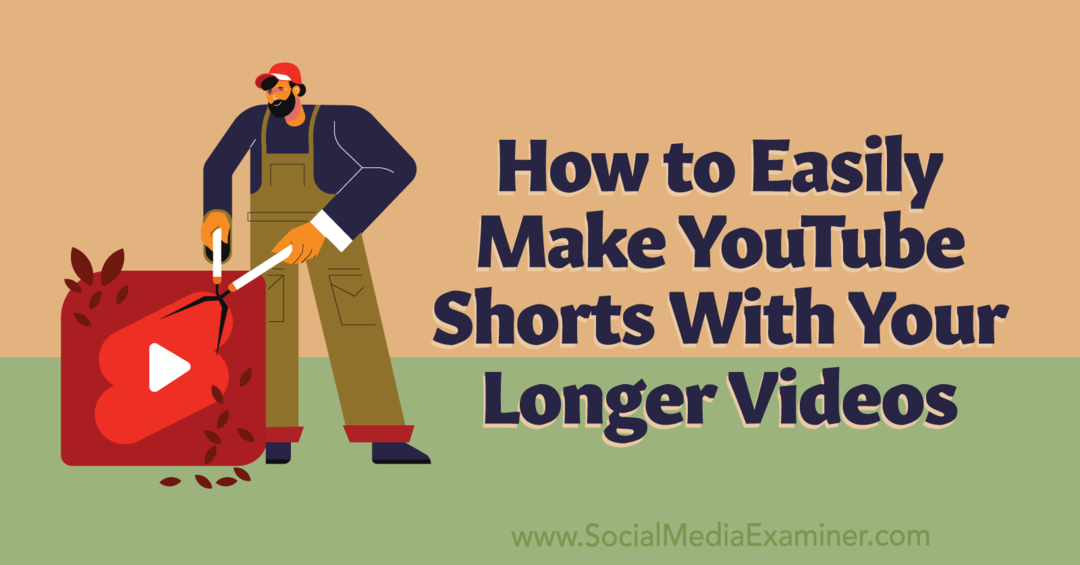Hur man öppnar privat surfläge i din webbläsare
Krom Google Microsoft Kant Firefox Safari / / December 23, 2020
Senast uppdaterad den

Med privat surfning kan du surfa på nätet utan att lämna några spår. Google Chrome, Firefox, Chromium-baserad Edge och Safari, inklusive ett privat / inkognitoläge. I privat surfläge sparas inte webbhistorik, cookies, tillfälliga internetfiler, webbplatsinställningar och lösenord. Men du kan spara bokmärken i privat surfläge och behålla nedladdade filer.
Tänk på att medan privat surfning förhindrar att informationen lagras på din dator när du surfar, gör det dig inte anonym på webben. Din internetleverantör och de webbplatser du besöker kanske fortfarande kan spåra dig.
Alla webbläsare erbjuder idag ett privat surfläge. Idén är densamma i varje webbläsare, men den heter något annorlunda och fungerar lite annorlunda i varje webbläsare. Idag visar vi dig hur du kommer åt privat surfläge i Chrome, Firefox, Chromium-baserad Edge och Safari.
Chrome - Windows och Mac
För att komma åt privat surfläge i Chrome på Windows och Mac, klicka på menyknappen i det övre högra hörnet av webbläsarfönstret. Välj sedan Nytt inkognitofönster.
På Windows kan du också använda Ctrl + Skift + N genväg, eller Skift + Kommando + N på Mac.
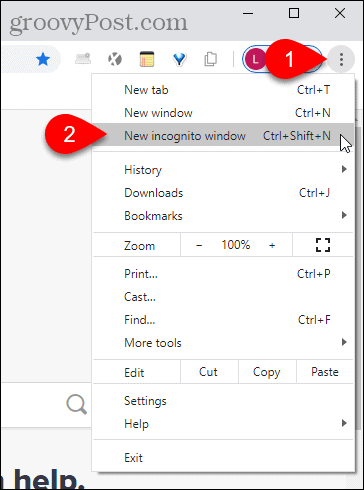
Om du har Chrome i aktivitetsfältet i Windows kan du högerklicka på ikonen och välja Nytt inkognitofönster.
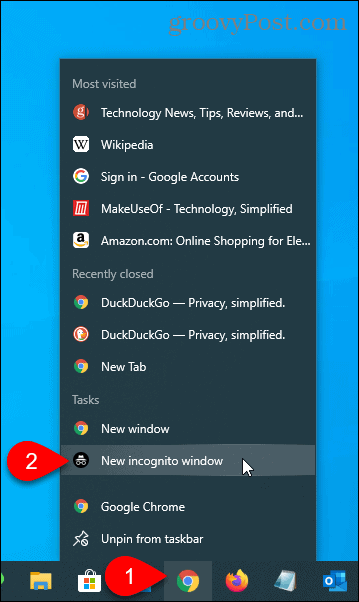
Chrome - iOS
I Chrome på din iPhone trycker du på menyknappen i skärmens nedre högra hörn och sedan på Ny inkognitoflik.
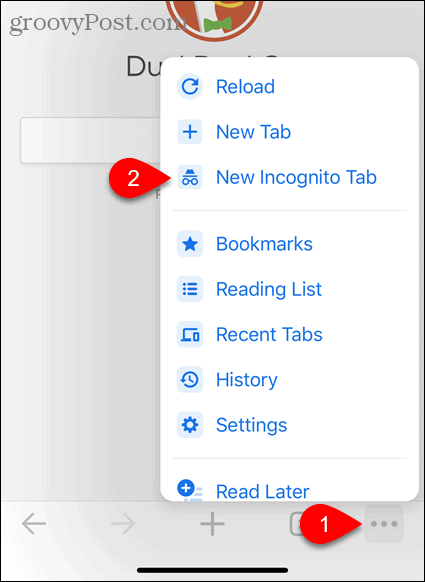
Du kan också trycka länge på Chrome-ikonen på din startskärm och sedan trycka på Inkognitosökning.
Om du använder widgetar kan du lägga till en Chrome-widget på widgetskärmen genom att trycka på Lägg till widget.
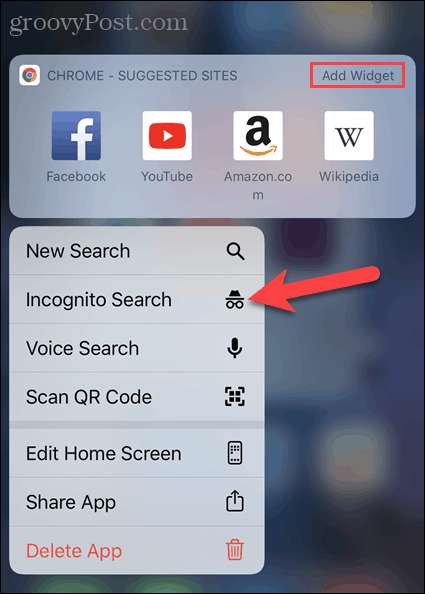
Svep åt höger på startskärmen för att komma till widgetskärmen. Tryck sedan på Inkognitosökning på Chrome-widgeten.
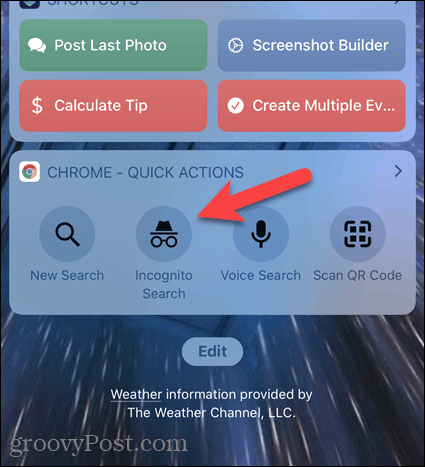
Firefox - Windows och Mac
För att komma åt privat surfläge i Firefox på Windows och Mac, klicka på menyknappen i det övre högra hörnet av webbläsarfönstret. Välj sedan Nytt privat fönster.
På Windows kan du också använda Ctrl + Skift + P genväg, eller Skift + Kommando + P på Mac.
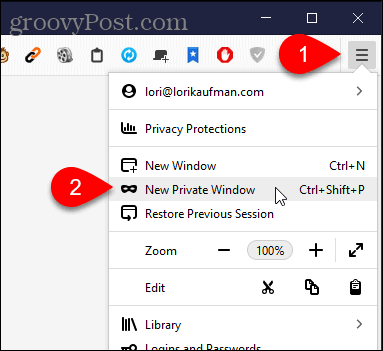
Om du har Firefox i aktivitetsfältet i Windows kan du högerklicka på ikonen och välja Nytt privat fönster.
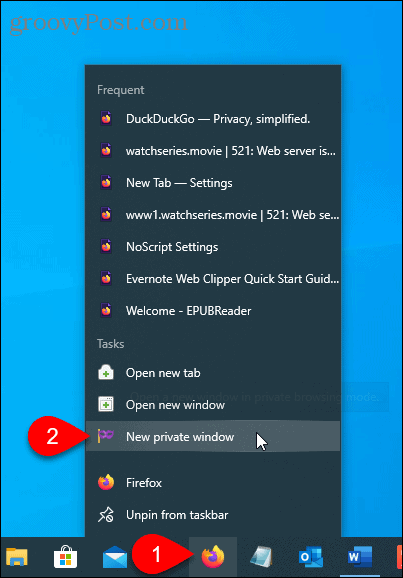
Firefox - iOS
I Firefox på din iPhone trycker du på flikknappen längst ner på skärmen.
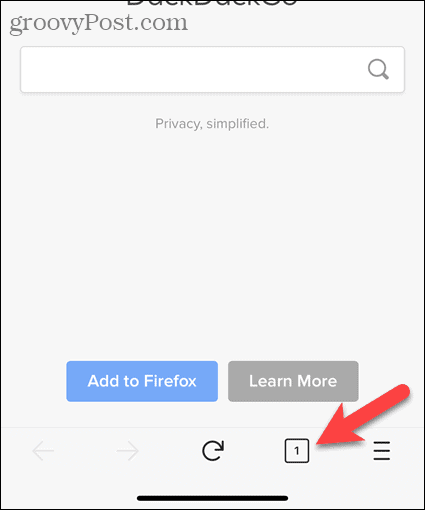
Dina öppna flikar visas. Tryck på maskikonen längst ned på skärmen.
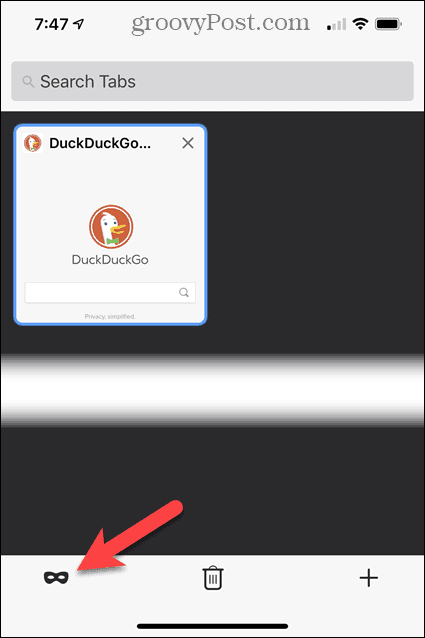
Privat surfning är nu aktiverad. Om du har några privata surfflikar öppna visas de här.
Klicka på plusikonen för att öppna en ny privat flik.
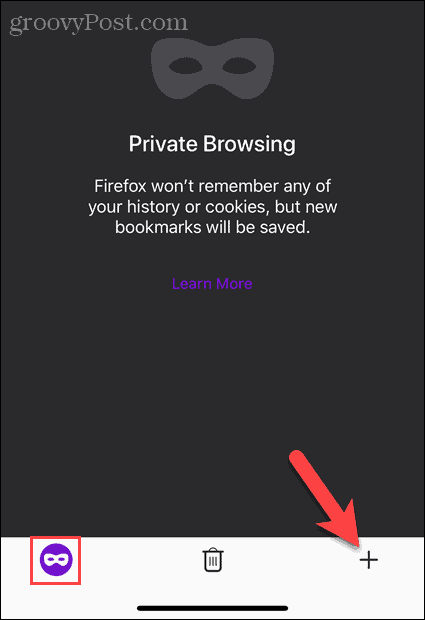
En lila maskikon visas på flikknappen för att indikera att du är i privat surfläge.
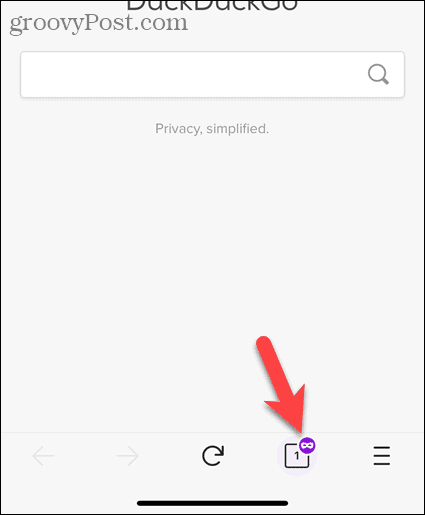
Du kan också länge trycka på Firefox-ikonen på din startskärm och sedan trycka på Ny privat flik.
Om du använder widgetar kan du lägga till en Firefox-widget på widgetskärmen genom att trycka på Lägg till widget.
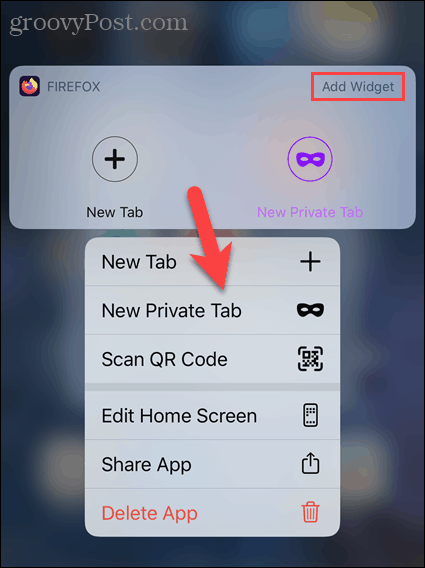
Svep åt höger på startskärmen för att komma till widgetskärmen. Tryck sedan på Ny privat flik (maskikonen) på Firefox-widgeten.
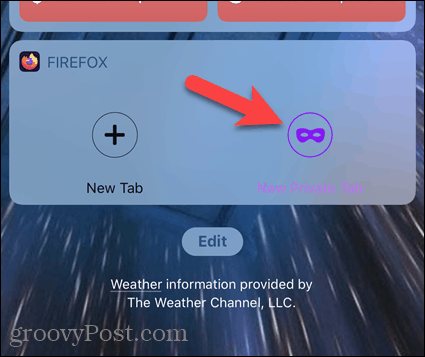
Krombaserad Edge - Windows och Mac
För att komma åt privat surfläge i Chromium-baserad Edge på Windows och Mac, klicka på menyknappen i det övre högra hörnet av webbläsarfönstret. Välj sedan Nytt InPrivate-fönster.
På Windows kan du också använda Ctrl + Skift + N genväg, eller Skift + Kommando + N på Mac.
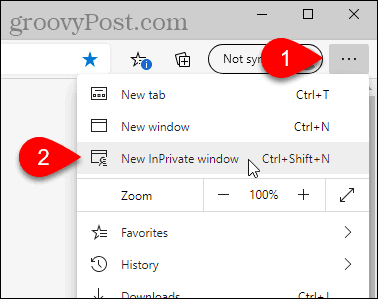
Om du har Edge i aktivitetsfältet i Windows kan du högerklicka på ikonen och välja Nytt InPrivate-fönster.
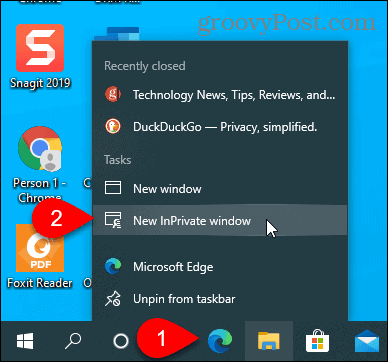
Observera att du kan göra Microsoft Edge startar i InPrivate-läge som standard på din dator också.
Krombaserad kant - iOS
I Edge på din iPhone trycker du på flikknappen längst ner på skärmen.
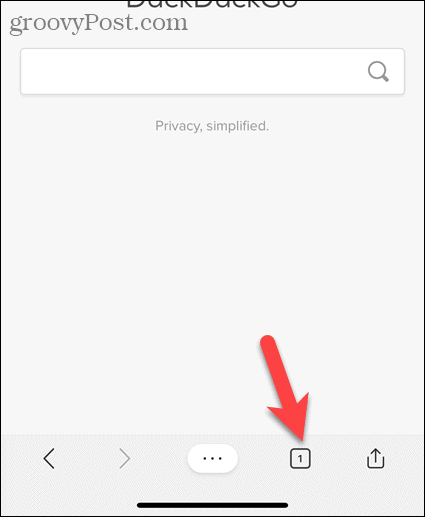
Tryck sedan på InPrivate högst upp på skärmen för att gå in i privatläge.
Knacka Ny flik för att öppna en ny privat flik.
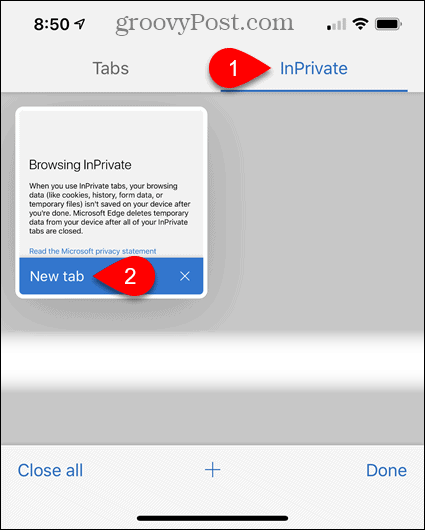
Ett meddelande visas på en ny flik som säger att du surfar i privat läge.
För att lämna privat surfläge, tryck på flikknappen igen och tryck sedan på Flikar som visas på bilden ovan.
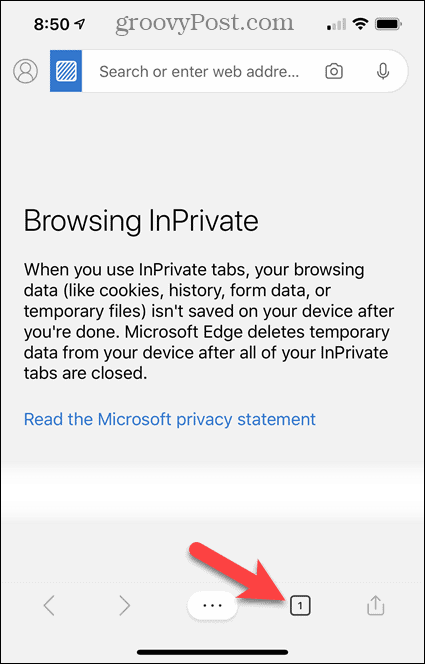
Du kan också länge trycka på Edge-ikonen på din hemskärm och sedan trycka på Ny InPrivate-flik.
Om du använder widgetar kan du lägga till en Edge-widget på widgetskärmen genom att trycka på Lägg till widget.
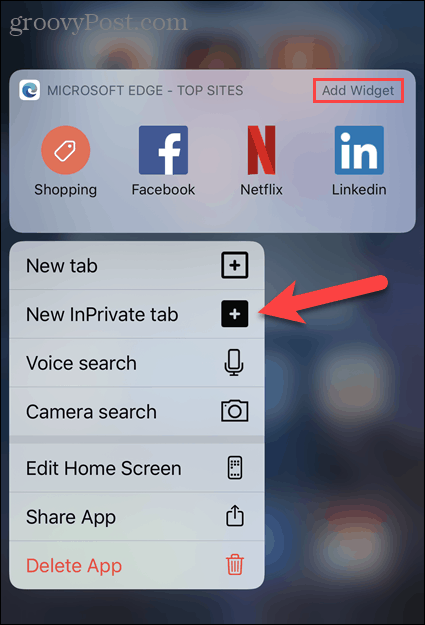
Svep åt höger på startskärmen för att komma till widgetskärmen. Tryck sedan på Ny InPrivate-flik på Edge-widgeten.
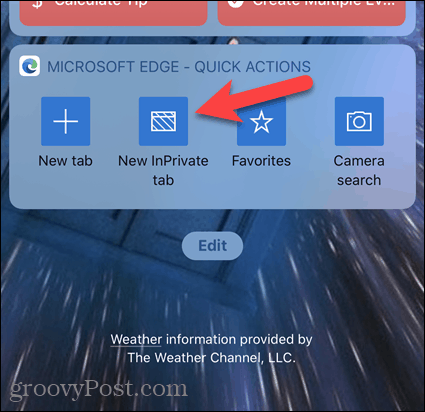
Safari - Mac
För att komma åt privat surfläge i Safari på Mac, gå till Arkiv> Nytt privat fönstereller tryck på Skift + Kommando + N genväg.
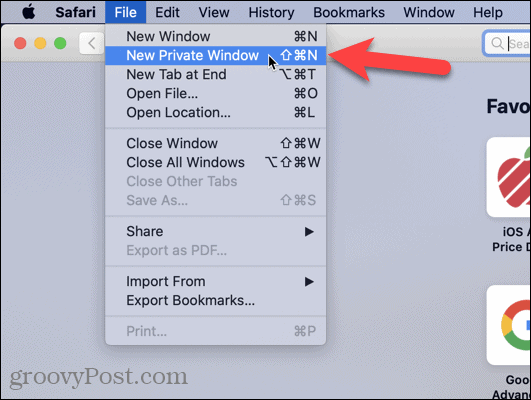
Safari - iOS
I Safari på din iPhone trycker du på Flikar-knappen längst ned på skärmen.
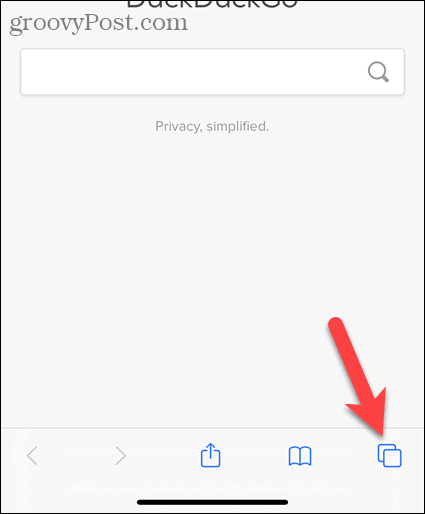
Alla dina öppna flikar visas. Knacka Privat i det nedre vänstra hörnet på skärmen.
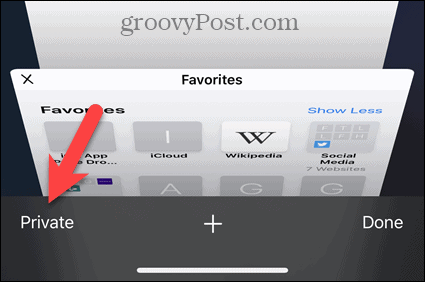
Du är nu i privatläge. Tryck på plusikonen för att öppna en ny privat flik.
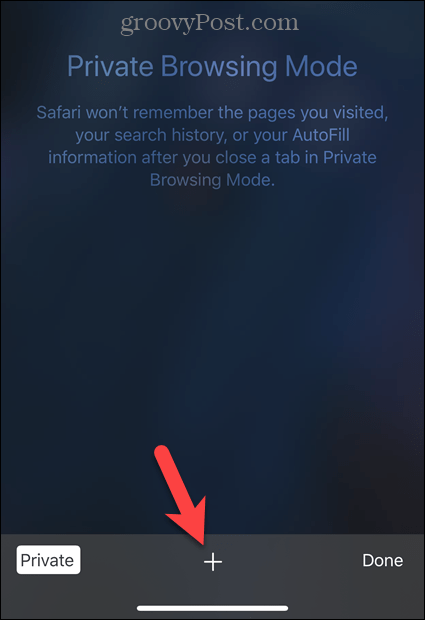
Ett meddelande visas på en ny flik som säger att du är i privat surfläge.
För att lämna privat surfläge, tryck på flikarna igen.
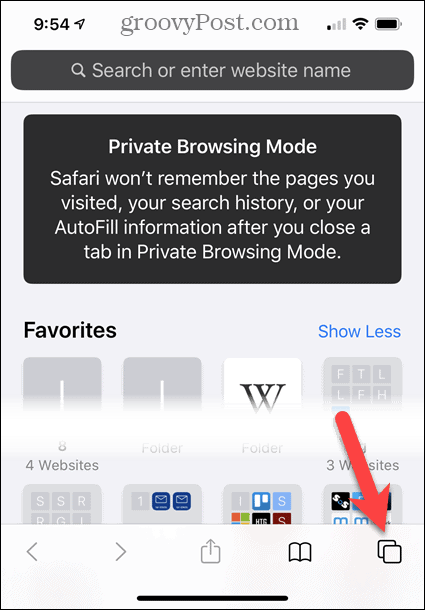
Knacka Privat igen för att lämna privat surfläge.
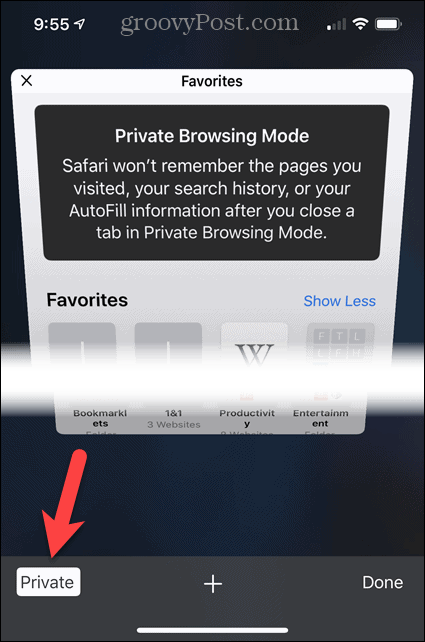
Gör det privata surfläget till standard
Om du använder privat surfläge i din webbläsare för det mesta kan du skapa webbläsaren öppna i privat surfläge som standard.