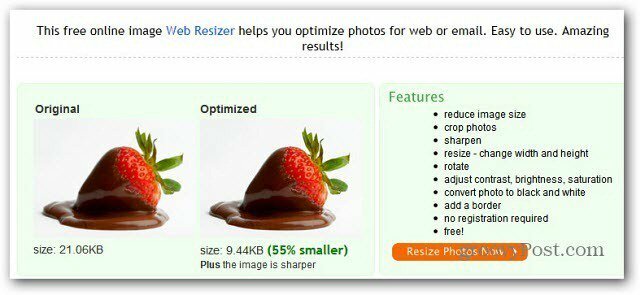Google Sheets IF-uttalanden: Allt du behöver veta
Google Ark Google Hjälte / / December 22, 2020
Senast uppdaterad den

En av de mest användbara funktionerna i Google Sheets är möjligheten att använda IF-uttalanden för att göra dina beräkningar mer intelligenta.
Detta beror på att ett IF-uttalande låter dig kontrollera flera villkor och sedan använda en annan beräkning baserat på den kontrollen.
I den här artikeln lär du dig den grundläggande strukturen för ett IF-uttalande och flera exempel som visar hur du använder dem effektivt.
Hur man använder IF-uttalandet
Ett IF-uttalande består av tre olika delar.
- Ett logiskt uttryck med en av flera jämförelseoperatörer
- Resultatet att återvända om jämförelsen är sant
- Resultaten som ska returneras om jämförelsen är falsk
Resultaten i cellen bestäms baserat på jämförelsen. Om du fyller raden under IF-uttalandet uppdateras cellreferenserna och utför samma jämförelse och ger resultat för alla data i de refererade cellerna.
Tänk på ett kalkylblad med studentnamn och betyg. Du kan använda ett IF-uttalande för att visa en "C" -bokstavsgrad om den numeriska betyget är över 70.
Den första delen av IF-uttalandet är det logiska uttrycket.
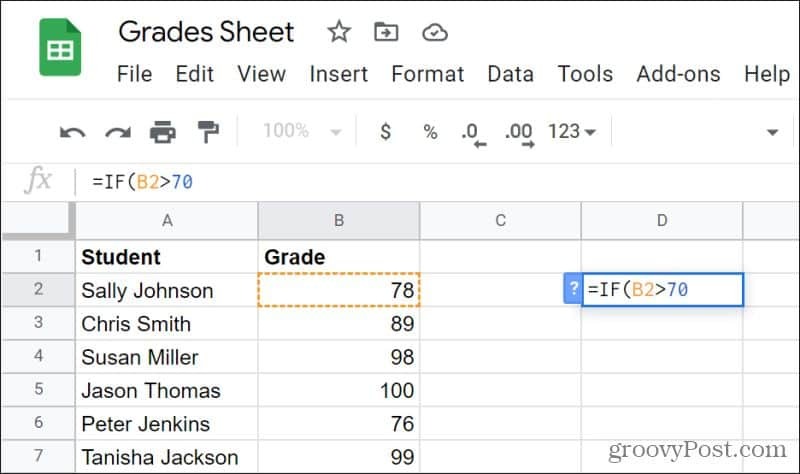
I det här exemplet kontrollerar uttrycket om cell B2 är större än 70. Om du vill lägga till nästa del av uttalandet skriver du ett komma (,). Ange sedan vad som ska returneras om jämförelsen är sann (B2 är större än 70). I det här fallet blir det strängen "C".
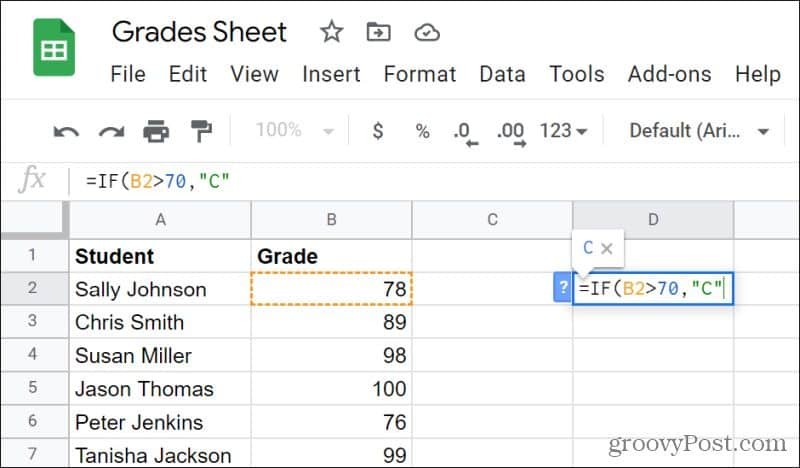
Skriv sedan ett komma och ange den sista parametern för IF-satsen. Detta blir resultatet om uttrycket är falskt (B2 är mindre än 70).
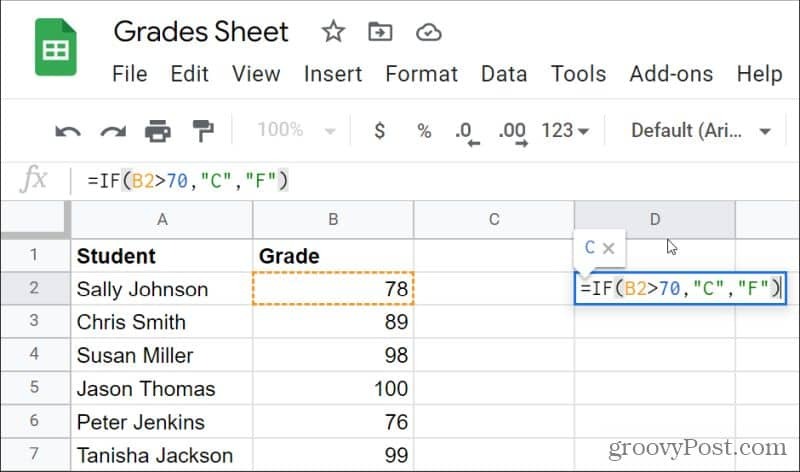
Den sista parametern returnerar en "F" -sträng om talet är mindre än 70.
Detta är egentligen inte ett praktiskt exempel eftersom det bara kontrollerar C- eller F-betyg och inga andra, men det är ett grundläggande exempel på hur IF-funktionen fungerar.
Överväganden om IF-uttalande
IF-uttalanden fungerar för olika datatyper, både jämförelsen och resultaten.
- Du kan jämföra strängvärden. Till exempel: "IF (A2 =" ON "," True "," False ")" returnerar en "True" -sträng om cellen A2 innehåller strängen "ON" och "False" annars.
- Du kan jämföra numeriska värden. Till exempel: ”IF (A2> = 0,” Positiv ”,” Negativ ”)” returnerar en ”Positiv” sträng om A2 är större än noll och annars ”Negativ”.
- Returnera sträng eller numeriska värden som utdata. För att göra detta: “IF (A2> = 0,1,2) kommer att returnera en 1 om A2 är större än noll och 2 annars.
Du kan också göra mer komplexa uttalanden med beräkningar på vardera sidan om operatören. Dessa kan inkludera matematiska beräkningar eller ytterligare Google Sheets-funktioner den där returvärden eller strängar.
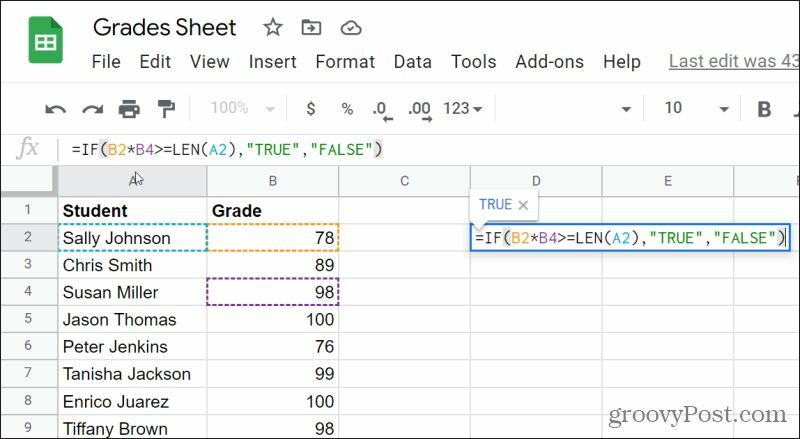
Se bara till att de returnerade värdena på varje sida av jämförelseoperatören är desamma. Annars kan du sluta försöka jämföra ett strängresultat med ett numeriskt resultat och du får se ett fel istället för ett resultat.
Häckande IF-uttalanden
Ett annat användbart sätt att använda IF-påståenden är att bygga ihop dem för att göra mer komplexa jämförelser över ännu fler celler.
Så här fungerar det:
IF (first_comparison, true_result, IF (second_comparison, true_result, false_result))
Logiken i dessa IF-uttalanden fungerar i steg. Den första jämförelsen sker, och om det är sant visas det sanna resultatet och påståendelogiken är klar. Om den första jämförelsen är falsk sker den andra jämförelsen, och så vidare.
Om du går tillbaka till exempelkalkylarket kan du skriva ett fullständigt kapslat IF-uttalande för alla betyg från A till F.
Det här är vad IF-uttalandet vill ha för det här kalkylarket:
=OM(B2>=90, "A", OM(B2>=80, “B”, OM(B2>=70, "C", OM(B2>=60, "D", “F”))))
När du trycker på Stiga påbör du se rätt bokstavsresultat i cellen där du skrev formeln.
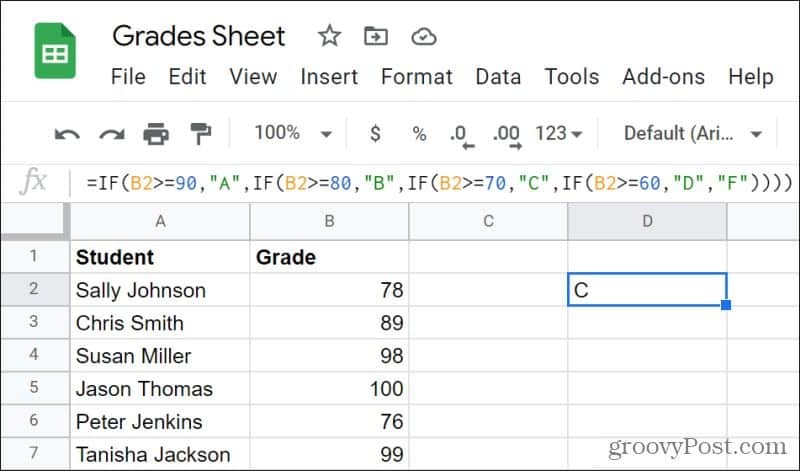
När du använder den här typen av logik är det viktigt att välja din första jämförelse högst upp i intervallet om du använder en> operatör, eller längst ner på intervallet om du använder en
Med AND eller OR
Ett annat tillvägagångssätt som kan vara användbart är att sätta stränga gränser för dina jämförelser med AND- eller OR-operatörer. I betygsexemplet kan du se till att ett “A” endast tillämpas för alla numeriska betyg mellan 100 och 90 med hjälp av ett AND-uttalande.
Tänk på att AND-uttalandet i Google Sheets börjar med ordet "AND" och sedan de två villkoren inom parentes.
Till exempel, för A-betyg, skulle jämförelsen vara:
=OM(OCH(B2>=90,B2<100),"A", ”Inte A”)
Uppenbarligen skulle du inte vilja visa "Inte A" om betyget är mindre än 90, så du måste infoga ett nytt IF-uttalande i den positionen som beskrivs i föregående avsnitt.
Det fullständiga IF-uttalandet för alla betyg från A till F skulle se ut så här:
=OM(OCH(B2>=90,B2<100),"A",OM(OCH(B2>=80,B2<90),“B”,OM(OCH(B2>=70,B2<80),"C",OM(OCH(B2>=60,B2<70),"D",“F”))))
Denna formel kan se skrämmande ut när du skriver in den i Google Sheets, men den fungerar!
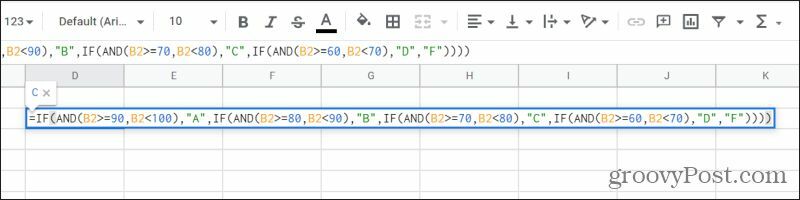
Varför skulle du använda detta tillvägagångssätt snarare än bara en övre jämförelse (som "> = 90" för A, "> = 80" för B och så vidare)?
Att använda AND och OR är bäst reserverat för fall där du måste se till att resultatet du vill visa ligger inom ett absolut intervall med två gränser. Det är inte alltid nödvändigt att få rätt resultat, men i vissa fall, om du inte inkluderar dessa operatörer, kan resultaten vara oförutsägbara.
Värdet av IF-uttalanden i Google Sheets
De flesta andra funktioner i Google Sheets ger ett enda resultat för en enda funktion. Med IF-uttalandet kan du lägga till lite intelligens och beslutsfattande i dina funktioner. Och genom att lägga till ytterligare funktioner som AND eller OR i mixen kan dina IF-uttalande-funktioner vara så komplexa och användbara som du vill.
För mycket komplicerade kapslade IF-uttalanden är det användbart att skriva ut alla delar av funktionen i en app som Notepad så att du kan organisera varje bit. Detta säkerställer också att du använder rätt antal stängande parenteser i slutet av ditt uttalande och undviker att få några fel i dina resultat.