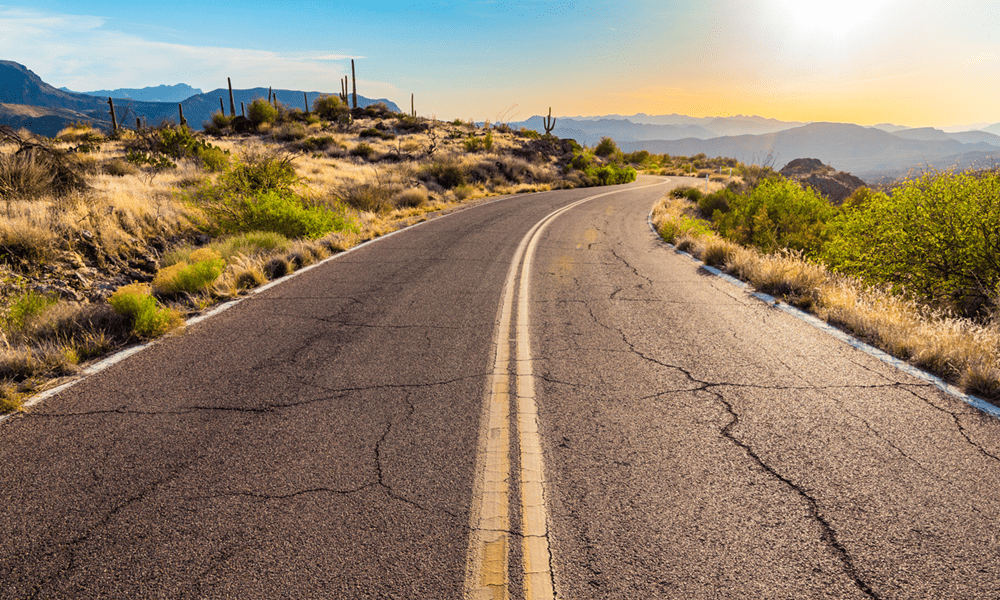Så här använder du den inbyggda aktivitetshanteraren i Microsoft Edge
Microsoft Microsoft Kant Hjälte / / December 14, 2020
Senast uppdaterad den
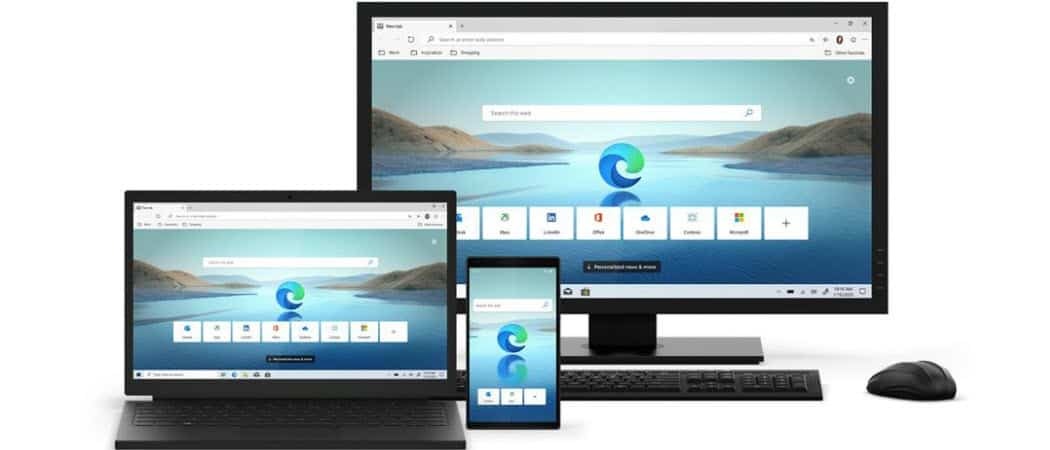
Om Microsoft Edge börjar agera långsamt eller om en sida inte svarar kan du öppna webbläsarens inbyggda aktivitetshanterare för att övervaka processer och stänga dem.
Microsoft Edge har blivit en mogen och solid webbläsare, och det bra är att fler och fler tillägg blir tillgängliga för det. Dessutom, eftersom den är byggd med Chromium-kod kan du installera Chrome-tillägg från Chrome Web Store. Men vissa tillägg (och webbplatser) är mer resurstunga än andra och kan sakta ner saker. Om du upplever en avmattning medan du använder Microsoft Edge, så här öppnar och använder du den inbyggda webbläsaruppgiftshanteraren. Detta kan hjälpa dig att begränsa vad som orsakar avmattningen och avsluta den.
Microsoft Edge Browser Task Manager
Idén med en uppgiftshanterare för Microsoft Edge liknar att ha Aktivitetshanteraren för Windows 10 på din dator. För att komma igång, starta Microsoft Edge och klicka på alternativ knappen (tre punkter) i det övre högra hörnet av skärmen. Bläddra ner och klicka på
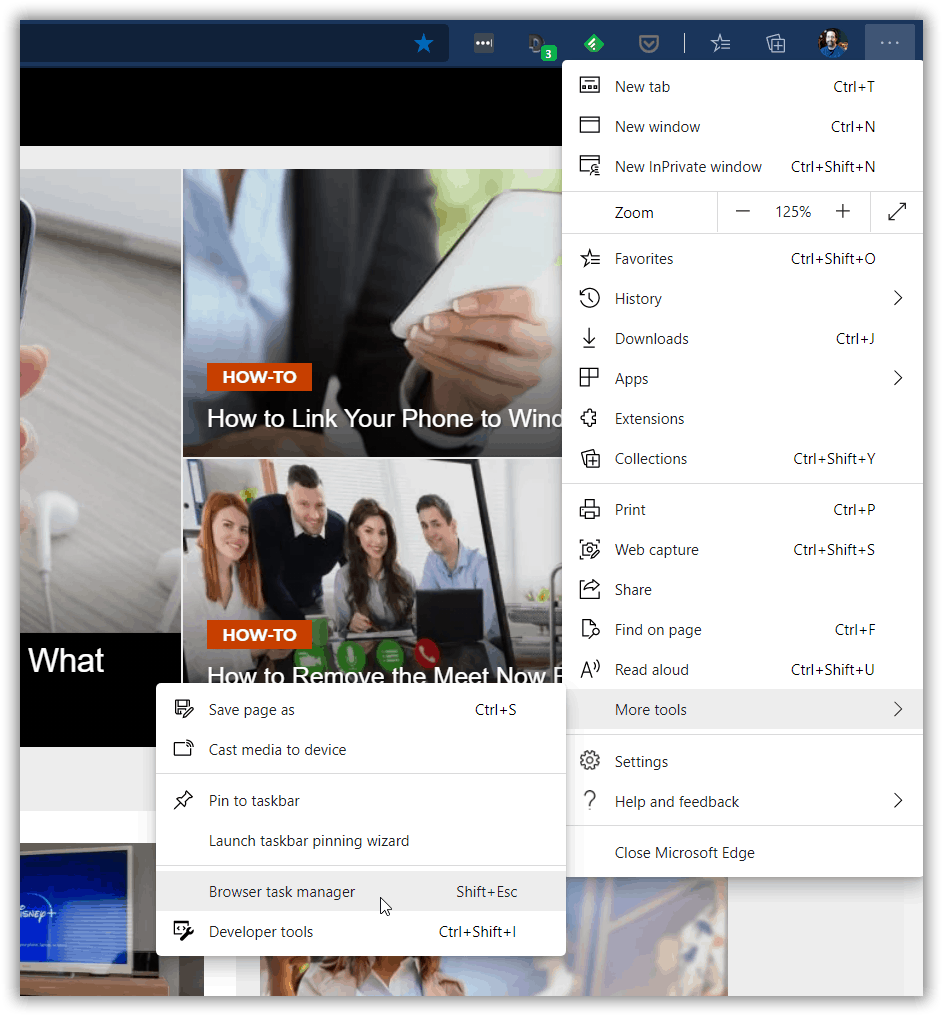
När Browser Task Manager öppnas kommer du att märka att den är nästan identisk med Google Chrome: s Aktivitetshanterare. Som standard visar det uppgifter som körs och mängden systemresurser som en flik eller process använder. Du hittar kolumner för minne, CPU, nätverk och process-ID.
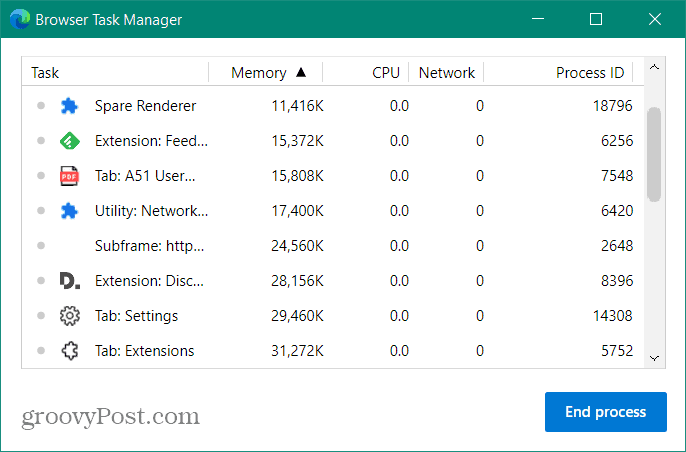
Precis som andra aktivitetshanterare kan du sortera flikar efter resursanvändning. För de flesta användare är de viktigaste kolumnerna du vill fokusera på minne och CPU. Klicka på någon av kolumnrubrikerna för att sortera efter resursanvändning. Om du hittar en förlängning, webbplats eller process som använder för många resurser kan du avsluta den.
Om Edge till exempel fungerade långsamt eller en flik inte svarade, kunde jag öppna webbläsarens aktivitetshanterare, markera den kränkande processen och klicka på Avsluta process knapp. I bilden nedan avslutar jag NFL-fliken och sidan stängs.
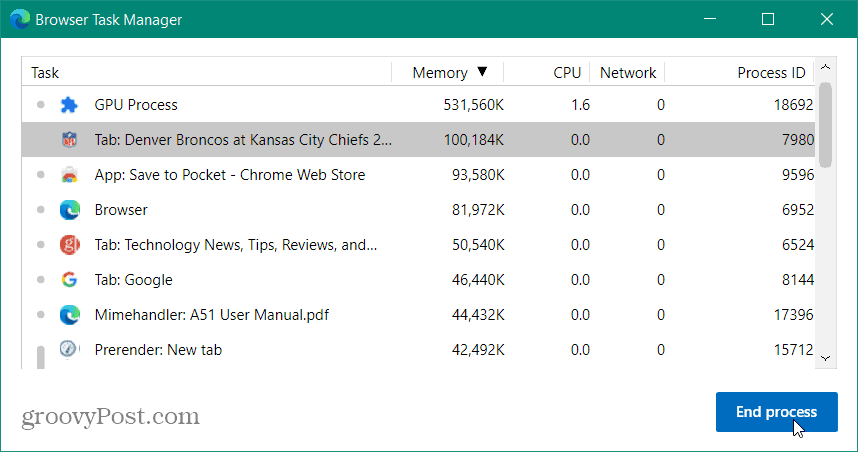
Relaterad:Så här stänger du appar som inte svarar på din Chromebook med Aktivitetshanteraren
Om du behöver lägga till fler kategorier i Browser Task Manager kan du. Högerklicka bara var som helst i aktivitetshanteraren och välj den kategori du behöver och kolumnrubriken och statistiken läggs till. Dessa extra kategorier är vanligtvis för utvecklare och djupgående felsökning.
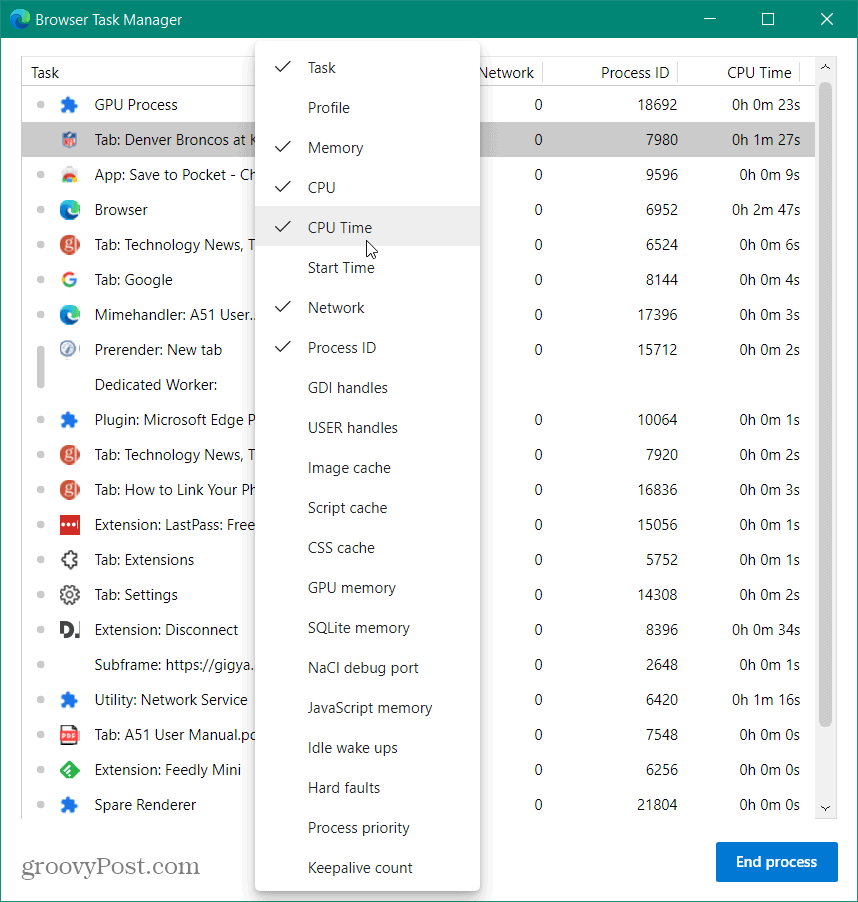
Du kan också stänga flera flikar eller processer samtidigt. Att välja varje process är som att välja olika objekt i File Explorer. Klicka på en process och håll ned Flytta för att välja en grupp. Eller om du vill välja flera processer som inte är listade tillsammans kan du hålla Ctrl och markera var och en som du vill avsluta.
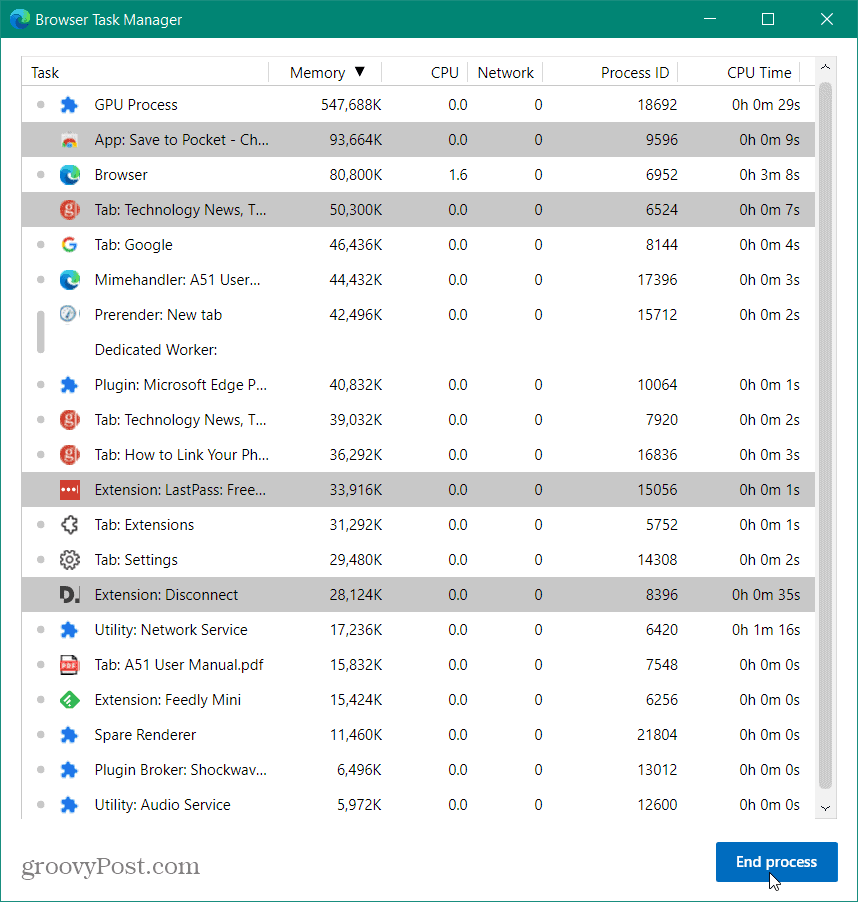
Var försiktig med vad du slutar eftersom du kan få webbläsaren att sluta fungera. Det bästa fallet att använda detta för den genomsnittliga användaren är så att du kan stänga svar som inte svarar eller sidor. En annan bra användning för detta är för oss som har hundratals flikar öppna samtidigt. Det gör det enkelt att stänga en massa av dem i ett slag!
Prismatchning i butik: Hur får man onlinepriser med Brick-and-Mortar Convenience
Att köpa i butiken betyder inte att du måste betala högre priser. Tack vare prismatchningsgarantier kan du få rabatter online med tegel och murbruk ...
Hur man ger ett Disney Plus-prenumeration med ett digitalt presentkort
Om du har njutit av Disney Plus och vill dela det med andra, här köper du ett Disney + Present-abonnemang för ...
Din guide för att dela dokument i Google Dokument, Kalkylark och Presentationer
Du kan enkelt samarbeta med Googles webbaserade appar. Här är din guide för delning i Google Dokument, Kalkylark och Presentationer med behörigheterna ...