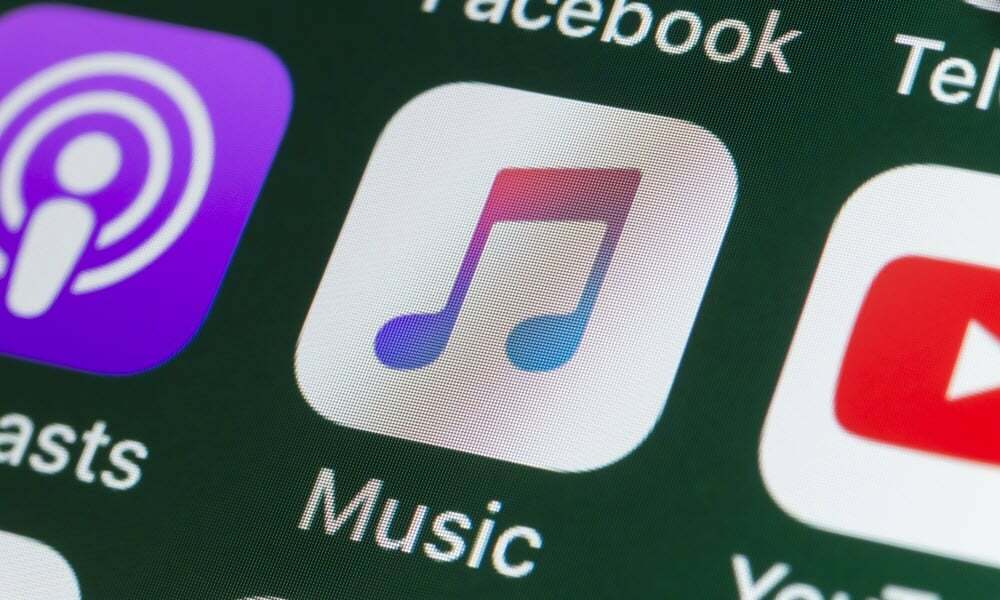Så här länkar du till celler, ark eller dokument i Google Sheets
Produktivitet Företag Google Ark Google Google Docs Hjälte / / December 11, 2020
Senast uppdaterad den

Så här länkar du celler i Google Sheets för att referera till andra celler, ark, webbsidor eller dokument. Dessutom kan du bifoga flera länkar till en cell.
Bästa sättet att referensceller, ark eller till och med dokument i Google Sheets är med hjälp av länkar. Denna typ av referens ger dig ett snabbt och enkelt sätt att hoppa till den andra informationen eftersom allt som krävs är ett klick. Och vad du kanske inte vet är att du kan bifoga mer än en länk till en enda cell.
Här leder vi dig genom att lägga till en snabblänk till en cell, cellområde, ett annat ark, en webbsida och ett dokument. Dessutom visar vi dig hur du lägger till flera länkar till en cell om du har mer än en referens.
Lägg till en länk till en cell i Google Sheets
Besök Google Sheets webbplats, öppna din arbetsbok och välj cellen du vill länka. Använd sedan en av dessa åtgärder.
- Klick Föra in > Infoga länk från menyn.
- Högerklicka och välj Infoga länk.
- Klicka på Infoga länk i verktygsfältet.

Du ser ett litet fönster öppnas som visar texten i cellen som du länkar och den länk du använder. (Obs! I textrutan kan du redigera texten i den cellen om det behövs.)
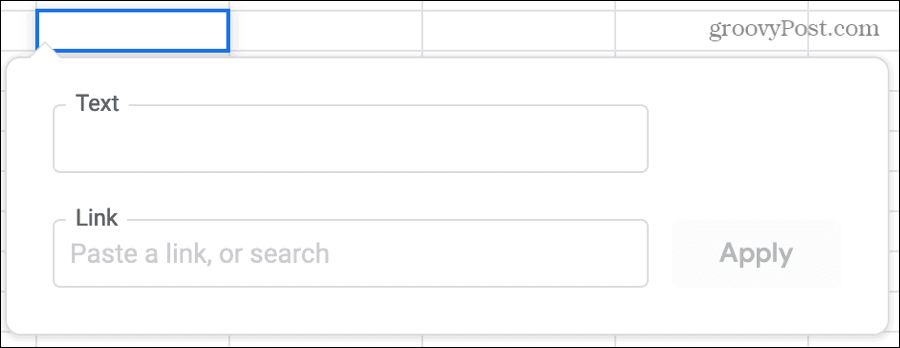
Klicka inuti Länk rutan för några praktiska förslag.
Ark i detta kalkylblad: Länk till ett annat ark i din arbetsbok. Du kan till exempel länka ett kundnamn till ditt adresslistoblad. Välj det här alternativet för att expandera och välja arket.
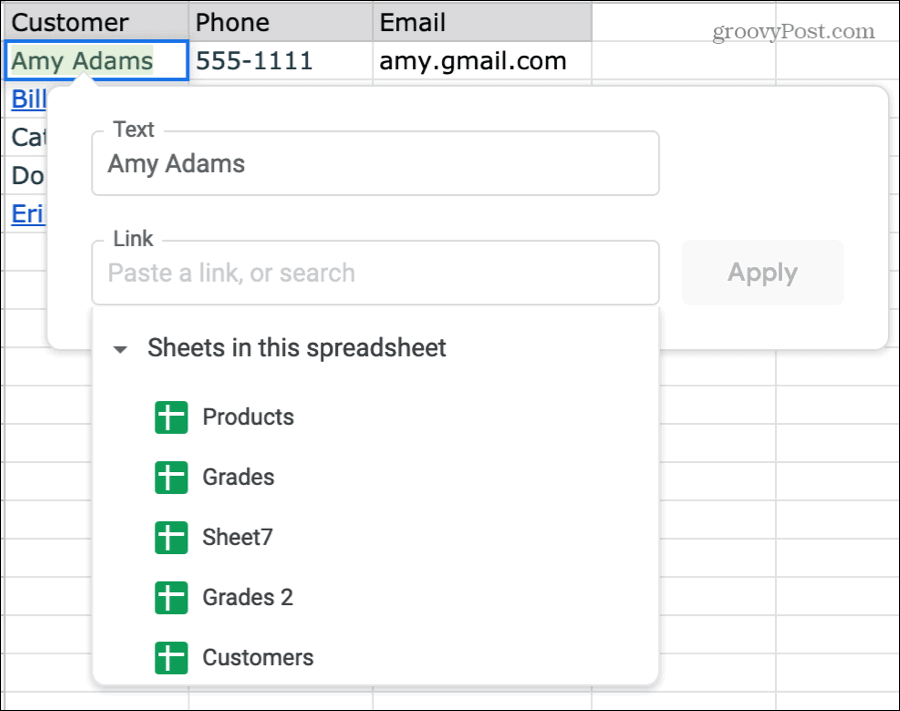
Välj ett cellområde som ska länkas: Länk till en annan cell eller grupp av celler. Detta är praktiskt för långa kalkylblad för saker som att hoppa till den sista raden eller en cell till höger. Välj det här alternativet och ange manuellt cellen eller cellområdet eller fyll automatiskt i fältet genom att välja cellen eller intervallet i ditt ark.
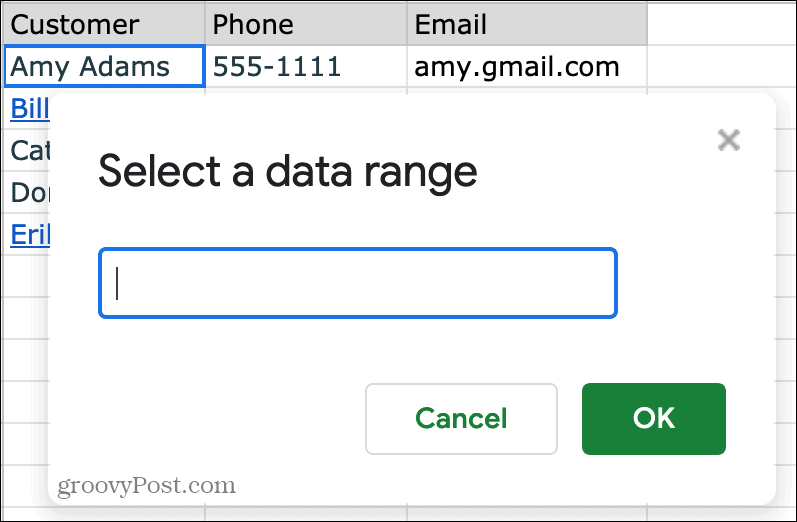
Webbsida: Länk till en webbplats eller sida baserat på texten i din cell. Du kan se förslag från Google för en Facebook-profil, online-telefonbok eller en Wikipedia-artikel. Välj ett förslag eller klicka på Öppna länken i en ny flik knappen bredvid den för att visa sidan först.
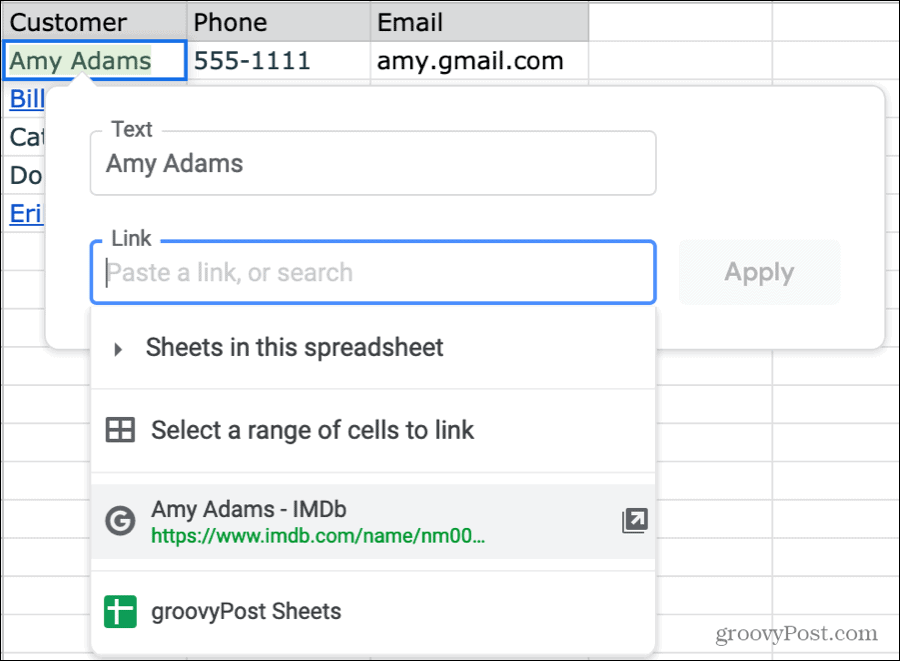
Aktuellt ark: I vissa fall kan du se ett förslag om att länka cellen till ditt nuvarande ark.
Om du inte vill använda någon av de ovan föreslagna länkarna kan du helt enkelt skriva in din egen i länkrutan eller utföra en webbsökning efter webbadressen. Detta är praktiskt för att länka till objekt som inte är baserade på texten i cellen. Här är några exempel:
- Klistra in webbadressen för ett dokument i Google Docs eller delat Microsoft Word-dokument.
- Länk till ett företags- eller organisationswebbplats.
- Ange länken för en video på YouTube eller Vimeo.
- Utför en webbsökning för att hitta en webbplats för ett relaterat ämne.
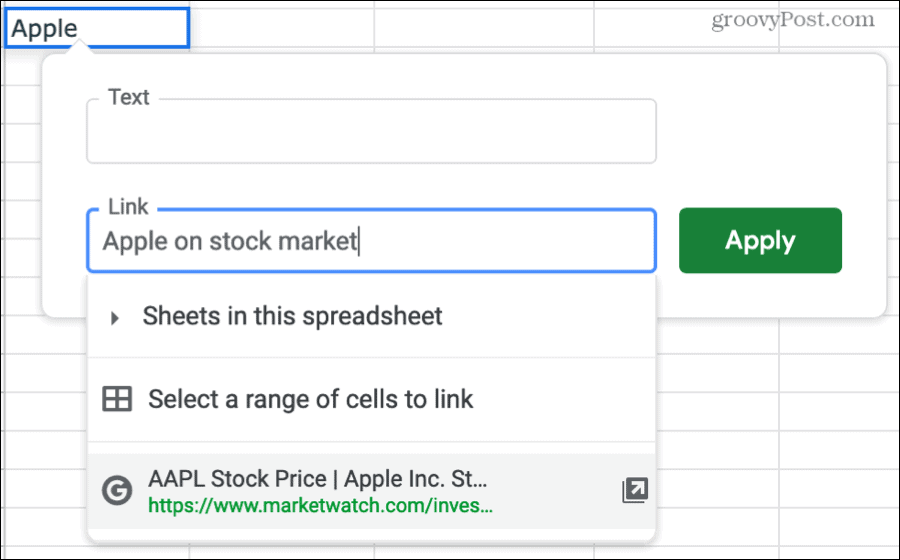
När du har lagt till länken klickar du på Tillämpa. Detta sparar länken till cellen och visar den med ett blått understruket teckensnitt. Klicka bara för att gå till den platsen.
Redigera en enda länkad cell
När du har bifogat en länk till en cell kan du redigera länken om det behövs eller ta bort den helt med hjälp av någon av dessa åtgärder.
- Markera cellen och klicka på Infoga länk i verktygsfältet. Gör dina ändringar och klicka Tillämpa.
- Markera cellen och klicka Föra in > Redigera länk från menyn. Gör dina ändringar och klicka Tillämpa.
- Högerklicka eller klicka på cellen och välj Redigera länk eller Ta bort länken i popup-fönstret som visas.
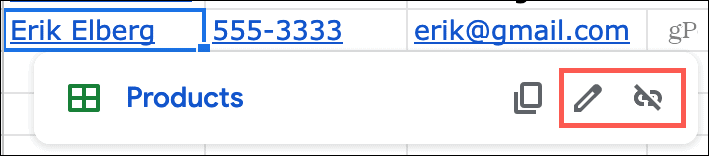
Lägg till flera länkar till en cell i Google Sheets
En ny funktion i Google Sheets är möjligheten att inkludera flera länkar i samma cell. Detta är användbart i många situationer som att länka ett kundnamn till deras företagswebbplats och ditt adresslistoblad, länka en studentnamn till ett betygsblad och Google Forms-frågesport och länka en betalningsmottagare till ditt kontaktblad och deras onlinebetalning form.
Oavsett vad du kan använda den för, här är stegen för att lägga till flera länkar till en enda cell.
- Klicka på cellen, gå till formelfältet och välj en viss textdel i cellen genom att dra markören genom den.
- Klicka på i verktygsfältet Infoga länk
- Ange, klistra in eller välj länkplats i rutan Länk. Återigen kan detta vara en annan cell, ark, webbsida eller anpassad URL.
- Klick Tillämpa.
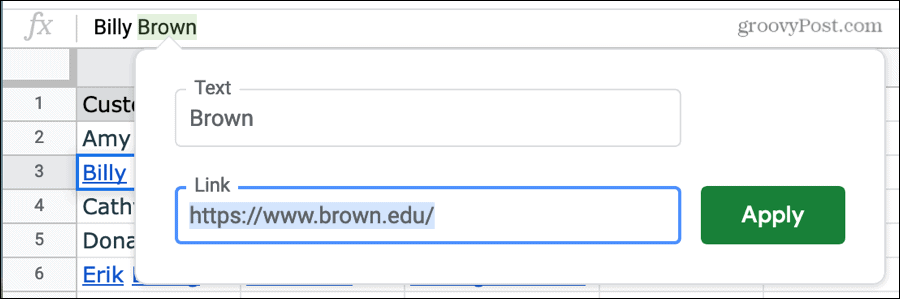
- Klicka på cellen en gång till, gå till formelfältet och välj en annan del av texten.
- Följ samma steg 2 till 4 för att tillämpa den andra länken.
När du har lagt till antalet länkar du vill se dem var och en tillgänglig när du väljer cellen. Klicka bara på den du vill ha.
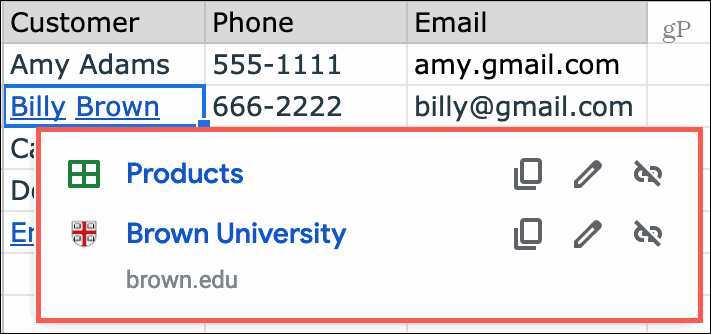
Redigera en flerkopplad cell
Du kan redigera en cell med flera länkar som liknar en cell med en länk eller konvertera cellen till en enda länkad cell.
- Markera cellen och klicka på Infoga länk i verktygsfältet. Detta gör att du bara kan ta bort den första länken; länken som används längst till vänster.
- Markera cellen och klicka Föra in > Ersätt med en enda länk från menyn. Som med knappen Infoga länk ovan kan du bara ta bort den första länken.
- Högerklicka eller klicka på cellen och välj Redigera länk eller Ta bort länken för motsvarande länk i popup-fönstret som visas.
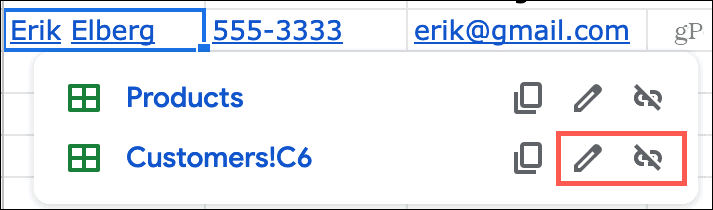
Spara tid och länka celler i Google Sheets
Att bifoga en länk till en cell i Google Sheets är en enorm tidsbesparing när du vill referera till ett annat objekt. Och eftersom du har flexibiliteten för att länka i ditt ark eller till webben är det en fantastisk funktion. Tillägget av möjligheten att fästa flera länkar till en enda cell är också en underbar förbättring som kan komma till stor nytta.
Vill du göra ännu mer med dina kalkylark? Kolla in våra anvisningar för med villkorlig formatering i Google Sheets tillsammans med hantera kolumner och rader i dina ark.
Prismatchning i butik: Hur får man onlinepriser med Brick-and-Mortar Convenience
Att köpa i butiken betyder inte att du måste betala högre priser. Tack vare prismatchningsgarantier kan du få rabatter online med tegel och murbruk ...
Hur man ger ett Disney Plus-prenumeration med ett digitalt presentkort
Om du har njutit av Disney Plus och vill dela det med andra, här köper du ett Disney + Present-abonnemang för ...
Din guide för att dela dokument i Google Dokument, Kalkylark och Presentationer
Du kan enkelt samarbeta med Googles webbaserade appar. Här är din guide för delning i Google Dokument, Kalkylark och Presentationer med behörigheterna ...