Hur man jämför dokument i Google Docs
Produktivitet Google Google Docs / / December 09, 2020
Senast uppdaterad den
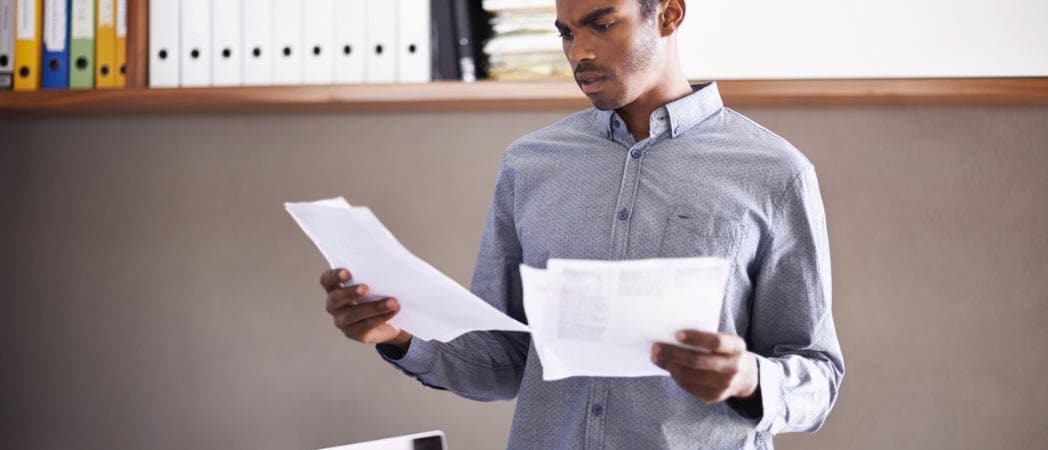
Istället för att öppna två dokument i flikar sida vid sida för att jämföra dem, kolla in hur man jämför dokument i Google Dokument med ett inbyggt verktyg.
Har du någonsin skrivit eller fått två versioner av ett dokument som du behövde jämföra? Om du skapar dokumenten kanske du vill se vilken version som är mer lämplig. Om någon annan skapar versionerna kanske du bara vill se skillnaderna.
Med Google Docs kan du använda ett praktiskt inbyggt verktyg som heter Jämför dokument. Du kan alltid öppna varje dokument på sin egen flik och flytta mellan de två. Men den här funktionen låter dig se skillnaderna på en plats, på en flik. Du kan sedan välja delar du vill behålla och skapa ett slutdokument om du vill.
Jämför dokument i Google Docs
Du kan jämföra två dokument i Google Dokument ganska enkelt. Gå till Google Docs-webbplats, logga in och öppna det första dokumentet du vill jämföra.
- Klick Verktyg från menyn och välj Jämför dokument.
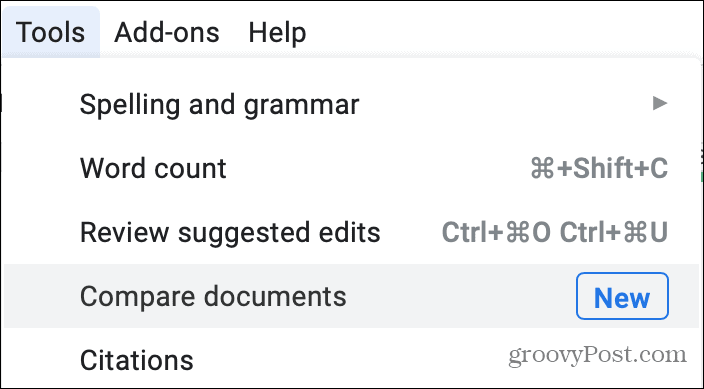
- Klicka på i popup-fönstret Min enhet i Välj jämförelsedokumentet rutan för att hitta jämförelsedokumentet.
- Använd flikarna högst upp för Min enhet, Delad med mig, Stjärnmärkt eller Senaste om en hjälper dig att hitta ditt dokument snabbare. Du kan också använda sökrutan eller bläddra bland mappar och filer för att hitta ditt dokument.
- När du hittar dokumentet markerar du det och klickar på Öppen.
- Dokumentet du väljer ersätter Min enhet i popup-fönstret. Alternativt kan du markera rutan för att inkludera kommentarer från ditt valda dokument.
- Klick Jämföra för att fortsätta och sedan Öppen när jämförelsen är klar.
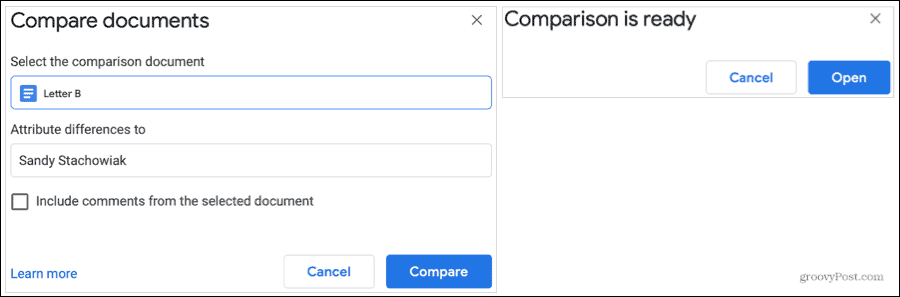
En ny flik öppnas i din webbläsare som ett dokument märkt "Jämförelse av" dina två dokumentnamn.
Visa din jämförelse
Det nya jämförelsedokumentet du ser visar skillnaderna på två sätt.
Först ser du magentafärgade genomslag och text. Detta visar vad det andra (jämförelsedokumentet) skiljer sig från det första.
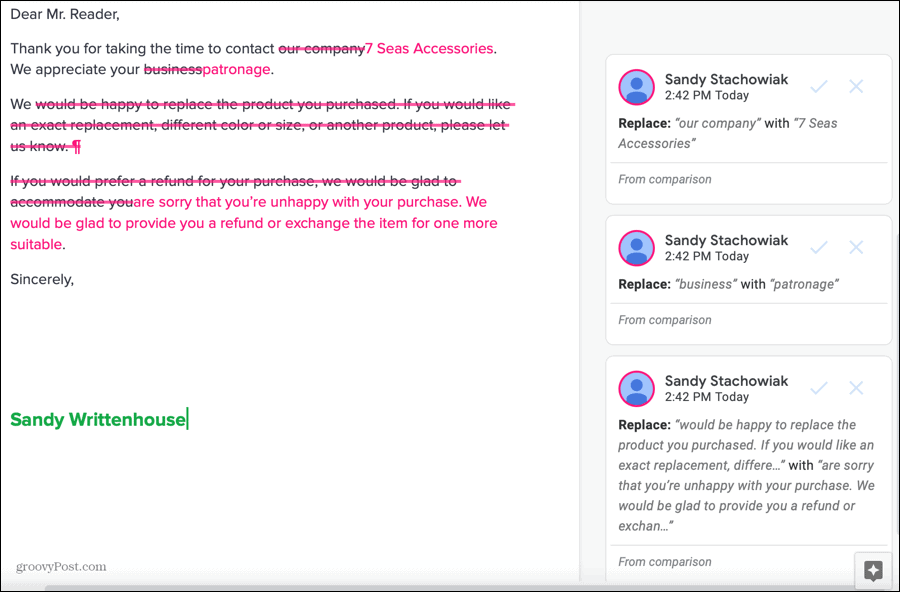
För det andra ser du kommentarer på höger sida med dessa skillnader. Detta liknar kommentarer från andra när du samarbetar om en delat dokument i Google Dokument. Så om du vill göra anteckningar om skillnaderna väljer du bara kommentaren och lägger till din anteckning i Svara eller lägg till andra med @ låda.
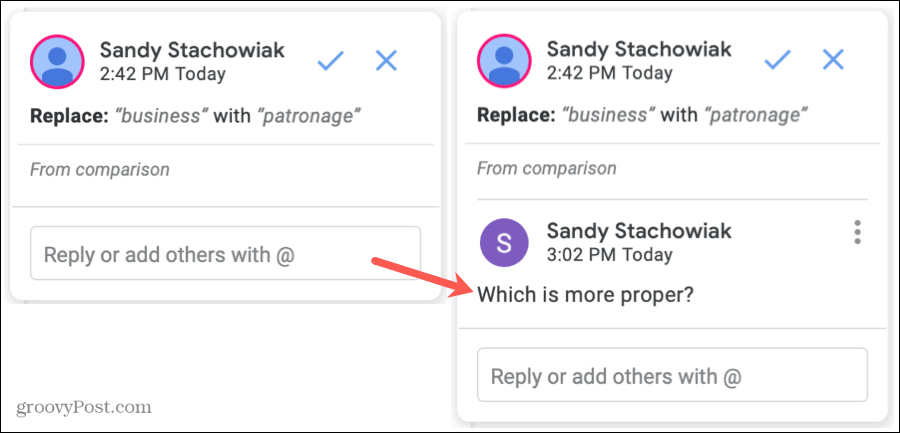
Om du klickar på någon av den redigerade texten visas motsvarande kommentar till höger. Och om du klickar på en kommentar ser du en färgad ruta som omger motsvarande text till vänster.
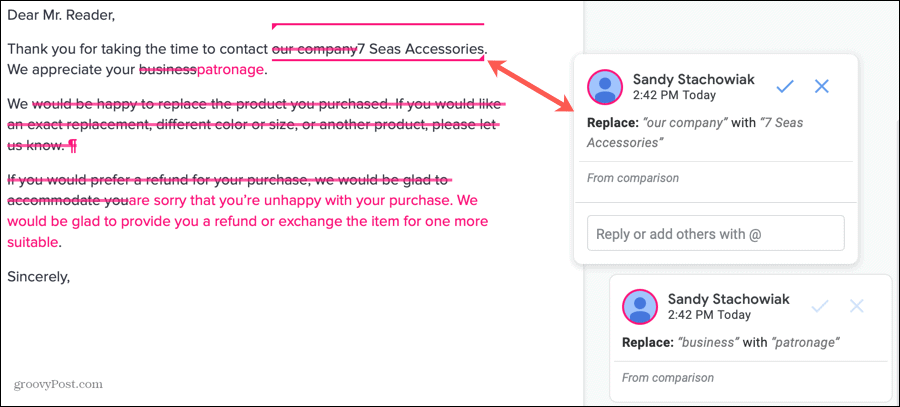
Allt detta ger dig en tydlig bild av skillnaderna mellan de två dokumenten. Och varje kommentar visar "Från jämförelse" längst ner. Så om du har ett långt dokument och tappar koll på vilken version som innehöll vad, är detta en bra påminnelse.
Spara jämförelsen med eller utan ändringar
Denna jämförelse sparas automatiskt som ett nytt dokument. Så du kan hänvisa till det enkelt från Google Docs eller Google Drive när som helst, vilket är super praktiskt. Men du kan också skapa ett slutdokument från de två versionerna genom att använda denna jämförelse med dessa alternativ.
Byt namn på dokumentet: Precis som alla andra dokument i Google Docs kan du klicka på namnet på det uppe till vänster och ge jämförelsen ett nytt namn.
Acceptera eller avvisa skillnaderna: Liknande förändringar andra gör när du samarbetar kan du acceptera eller avvisa skillnaderna. För att acceptera, klicka på bock på kommentaren och för att avvisa, klicka på X.
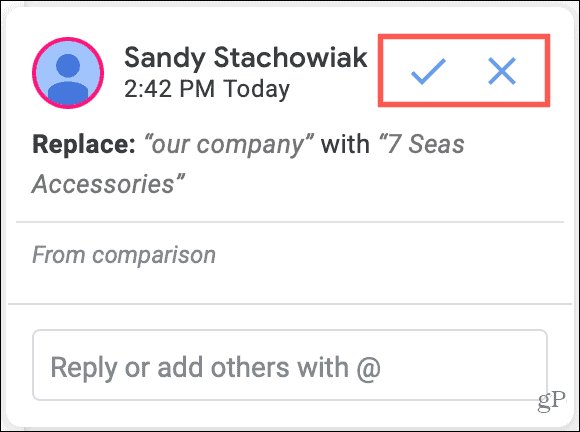
När du klickar för att acceptera eller avvisa kommer ändringen att tillämpas på dokumentet eller ignoreras helt och kommentaren försvinner.
Enklare dokumentkombination i Google Docs
Om du har två sparade versioner av ett CV, brev, rapport, förslag eller annan typ av dokument, men inte är säkra på var skillnaderna ligger, kolla in den här inbyggda funktionen Jämför dokument på Google Dokument.
Använder du Microsoft Word förutom Google Docs? Var noga med att läsa våra anvisningar för jämför två dokument i Word för!
Prismatchning i butik: Hur får man onlinepriser med Brick-and-Mortar Convenience
Att köpa i butiken betyder inte att du måste betala högre priser. Tack vare prismatchningsgarantier kan du få rabatter online med tegel och murbruk ...
Hur man ger ett Disney Plus-prenumeration med ett digitalt presentkort
Om du har njutit av Disney Plus och vill dela det med andra, här köper du ett Disney + Present-abonnemang för ...
Din guide för att dela dokument i Google Dokument, Kalkylark och Presentationer
Du kan enkelt samarbeta med Googles webbaserade appar. Här är din guide för delning i Google Dokument, Kalkylark och Presentationer med behörigheterna ...


