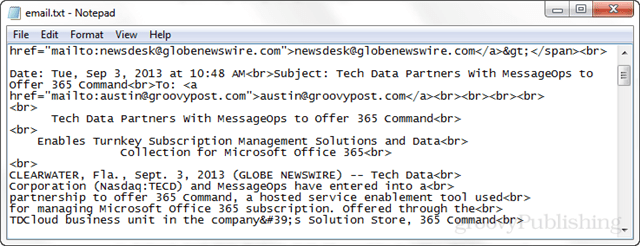Hur du inaktiverar eller flyttar Windows sidfil
Microsoft Prestanda Windows 8 Vindovs 7 / / March 17, 2020
Samma personsökningsfil som du har sett i XP hittas också i Windows 7 och 8. Det är effektivare nu, men ibland kanske du fortfarande vill inaktivera det.
Du har antagligen hört talas om sökningssidan för Windows. Det går med flera namn inklusive swap-filen och sidfilen. Tips och förslag om att slå på den eller lämna den har svävat runt på internet i åratal. Sanningen om det är att personsökningsfilen kan vara mycket användbar när du multitaskar på din dator. Utan den skulle din dator inte kunna skapa virtuellt RAM-minne för användning när du har huvuddelen av ditt fysiska RAM-minne i bruk. Men det finns också fördelar med att inaktivera den eller åtminstone flytta den - och det är särskilt sant för SSD-användare. Och de goda nyheterna? Att justera det fungerar exakt samma, oavsett om du använder Windows 7 eller 8.

Foto: Yen-Chih Lin
Info om sidfilen
Det här är vad du behöver veta innan du bestämmer dig för vad du vill göra med din sidfil:
- Personsökningsfilen har en försumbar effekt på prestanda, den använder mycket lite CPU.
- Multi-tasking kommer att dra nytta av en sidfil.
- Systemintensiva appar, som spel, kan se en fördel utan en sidfil.
- Inaktiverar sidfilen = mindre I / O-begränsningar. En långsam hårddisk kan dra nytta av det.
- Om du har 12 GB + ram, behöver du förmodligen inte en sidvisningsfil om du inte gör något allvarligt, och jag menar allvarligt multi-tasking. Kontrollera din ramanvändning.
- Om du gör både spel och multi-tasking, är det bättre alternativet bara att flytta sidfilen till en andra enhet.
- Om din dator går tom och sidvisningsfilen är inaktiverad kan det uppstå fel och eventuellt förlust av data.
- Om du inaktiverar sidfilen, bör du antagligen också inaktivera SuperFetch.
I de flesta fall är det bäst att göra det ensam. Men ett bra alternativ är att flytta sidfil till en andra hårddisk, särskilt om din primära enhet är långsam. Att inaktivera sidfilen helt i allmänhet är inte en bra idé om du inte har en andra enhet och du kör en äldre SSD när du försöker minska skrivningarna till systemet, eller så har du bara en ton RAM.
Hur du inaktiverar och flyttar det till en andra enhet
I antingen Windows 7 eller 8 öppnar du Kör-dialogrutan (Windows Key + R) och typ: sysdm.cpl och klicka på OK för att starta den.
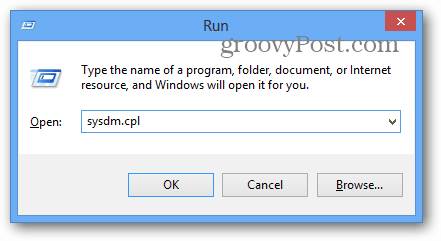
Eller i Windows 8 kan du komma åt det med hjälp av tangentbordsgenvägWindows Key + W för att ta fram Inställningssökning och typ:Systeminställningar välj sedan "Visa avancerade systeminställningar" under resultaten.
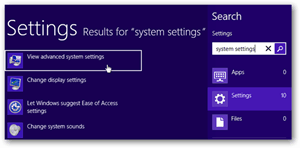
Klicka för att förstora
Klicka på fliken Avancerat i fönstret Systemegenskaper och klicka sedan på inställningsknappen.
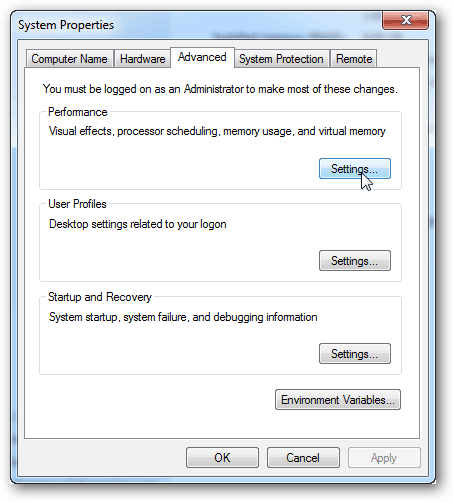
Klicka på Avancerad och sedan Förändra knapp.
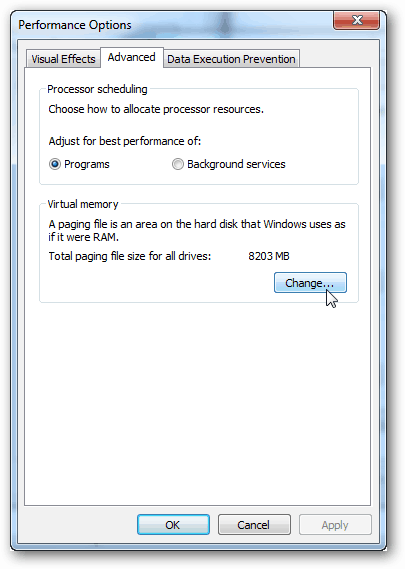
Så här stänger du av sidfilen:
- Avmarkera "Hantera automatiskt sidfilsstorlek för alla enheter."
- Välj enhet med den aktiva sidfilen.
- Klicka på alternativet "Ingen personsökningsfil" och klicka sedan på knappen Set.
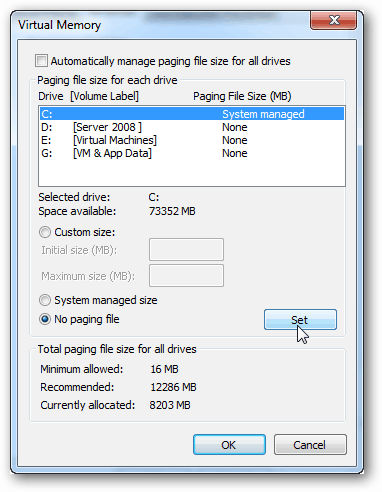
Vid denna punkt är sidfilen mestadels inaktiverad. Om du vill flytta det till en andra enhet (och du borde), gör bara detta:
- Välj den enhet du vill att sidfilen ska lagras på
- Klicka på alternativet "Systemhanterad storlek" och sedan på "Ställ in" -knappen.
- Klicka på OK för att avsluta och spara ändringar.
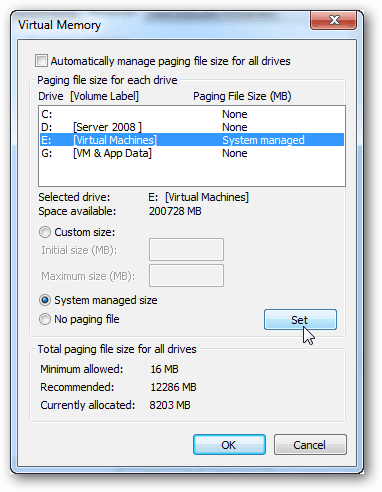
Vid denna punkt kommer systemet att starta om. Du kan göra det nu, men det finns fortfarande en inställning till som måste justeras, och den kräver också en återställning.
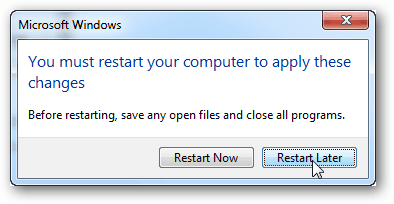
Tillbaka på fliken Avancerat i fönstret Systemegenskaper klickar du på Start och återställning inställningsknapp.
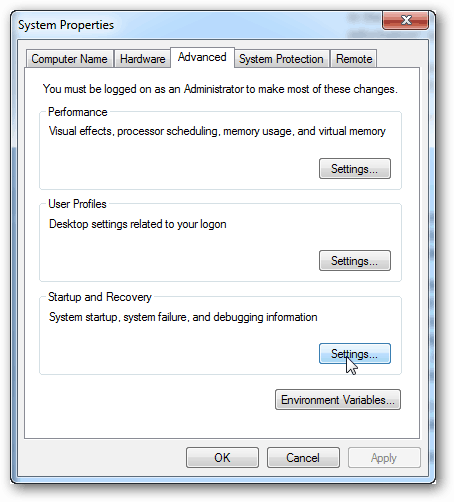
Där det står Dump-fil, ändra Kernel Memory dump-sökvägen till din 2: a hårddisk. Detta kommer att bli av med den sista biten av sidfilen från den primära enheten.
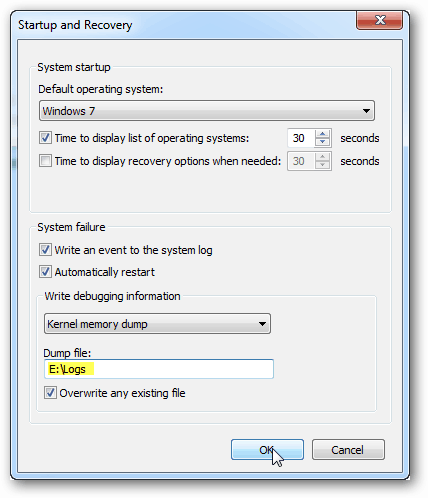
Nu behöver du bara starta om datorn för att tillämpa dessa ändringar.
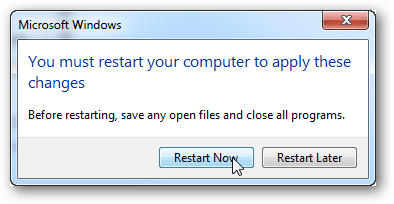
Sidfilen bör nu flyttas och / eller inaktiveras. Frågor eller kommentarer? Släpp dem nedan!