Hur du enkelt kan återställa eller torka bort raderade filer med recuva
Integritet Säkerhet Dataåterställning Gratisprogram / / March 17, 2020

Har du någonsin varit i en situation där du av misstag har raderat en viktig fil från din dator eller en favoritlåt från din iPhone men inte vet hur du kan ta bort den och få tillbaka den? Eller kanske du arbetar med något SUPER SECRET och behöver (säkert) torka det från ditt system?
Hur som helst, Piriform tillverkarna av CCleaner (en av mina favoritfria applikationer), har en annan GRATIS applikation för att återställa raderade filer eller förbättra säkerheten och permanent fragmentera dem.
Innan vi hoppar in hur du gör, här är en snabb uppdelning av alla coola funktioner som kommer med denna härliga lilla freeware från Piriform Software:
- Radera filer på din dator
- Har du tagit bort en fil av misstag? Recuva tar bort förlorade filer på din dator, USB-enhet, kamera eller iPod.
- Återställning från skadade eller formaterade skivor
- Även om du har formaterat en enhet så att den ser tom ut kan Recuva fortfarande hitta dina filer på den.
- Återställa raderade e-postmeddelanden
- Tömde din e-postavfall och behöver det tillbaka? Recuva's har du täckt med fullt stöd för Microsoft Outlook Express, Mozilla Thunderbird eller Windows Live Mail.
- Återställ raderad iPod-musik
- Har du raderat musik från din iPod eller MP3-spelare? Inga problem, Recuva kommer att få tillbaka detta åt dig tillsammans med ytterligare spårinformation.
- Återställ olagda Word-dokument
- Kraschade Microsoft Word eller glömde du att spara det viktiga Word-dokumentet. Inga problem med Recuva! Eftersom det intelligent kan bygga om Word-dokument från deras tillfälliga filer.
- Snabbstartguiden
- Om du behöver dina filer direkt tillbaka utan att fikra med alternativ, är Recuvas snabbstartguide svaret.
- Deep Scan
- Recuva kan hitta de flesta filer inom en minut. Eller ställ in Deep Scan så att du letar efter mer djupt begravda resultat.
- Radera säkert filer du vill radera för alltid
- Vill du skydda dina raderade filer? Med Recuva kan du också radera spår av raderade filer permanent.
- Bärbar version
- Ta Recuva med dig vart du än går med den bärbara versionen.
- Fullständigt stöd för Windows OS och många språk
- Recuva har stöd för alla moderna versioner av Windows och 37+ språk.
Låt oss nu titta på hur du använder Recuva för att återställa förlorade filer från din dator eller nuka dem för gott!
Hur du återställer raderade filer eller raderar och strimlar dem permanent med hjälp av recuva
1.Ladda ner Recuva Installer
2. Installationsprocessen är ganska enkel, bara KlickNästa> några gånger men se upp på sidan med kryssrutorna.
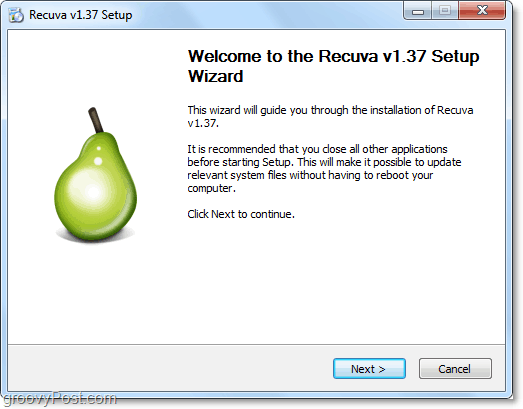
3. Här på groovyPost är vi INTE fans av smyga buntade crapware, men ibland är det ett nödvändigt ont att hålla ett bra utvecklingsteam (Piriform) igång. Under installationen måste du göra det Avmarkera de Installera Yahoo! Toolbar alternativ. Vem vill installera det?
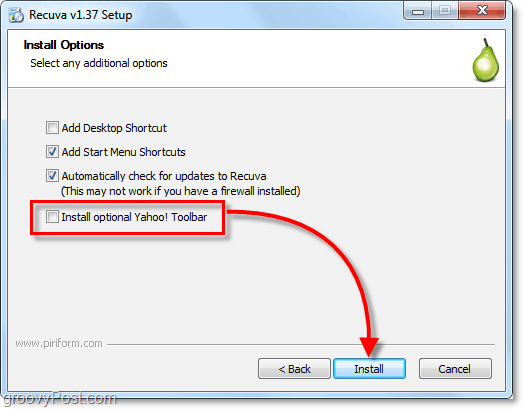
4. När installationen är klar kommer Recuva-guiden att starta. Du kan inaktivera detta om du vill, men det kan spara mycket tid, så jag rekommenderar det inte. KlickNästa.
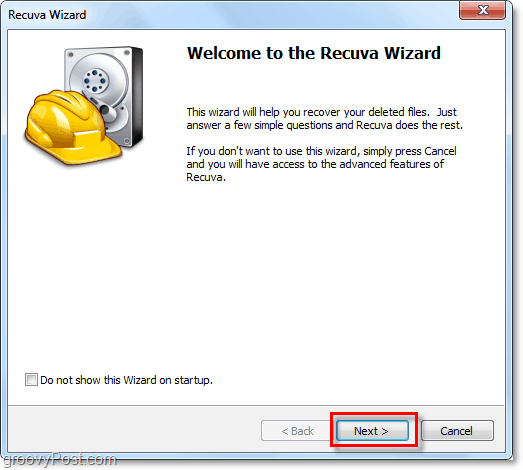
5. På den andra sidan i guiden vill den veta vilken typ av filer du vill återställa. Om du vill visa alla eller flera filtyper, VäljÖvrig. KlickNästa att fortsätta.
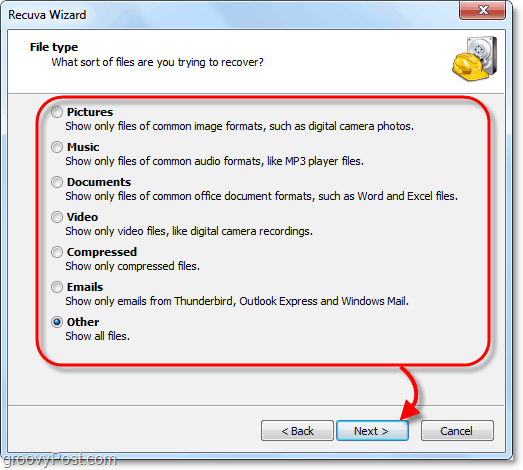
6. Därefter blir du frågad var filerna låg. Denna information är förmodligen den mest användbara delen av guiden, eftersom du väljer en viss plats kommer att spara mycket tid. Denna process är särskilt fallet om du försöker återställa raderade filer från en extern enhet, till exempel en telefon, iPod, iPhone, USB Flash Drive eller till och med en extern hårddisk. När du har valt rätt plats, KlickNästa.
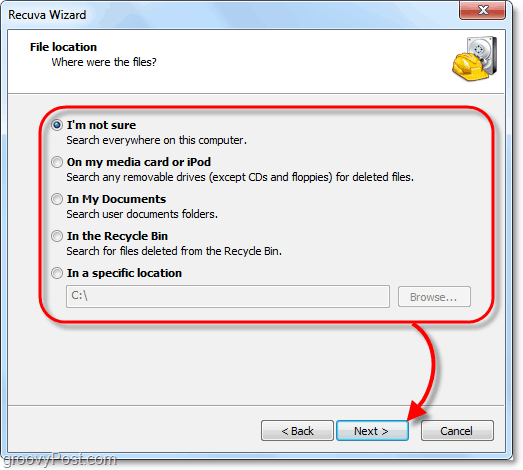
7. På den sista sidan i guiden har du ytterligare ett alternativ som jag vill kalla det Panik knapp. Du borde bara Kolla upp den här rutan om du redan har försökt återställa filen du letade efter i normalt läge och det fungerade inte. KlickStart för att påbörja sökningen.
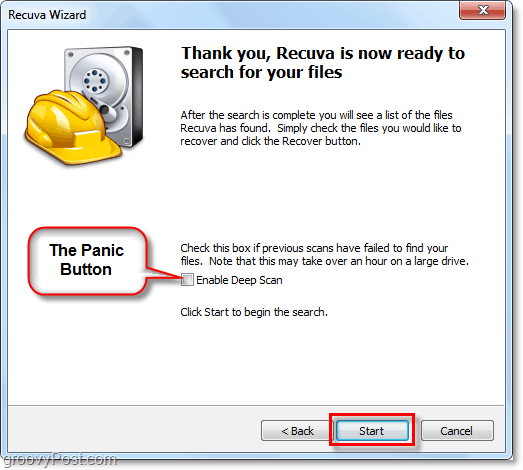
8. Skanningen ska slutföras ganska snabbt. Så snart det är klart kommer Recuva att visa en lista över alla raderade filer, den hittade som matchade typen och platsen du valde i guiden. Härifrån kan du Välj en Fil och KlickTa igen sig att ta bort det. Inte alla hittade filer kommer att kunna återvinnas. Jag förklarar dock mer nedan.
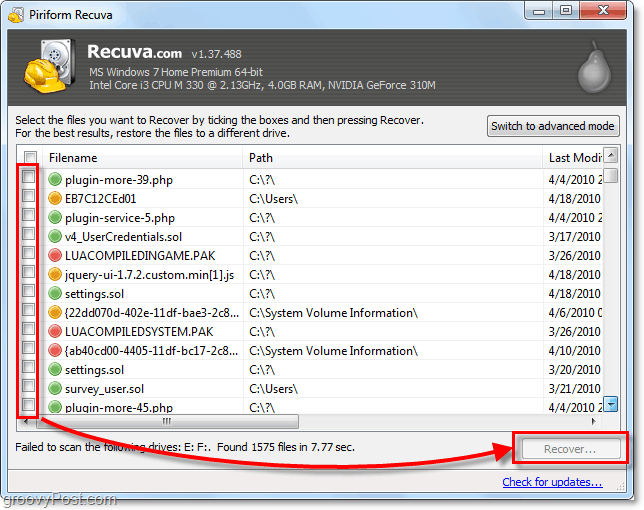
9. EN gröncirkel bredvid en fil indikerar att den är i Excellent tillstånd och återhämtning är mycket troligt.
EN röd cirkel indikerar att filen äroåterkalleligt eftersom det är helt överskrivet.
En orangecirkel identifierar att filen delvis har skrivits över, det finns en Chans återhämtning, men det kan innehålla några fel.
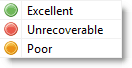
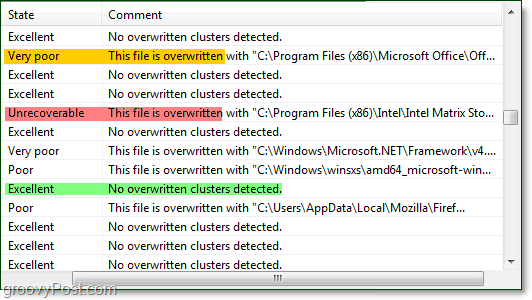
10. För de flesta användare räcker de väsentliga funktionerna, men för att låsa upp Recuvas fulla potential måste du göra det Byt till avancerat läge.
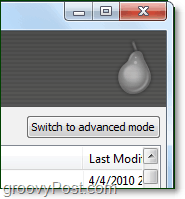
11. I avancerat läge kan du visa a förhandsvisning bild- och annan filinformation samt utföra nya sökningar utan att gå igenom guiden igen.
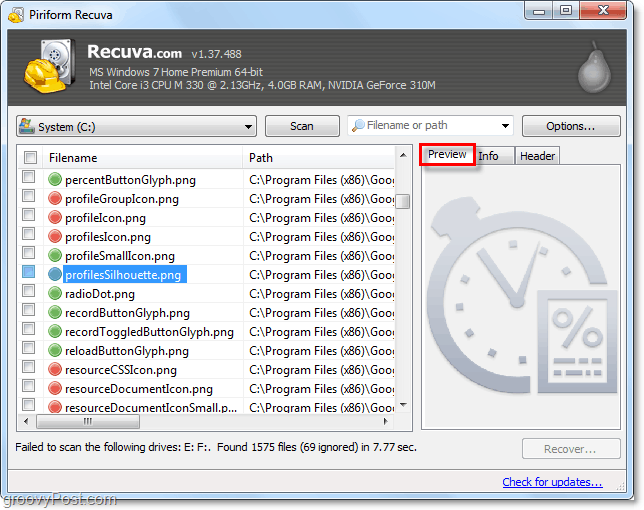
12. Ännu längre i avancerat läge kan du justera flera alternativ från inställningar som ändrar språket till hur allt visas.
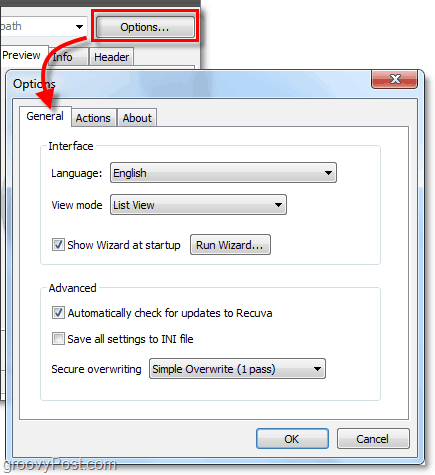
13. I alternativmenyn om du visar Handlingar fliken kan du välja ytterligare filtyper att visa. Om du vill gå tillbaka så långt som möjligt, Välj till Visa nollbyte-filer. Filer med storleken 0 byte kan inte återvinnas, men det kommer att ge dig mer grundlig historikkontroll av vad som har funnits på hårddisksystemet.
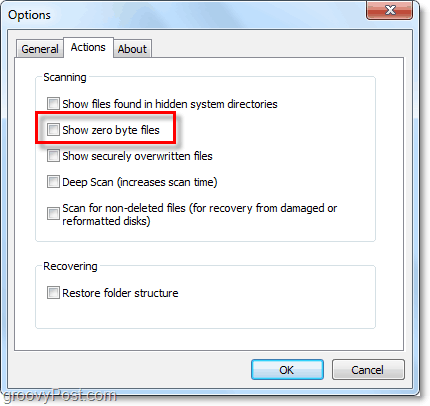

14. Om du bestämmer dig för att torka av en fil på ett säkert sätt så att den blir helt oåterkallelig, helt enkelt Högerklicka de Fil och VäljÖverskriv markerat på ett säkert sätt. När filen skrivs över kommer du att se ett bekräftelsefönster.
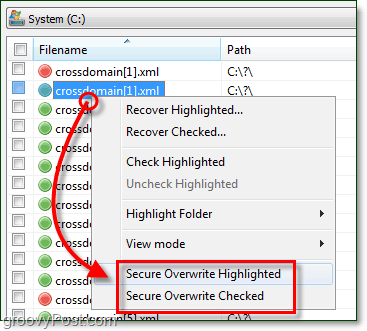
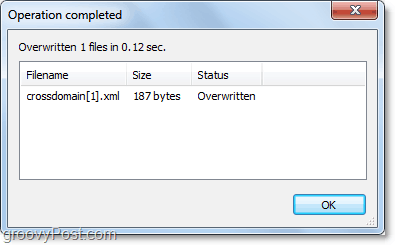
15. För att radera flera eller alla hittade filer på ett säkert sätt Klick de Kryssruta i kategorifältet nära Filnamn, Nästa Högerklicka några Fil och Välj Säker överskrivning kontrollerad.
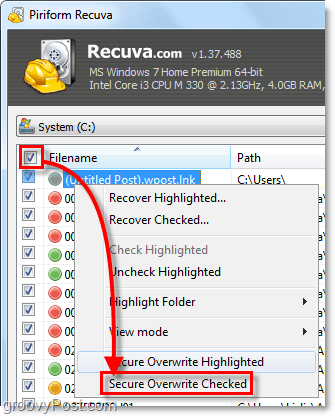
Tankar, frågor? Släpp en kommentar nedan!
