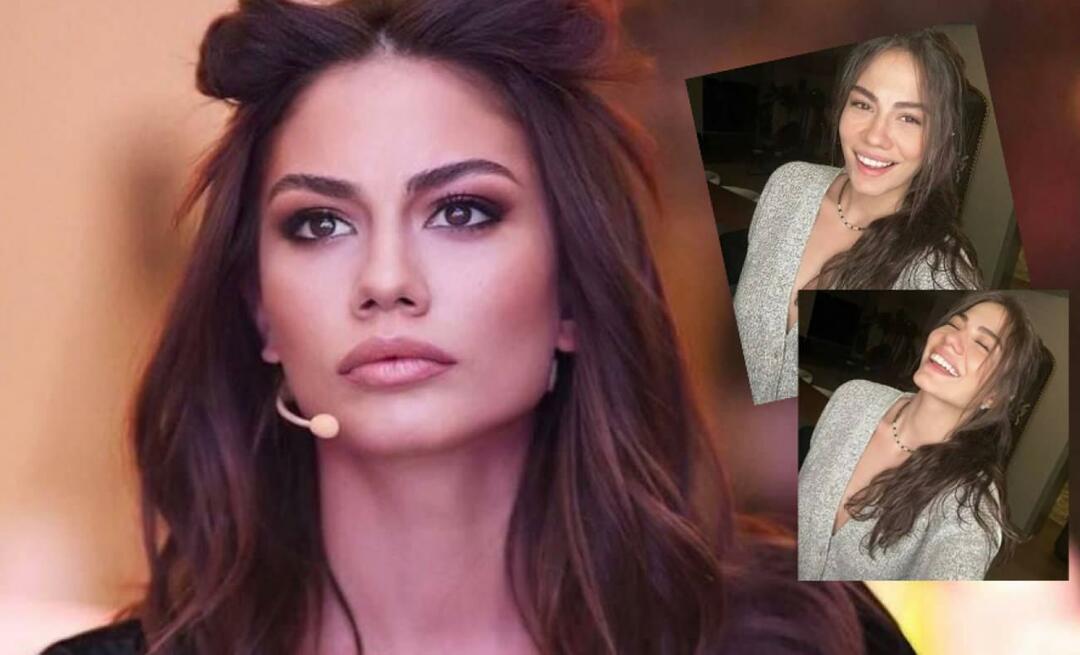Så här anpassar du och använder Control Center på Mac
Produktivitet Äpple Mac Hjälte Mac Os / / November 23, 2020
Senast uppdaterad den

Ta reda på hur du anpassar och använder Control Center på Mac. Du lär dig hur du använder de verktyg du ser och lägger till några till om du vill.
Det finns några imponerande nya funktioner med macOS Big Sur. Den har ett strömlinjeformat meddelandecenter, en förbättrad Messages-app och ett sätt att hålla koll på din batterianvändning. Tillsammans med dessa finns Control Center.
Du ser ett välbekant verktyg om du äger en iPhone eller iPad. Det stämmer, Control Center på Mac har ett liknande utseende som Kontrollcenter på din iOS-enhet. Det ger dig fina rundade hörn på kontrollerna och snabba sätt att justera skärmens ljusstyrka, kontrollera ditt Wi-Fi och spela eller pausa din musik.
Här visar vi dig alternativ för att anpassa Control Center på Mac och hur det fungerar.
Åtkomst till kontrollcentret på Mac
Om du fortfarande vänjer dig vid nytt utseende med macOS Big Sur, då kanske du märker en ny ny ikon i menyraden. Det som ser ut som ett par växlar är Kontrollcenter knappen du klickar för att komma åt den.
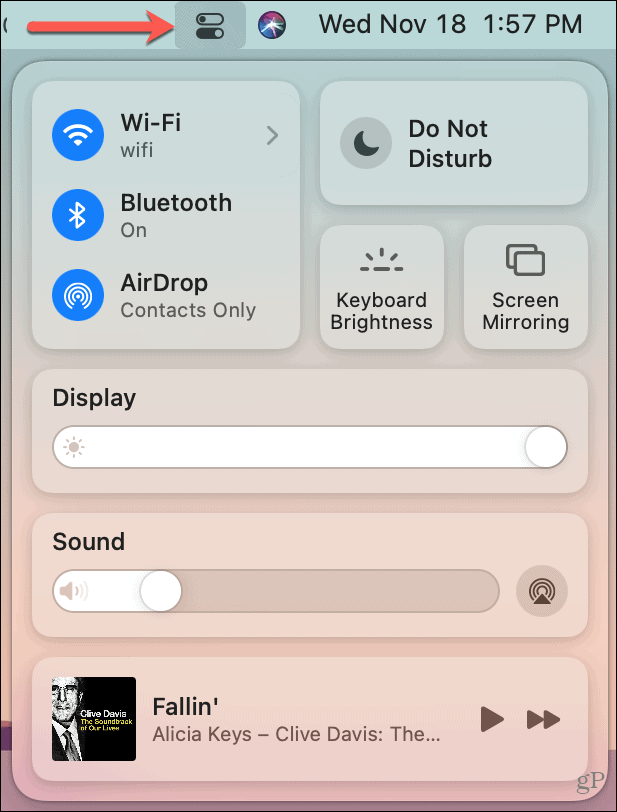
Använda kontrollcentret
Apple börjar dig med nio verktyg i Kontrollcenter som inkluderar Wi-Fi, Bluetooth, skärmens ljusstyrka, en volymreglage och mer.
För verktyg utan åtgärdsindikator, som en pil eller skjutreglage, klicka bara för att göra ändringar. Detta inkluderar tangentbordets ljusstyrka och Skärmspegling.
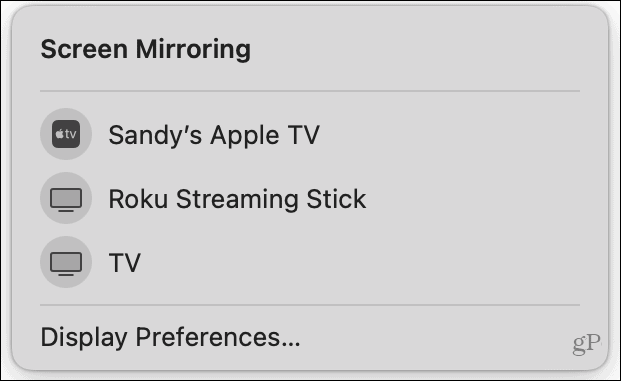
För verktyg med en pil, klicka på det för mer information eller klicka på ikonen för att stänga av och sätta på den. Detta inkluderar Wi-Fi, Blåtand, AirDrop och Stör ej.
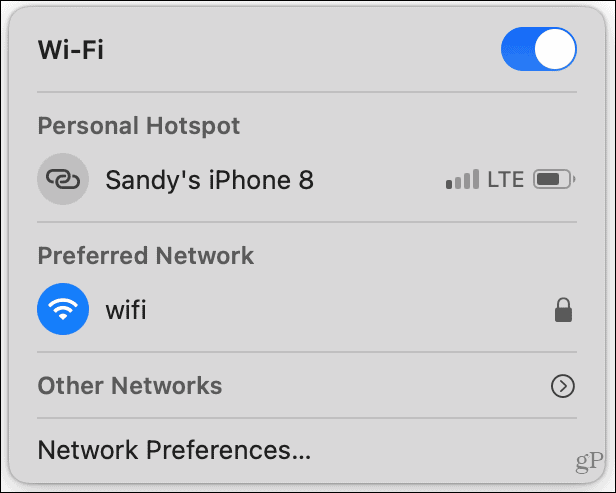
För verktyg med en skjutreglage, använd skjutreglaget för en snabbjustering eller klicka på pilen bredvid namnet för fler åtgärder. Detta inkluderar Display (ljusstyrka) och Ljud (volym).
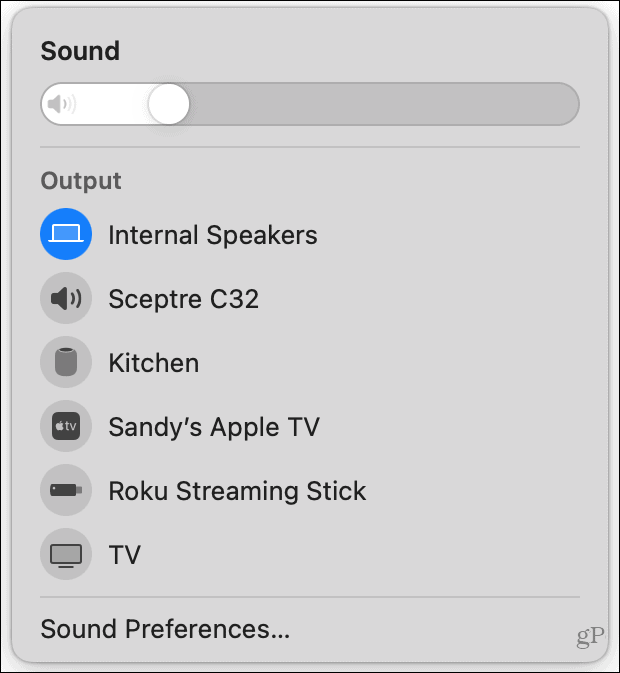
För Nu spelas, klicka på ikonen för att öppna musikappen och välj ett objekt att spela. Använd sedan paus- eller framåtknappen för snabb kontroll. För att använda spola tillbaka eller ett skrubbverktyg, klicka på själva ikonen så visas ett minikontrollfönster.
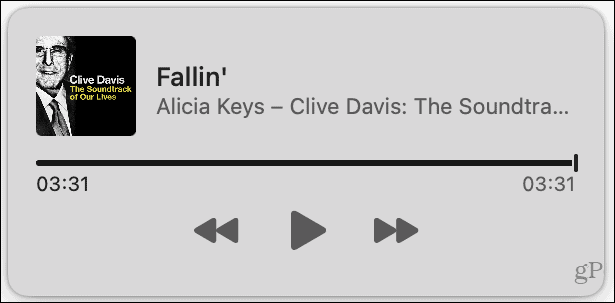
Om du väljer ett verktyg i Kontrollcenter som öppnar ett mindre fönster som de som visas ovan, klickar du bara på Kontrollcenter ikon i menyraden för att stänga den när du är klar och återgår till kontrollcentret. Alternativt klickar du bort från fönstret för att stänga det tillsammans med ditt kontrollcenter.
Anpassa kontrollcentret
Även om du inte kan ta bort något av de nio standardverktygen i Control Center, har du för närvarande möjlighet att lägga till tre till. Och av de som måste stanna i Control Center kan du också lägga till dem i menyraden.
Öppna Systeminställningar på din Mac med knappen i din Dock eller Apple-ikonen > Systeminställningar i menyraden. Välj sedan Dock- och menyfält.
Till vänster ser du ett avsnitt högst upp för Kontrollcenter. Den listan innehåller de verktyg som beskrivs ovan. Även om du inte kan ta bort dem från kontrollcentret kan du också lägga till dem i menyraden. Det här är praktiskt för dem du använder hela tiden. Välj en och markera rutan för Visa i menyraden.
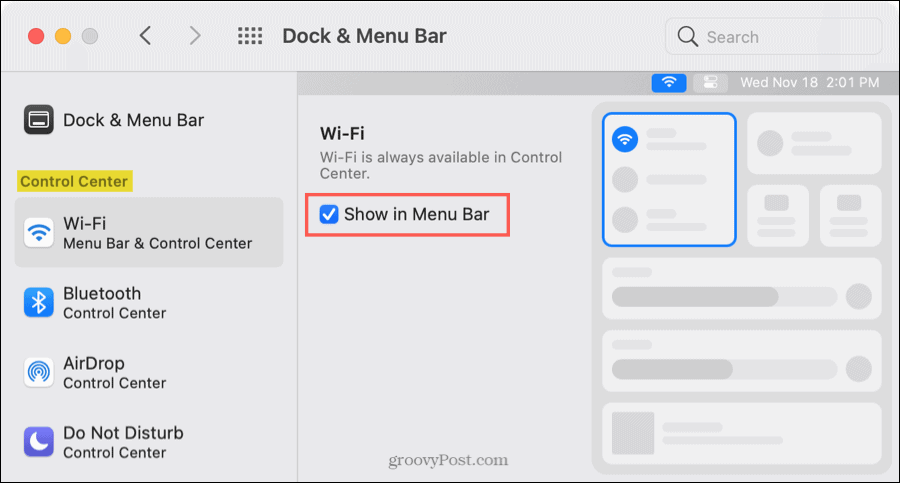
Tidsbesparande tips: Om du har Control Center öppet kan du dra ett av verktygen direkt till menyraden.
De andra tre verktygen du kan lägga till i kontrollcentret är tillgänglighetsgenväg, batteri och snabb användarbyte. För att lägga till ett av dessa verktyg, välj det i Andra moduler i sidofältet och markera rutan för Visa i Kontrollcenter.
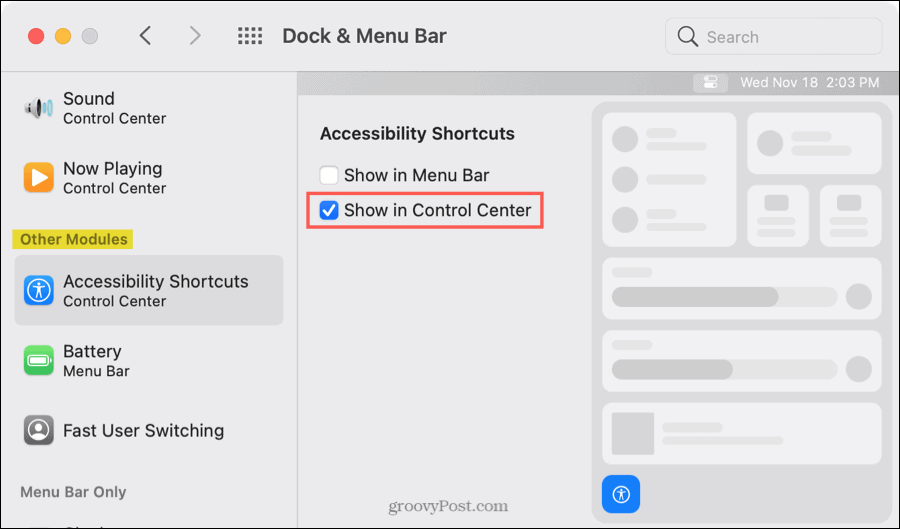
Något av dessa verktyg som du lägger till visas längst ner i Kontrollcenter. Klicka på en för att interagera med funktionen.
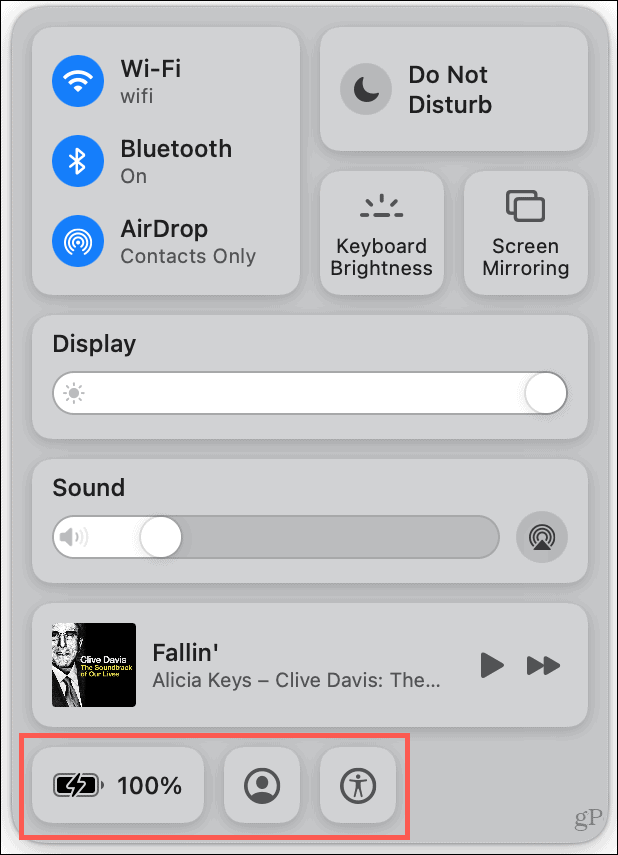
Mer kontroll på din Mac
Som alla andra nya funktioner är kontrollcentret på macOS Big Sur tar lite att vänja sig vid. Men det är ett utmärkt sätt att rensa menyfältet medan du fortfarande har vanliga kontroller ett klick bort.
Var noga med att kolla in vår lista över macOS Big Sur-funktioner för att försöka först för mer som detta.
Prismatchning i butik: Hur får man onlinepriser med Brick-and-Mortar Convenience
Att köpa i butiken betyder inte att du måste betala högre priser. Tack vare prismatchningsgarantier kan du få rabatter online med tegel och murbruk ...
Hur man ger ett Disney Plus-prenumeration med ett digitalt presentkort
Om du har njutit av Disney Plus och vill dela det med andra, här köper du ett Disney + presentprenumeration för ...
Din guide för att dela dokument i Google Dokument, Kalkylark och Presentationer
Du kan enkelt samarbeta med Googles webbaserade appar. Här är din guide för delning i Google Dokument, Kalkylark och Presentationer med behörigheterna ...