Hur du hittar din enhets Mac-adress
Mobil Windows 10 Hemnätverk Ios Android Mac Os / / March 17, 2020
Senast uppdaterad den

Alla nätverksberäkningsenheter har en unik, hårdkodad adress som kallas en MAC-adress. Så här hittar du det på alla dina olika datorenheter.
Vi lever i vad experter beskriver som ett IP (Internet Protocol) baserat samhälle. Detta betyder att allt är anslutet, inte bara din smartphone, kamera, smartur eller traditionella datorenheter. Potentiellt är allt och allt från din hundkrage till ditt kylskåp en internetansluten enhet som du kan övervaka och hantera, allt från din telefon eller webbläsare.
En del av magin bakom IoT (Internet of Things) är unika identifierare som gör att allt på planeten kan kommunicera. Vi har ju talat om det IP-adresser Tidigare finns det dock en nätverksadress ner en annan nivå som tilldelas varje datornätverksenhet. Och till skillnad från en IP-adress tilldelas den vid födseln / ändras aldrig. Detta kallas en MAC-adress. Detta har ingenting att göra med Apples linje med Macintosh-datorer, men den har också en MAC-adress och vi ska visa dig hur du hittar den.
Vad är en MAC-adress och hur hittar jag den?
MAC står för Media Access Control. Denna unika identifiering är den fysiska adressen för din Ethernet- eller trådlös adapter som bränts in i den faktiska hårdvaran från fabriken. Adressformatet är detsamma för alla nätverkskort - en uppsättning hexadecimala siffror.
Det finns flera sätt att hitta din MAC-adress beroende på enhetstyp.
Hitta din nätverk MAC-adress på en Windows-dator
Klicka på en Windows-PC Start > Typ: CMD. Skriv in kommandotolken: ipconfig / all tryck sedan på Enter.
Det kan finnas flera adaptrar som visas, särskilt om du använder virtualiseringsprogram. Rulla ner till rubriken: Ethernet-adapter. Ingången Fysisk adress posten kommer att visa din MAC-adress.
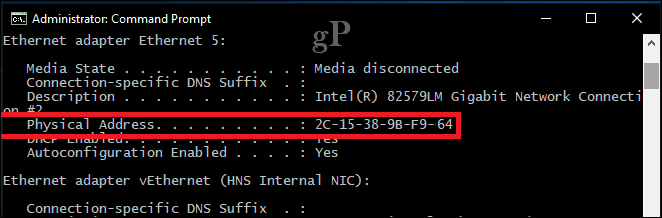
Ett lättare sätt att hitta det är inom Inställningar. Öppna Nätverk och internet kategori, välj Ethernet, klicka på anslutningsnamnet och bläddra sedan ned för att se din fysiska adress (MAC).
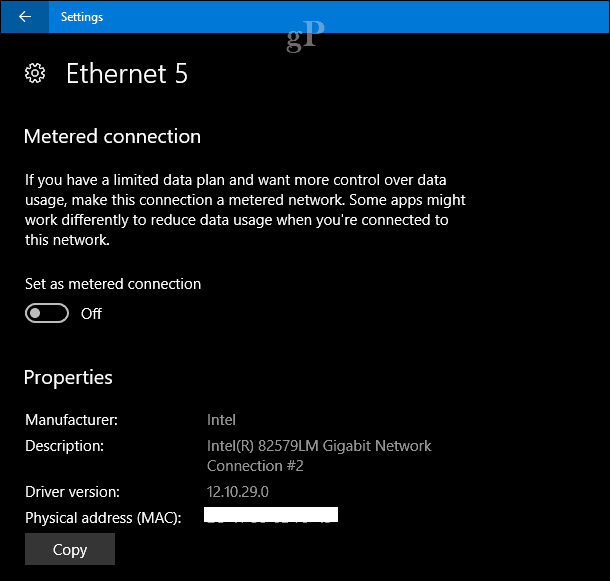
Hitta din nätverk MAC-adress på ett Linux-system
Linux-användare kan öppna Inställningar> Nätverk> Trådbundet, vilket kommer att avslöja Hårdvaruadress.
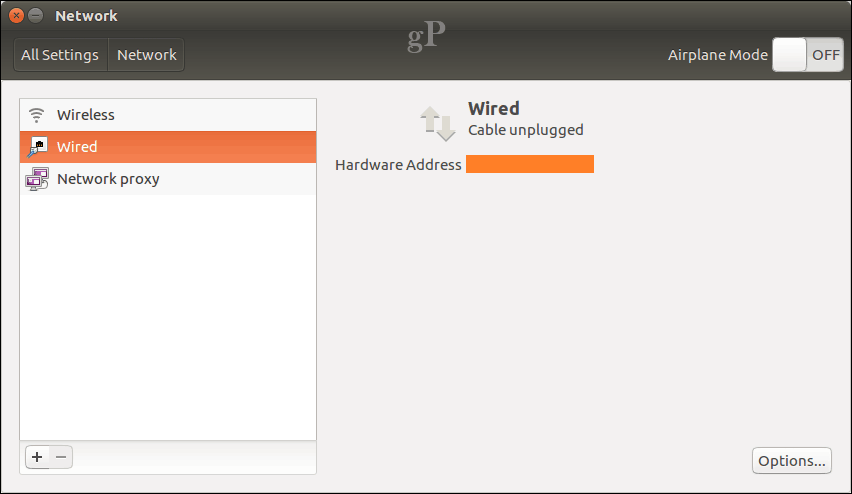
Hitta din nätverk MAC-adress på en Apple Mac
Öppna på en Mac Systeminställningar> Nätverk, välj din Ethernet-adapter i inspektionsrutan klickar du på Avancerat> Hårdvara. Där hittar du din MAC-adress.
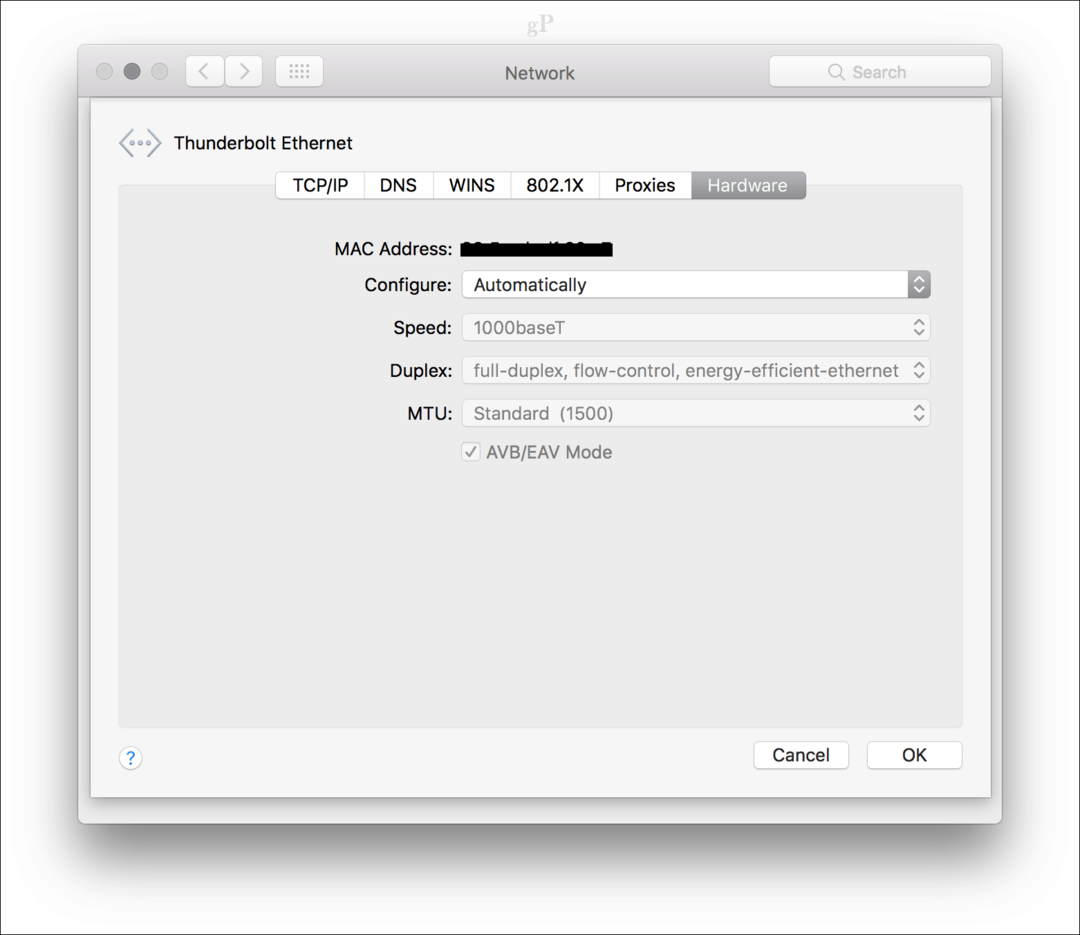
Ett snabbare sätt är genom att klicka på Apple-menyn> Om den här Mac> Systemrapporten, bygga ut Hårdvara välj sedan Ethernet Kort> Mdns avlastningsbar.
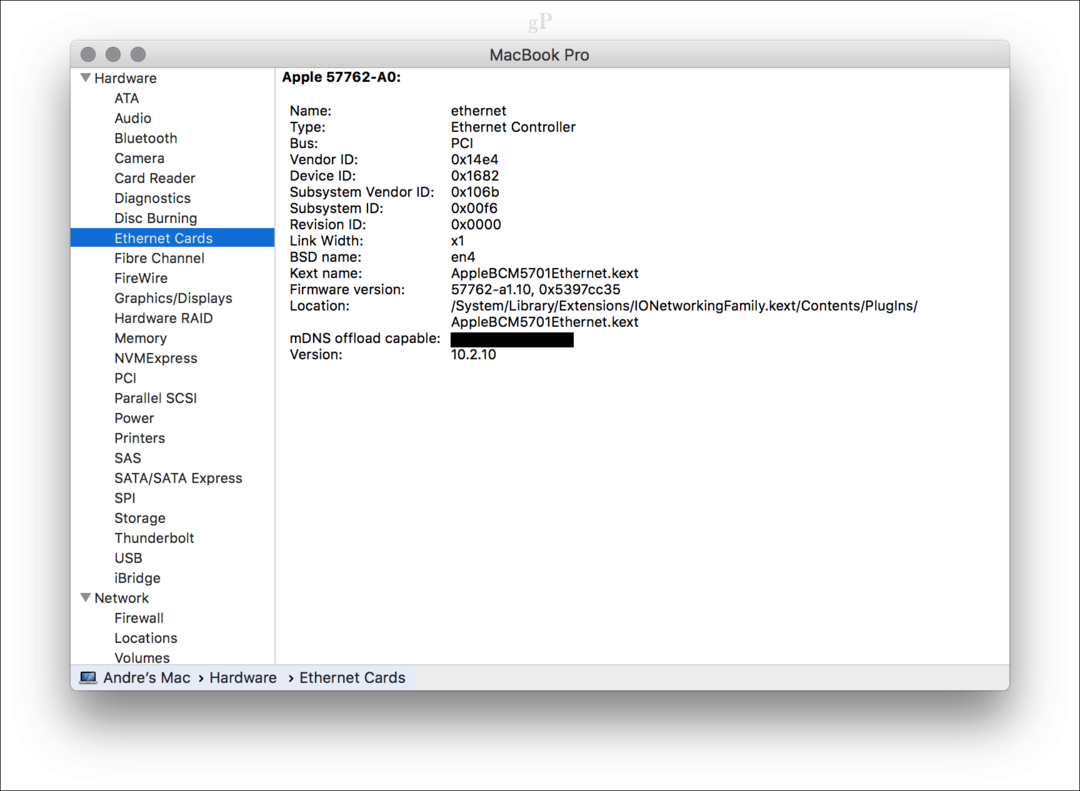
Hitta din nätverk MAC-adress på en Apple iOS-enhet (iPhone / iPad)
iOS-användare kan titta på Inställningar> Allmänt> Om, bläddra nedåt för att se den fysiska adressen.
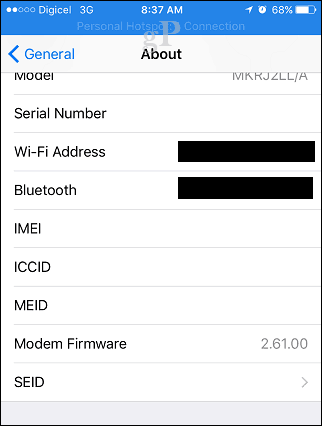
Hitta din nätverk MAC-adress på en Android-enhet
Android-användare kan bläddra till Inställningar> Om telefon> Status, svepa ner till botten för att se Wi-Fi MAC-adress.
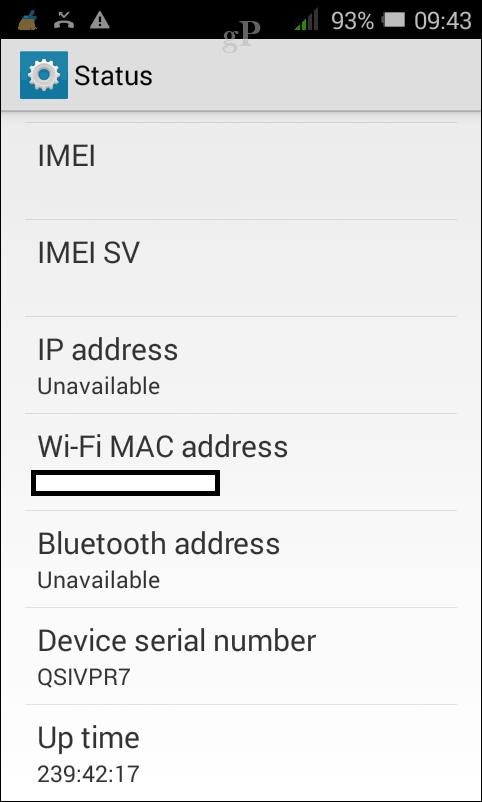
För enheter som din router eller switch kan du normalt hitta den fysiska adressen på baksidan av enhetens etikett. Du kan också logga in på routern eller växla och visa din MAC-adress. Om din router eller switch visas i Network Explorer kan du högerklicka på den och sedan klicka på Egenskaper.
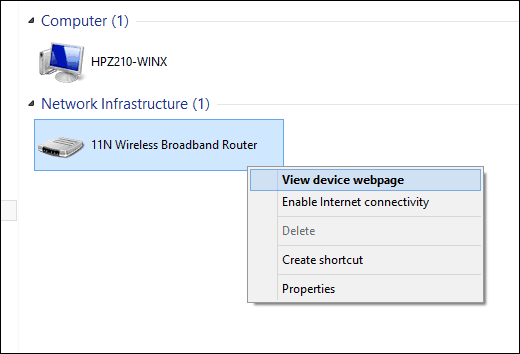
Så varför skulle du ens vilja veta den här informationen? Att IP-adresshyrorna löper ut med tiden, eftersom enheter ansluter och kopplar bort till ditt nätverk, försöker blockera dem eller vitlista dem på IP är inte realistiskt. Istället skulle du kunna säkra ditt hemnätverk med MAC-adressen istället. Under mina sysadmin dagar för några år tillbaka är det detta jag gjorde för att hålla obehöriga datorer utanför nätverket. Detta säkerställde att endast datorer jag vitlistade kunde ansluta till mitt nätverk och begära en IP-adressleasing. Jag kommer ihåg att en viss användare utförde en hel del nedladdningar som gjorde att nätverket stannade och blockerade MAC-adressen under ett par veckor sorterade det enkelt.
Om du vill veta mer om hantering av noder i ett nätverk och hur du säkra ditt hem WiFi, kolla in min tidigare artikel där jag täcker dessa grunder.



