Så här ökar du mikrofonnivåerna i Windows 10
Microsoft Windows 10 / / November 20, 2020
Senast uppdaterad den

Om din mikrofonutgång är lite tyst kan du höja mikrofonnivåerna i Windows 10 för att lösa problemet. Här är hur.
Det spelar ingen roll om du är en Apple-fan eller en Microsoft-fanatiker - programvaran är bara lika bra som hårdvaran den körs på. Om du försöker spela in ljud med en billig mikrofon, sedan förvänta sig att ljudkvaliteten vara dålig. Det omvända är sant, med bättre hårdvara säkerställa högre kvalitet inspelat ljud.
Du kan inte få dålig hårdvara att fungera bättre, men du kan justera ljudinställningarna för att öka mikrofonnivåerna i Windows 10. Dessa inställningar kommer att bidra till att förbättra volymen av inspelat ljud, men det kan inte hantera överskjutande buller eller andra ljudproblem.
Om du vill veta hur man ökar mikrofonnivåer i Windows 10, måste du följa dessa steg.
Öka mikrofonnivåerna i Windows-inställningar
Det enklaste sättet att öka dina mikrofonnivåer i Windows 10 är att använda inställningar meny. Detta gör det möjligt att hantera inkommande och utgående halter av dina ljudenheter, inklusive mikrofonen.
För att öppna inställningsmenyn högerklickar du på Start-menyn och trycker på inställningar alternativ.
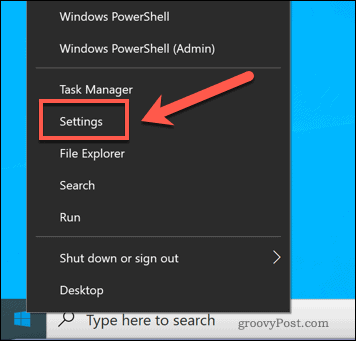
I inställningar menyn, tryck på System> Ljud. Under Inmatning , välj din mikrofon från rullgardinsmenyn och tryck sedan på Enhetsegenskaper knapp.
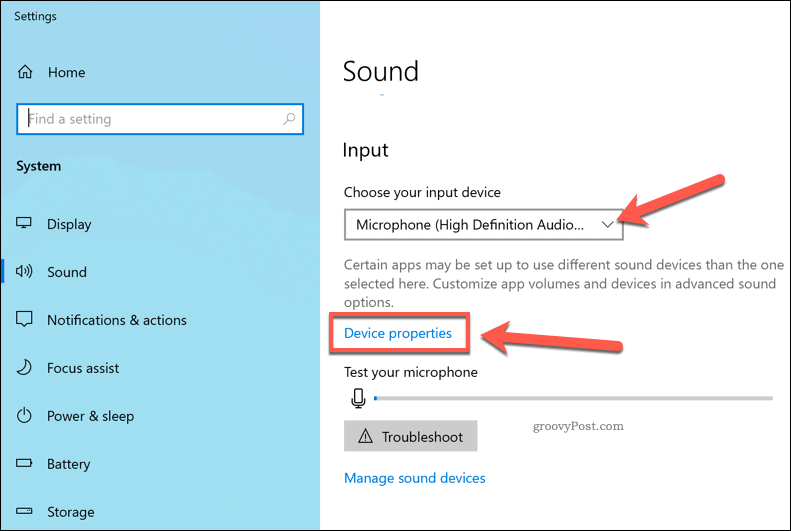
tryck på Ytterligare enhetsegenskaper alternativet i Relaterade inställningar avsnitt av Enhetsegenskaper menyn för att komma åt dina mikrofonförstärkningsnivåer.
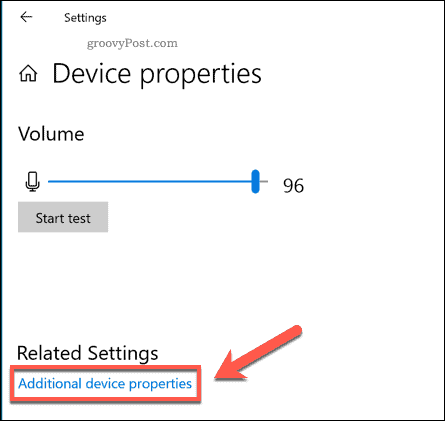
I Egenskaper för mikrofon tryck på Nivåer flik. Du kan sedan justera Mikrofon volymreglage till 100 för att säkerställa att ingångsvolymen är högst.
Om du vill höja mikrofonnivåerna ytterligare flyttar du på Mikrofon förstärkning skjutreglaget uppåt. Detta borde förbättra volymen ytterligare, men det kan också orsaka ljudavvikelser ju högre du går.
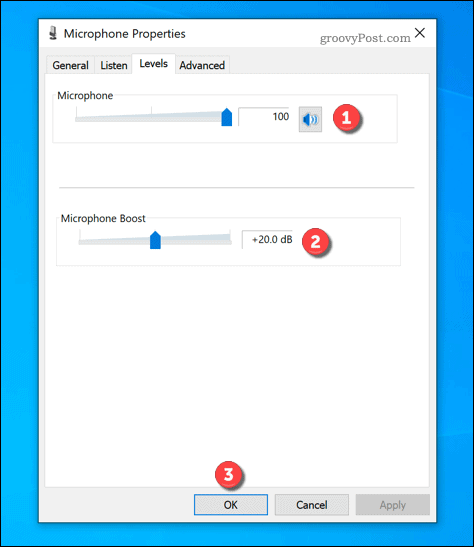
Var noga med att testa varje ökning av boostnivåerna innan du använder din mikrofon nästa gång. Om du är nöjd med inställningarna trycker du på OK för att spara och tillämpa dem på din mikrofon.
Använder programvara för ljudblandare från tredje part
Medan Mikrofon förstärkning inställning i Windows 10 kan förbättra ingångsnivåerna från en mikrofon, funktionen är ganska grundläggande. Förutom att byta ut din mikrofon, är ett annat sätt att öka din mikrofon ytterligare genom att använda en ljudmixer från tredje part.
Medan det finns flera alternativ är en gratis mikrofonförstärkande programvara du kan använda VoiceMeeter. Detta är en virtuell ljudmixer som låter dig ändra ljudnivåerna på din dator för dina ljudenheter, inklusive din mikrofon.
Att börja, ladda ner och installera den senaste versionen av VoiceMeeter på din dator. När du har installerat kör du appen och klickar på en av Maskinvaruingång alternativ för att välja din mikrofon.
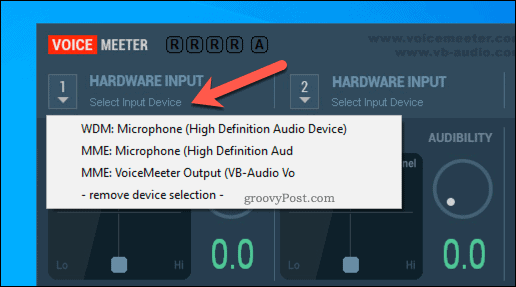
När mikrofonen väljs i VoiceMeeter kan du börja höja nivåerna.
Flytta Fader vinst skjutreglaget uppåt för att öka inmatningsvolymerna. Du kan göra detta när du använder din mikrofon, antingen under en inspelning eller under ett videosamtal, för att testa ökningen när du går.
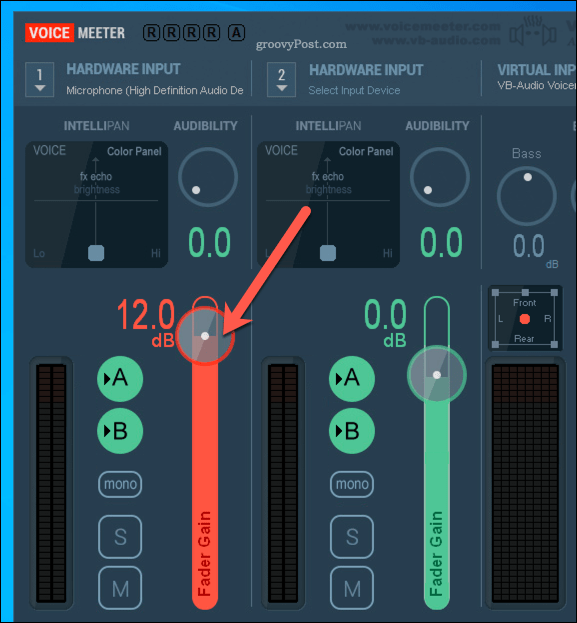
Om du vill spara de ändringar du har gjort trycker du på Meny> Spara inställningar.
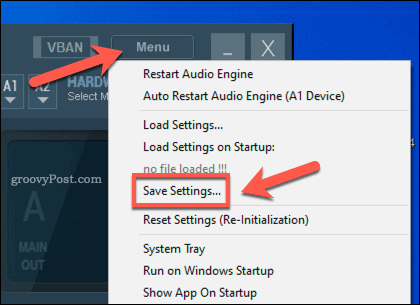
Detta gör att du snabbt kan ladda samma volymprofil för din mikrofon när du vill använda den.
Förbättra ljudkvaliteten i Windows 10
Nu vet du hur du kan öka mikrofonnivåerna i Windows 10, du kan börja nära hantera dina ljudenheter, från avancerade högtalarsystem till plug-in hörlurar. Om du snabbt vill testa din mikrofon kan du spela in din mikrofonutgång med OneNote, även om det finns bättre alternativ från tredje part.
Om du inte har en tillräckligt bra mikrofon kommer dock inte att öka ljudnivån mycket. Använd istället ett annat kit - din smartphone. Du kan till exempel använda den inbyggda mikrofonen för att spela in röstmemo på en iPhone eller använd Android Tal-till-text för att skicka textmeddelanden istället.
Din guide för att dela dokument i Google Dokument, Kalkylark och Presentationer
Du kan enkelt samarbeta med Googles webbaserade appar. Här är din guide för delning i Google Dokument, Kalkylark och Presentationer med behörigheterna ...


