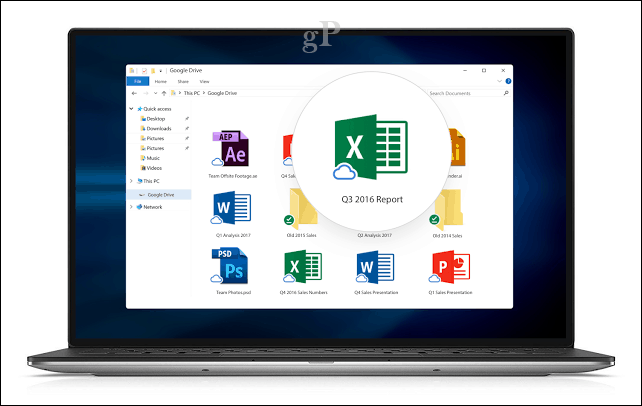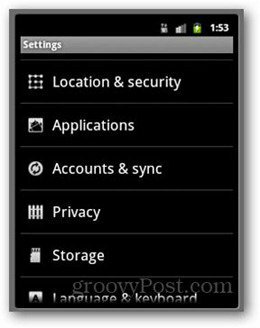Så här anpassar du autokorrigering i Word på Windows och Mac
Microsoft Word Produktivitet Fönster Mac Hjälte Ord / / November 19, 2020
Senast uppdaterad den

Autokorrigering kan vara användbart och användbart i applikationer som Microsoft Word. Vi visar hur du anpassar autokorrigering i Word för att fungera för dig.
Autokorrigering är en av de funktioner som de flesta antingen älskar eller hatar. Även om det kan spara dig från pinsamma stunder kan det också skapa dem. Men flytta bort från autokorrigering på din mobila enhet i texter och e-postmeddelanden; vi tittar på funktionen på din dator i Microsoft Word.
Genom att använda autokorrigering i Word kan du spara tid och minska fel när du skriver dokument. Ett ord som applikationen känner är felaktigt ersätts automatiskt med vad det anser är korrekt. Detta är särskilt användbart för skoluppsatser eller affärsdokument. Så här anpassar du autokorrigering i Word så att den fungerar effektivt för dig.
Autokorrigering i Word på Windows och Mac
Autokorrigeringsfunktionen i Word liknar Windows och Mac med endast små skillnader som vi kommer att notera. Låt oss börja med att komma åt dina autokorrigeringsalternativ på varje plattform.
Åtkomst till autokorrigering i Windows
Följ dessa steg för att öppna autokorrigering i Word på en Windows-dator.
- När ett Word-dokument är öppet klickar du på Fil från menyn.
- Välj alternativ.
- Välja Korrektur till vänster.
- Klicka på Alternativ för automatisk korrigering knappen högst upp.
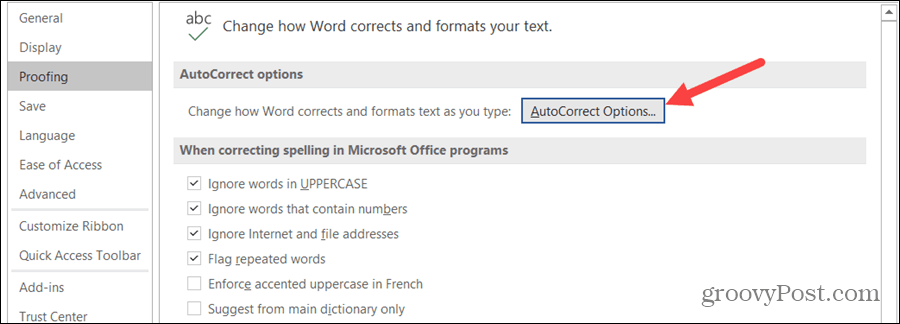
Få åtkomst till autokorrigering på Mac
Följ dessa steg för att öppna autokorrigering i Word på en Mac.
- Välj i menyraden Ord > Inställningar eller klicka Verktyg.
- Välj Auto-korrigering.
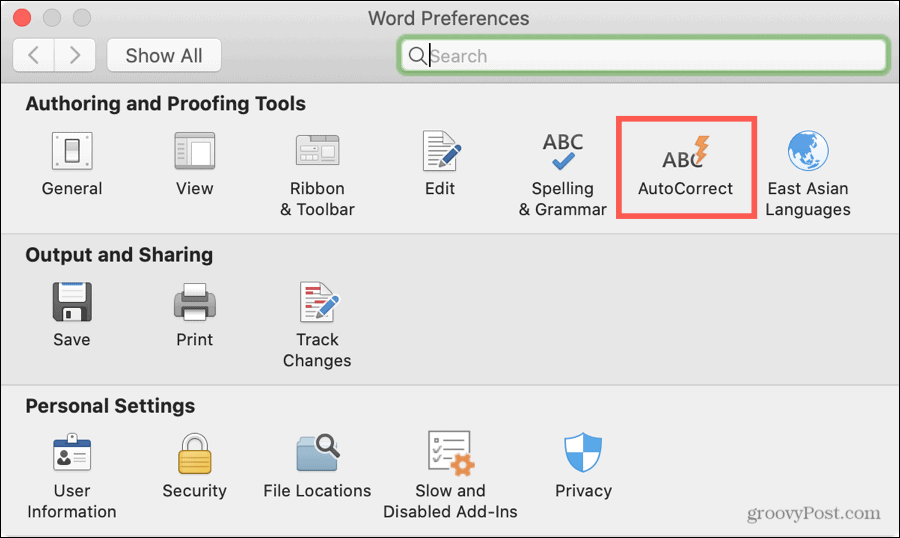
Alternativ för autokorrigering
Tekniskt avser autokorrigering i Microsoft Word ord. Detta inkluderar versaler, ersättningar och undantag.
Men du kommer också att märka flikar för AutoFormat när du skriver, AutoFormat (Windows) och AutoText (Mac). Dessa tre är för saker som att ersätta raka citat med smarta citat, formatera ett nytt listobjekt som det före det och länka internetvägar. Så medan de är i autokorrigeringsinställningarna gäller de verkligen för formatering.

Här går vi igenom fliken Autokorrigering och trycker kort på Math AutoCorrect.
Anpassa autokorrigering i Word
Klicka på Auto-korrigering fliken i fönstret Alternativ för autokorrigering för att börja anpassa hur funktionen fungerar i Word. Observera att vissa termer varierar mellan Windows och Mac.
Autokorrigeringsknapp
Det första alternativet är att visa autokorrigeringsknappen. Det här är den lilla knappen som visas bredvid ett ord i ditt dokument när en korrigering görs. Det låter dig ångra korrigeringen om du vill. Det kan vara till hjälp men också distraherande. Så om du vill att den här knappen ska visas markerar du rutan.
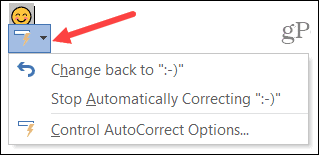
Kapitalisering och undantag
Nästa punkter gäller kapitalisering och kan vara mycket användbar. Om du saknar stora bokstäver i en mening eller veckodag kan autokorrigering åtgärda dessa typer av misstag om du markerar dessa rutor.
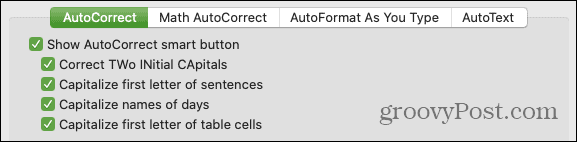
Windows har ett extra objekt i detta avsnitt för korrigera oavsiktlig användning av Caps Lock-tangenten. Så om du av misstag har Caps Lock aktiverat, kryssar du i den här rutan, korrigerar misstag som gjordes medan Caps Lock var på.
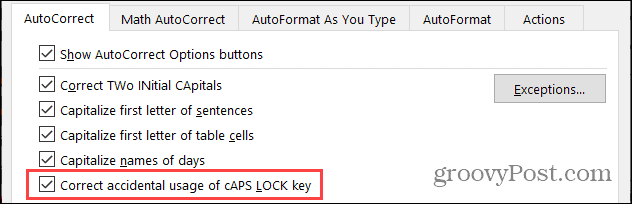
Klicka på Undantag för att utesluta specifika objekt från de du har markerat i rutorna ovan. Ett litet fönster öppnas med flikar för första bokstaven, initiala lock och andra korrigeringar. Detta är perfekt för ord med udda formateringar som en produkt eller ett företagsnamn. Bra exempel på när man ska använda undantag inkluderar ord som “iPhone” och “SEMrush” där du inte vill att bokstäverna ska ändras.
Skriv ordet eller frasen i Inte kapitalisera efter eller Korrigera inte rutan (beroende på fliken) som du vill att den ska visas. Klick Lägg till för att infoga den i listan längst ner. Klick OK när du är klar.
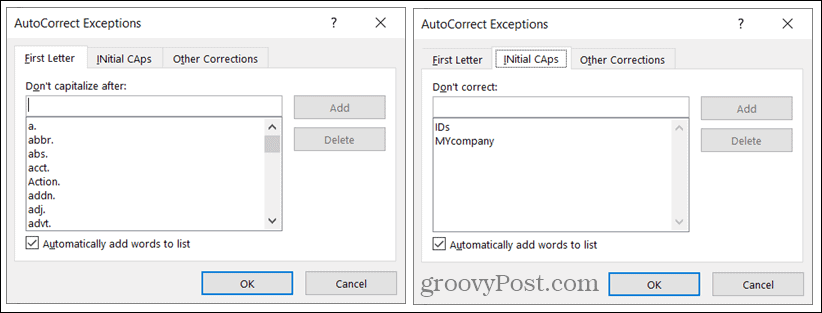
Ersättningar
Därefter ser du Byt ut text när du skriver kryssruta. Det här är vad som slår på och av autokorrigering, så det är bra att komma ihåg om du väljer att inte längre använda funktionen. Markera rutan för att använda autokorrigering och fortsätt sedan med textersättningar.
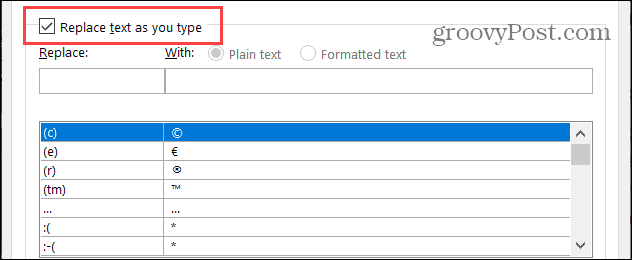
Granska listan över ersättare längst ner. Till vänster är den skrivna texten och till höger är det som ersätter den. Du kommer att märka symboler, uttryckssymboler och många vanliga ord. Du kan lägga till, redigera och ta bort ersättare i listan.
- Lägg till en ersättare: Ange hur texten skrivs under Ersätt och hur du vill att den ska korrigeras under Med. Klick Lägg till.
- Redigera en ersättare: Välj en ersättare i listan, redigera fältet Ersätt eller Med och klicka Byta ut. (Lägg till-knappen ändras till Ersätt automatiskt.)
- Ta bort en ersättare: Välj en ersättare i listan och klicka Radera. Du kommer inte att bli ombedd att bekräfta, så se till att du vill ta bort den.
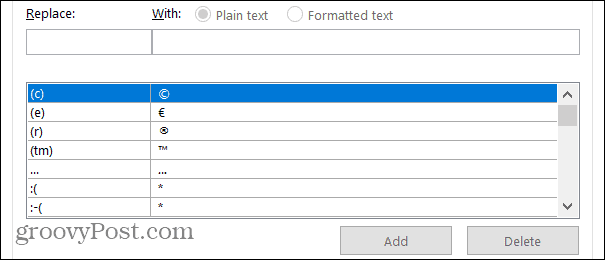
Använd Oformatterad text eller Formaterad text knappar eftersom de gäller för dina ersättare. Formaterad text gäller normalt för saker som symboler och uttryckssymboler där den skrivna texten ersätts med något som en bild.
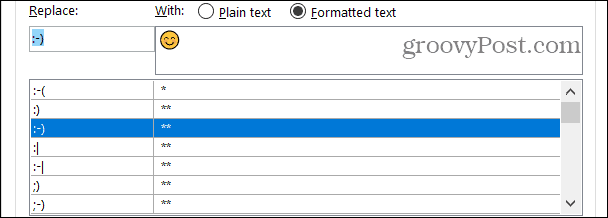
Markera den sista rutan i fönstret Alternativ för autokorrigering om du vill använder automatiskt förslag från stavningskontrollen om du använd stavningskontroll i Word.
Matematisk autokorrigering
Om du skriver ekvationer och använder matematiska funktioner i Word kanske du också vill använda Matematisk autokorrigering flik.
Den här fliken fungerar ungefär som fliken Autokorrigering. Du kan visa en lista med ersättare, lägga till, redigera eller ta bort dem och titta på igenkända funktioner.
Om du vill använda sig avMatematisk autokorrigering utanför matematikregioner, kryssa i rutan. Observera att när Math AutoCorrect och AutoCorrect är i konflikt kommer reglerna för AutoCorrect att gälla.
Precis som med AutoCorrect-alternativen kan du aktivera Math AutoCorrect genom att markera rutan för Byt ut text när du skriver.
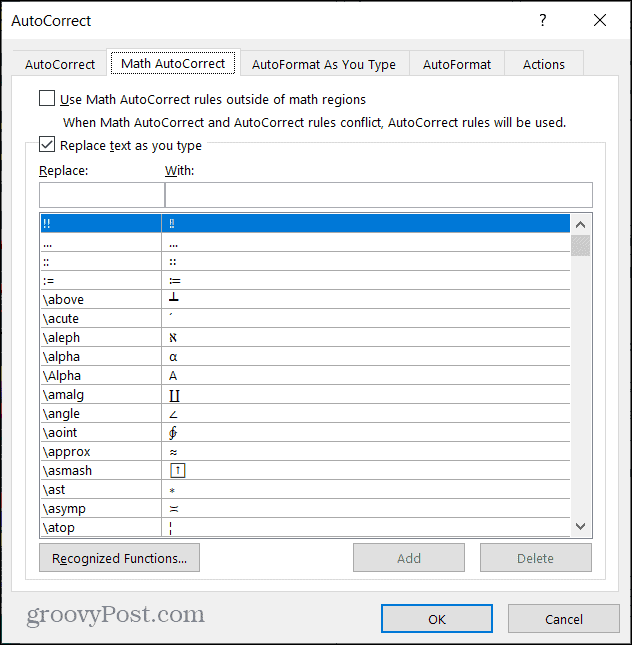
Använd Autokorrigering i Word till din fördel
Autokorrigering kan verkligen vara din vän när det gäller att använda den i Microsoft Word. Och eftersom du har mer tid att granska ett Word-dokument än ett snabbt textmeddelande kan du justera vid behov när något konstigt dyker upp.
För mer, ta en titt på hur man hittar och ersätter formatering i Word och Excel.
Din guide för att dela dokument i Google Dokument, Kalkylark och Presentationer
Du kan enkelt samarbeta med Googles webbaserade appar. Här är din guide för delning i Google Dokument, Kalkylark och Presentationer med behörigheterna ...