Så här lägger du till Google Drive till menyn Skicka till i Windows
Google Vindovs 7 Google Enhet / / March 17, 2020
Du kan enkelt lägga till Google Drive i Windows Skicka till-menyn så att du enkelt kan kopiera filer till Google Drive på en sekund. Så här gör du.
För att kopiera filer till Google Drive i Windows kan du dra och släppa filen från vilken mapp som helst till Google Drive som inte är den bekvämaste metoden. Så här lägger du till en genväg på Google Drive till menyn Skicka till.
Först och främst, se till att Google Drive är installerat på din dator. Om du inte har det, bara installera Google Drive och konfigurera det.
Nu öppnar du Start-menyn och skriver Kör eller helt enkelt tryck på Windows Key + R för att öppna körkommandot.
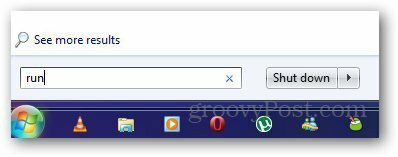
Klistra Shell: sendto i körfönstret och tryck på Enter. Det öppnar mappen Skicka till där du kan skapa genvägar för olika applikationer.
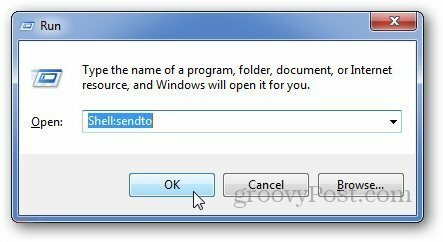
Alternativt kan du öppna Windows Explorer, markera adressfältet och klistra in C: \ Användare \ i3geek \ AppData \ Roaming \ Microsoft \ Windows \ SendTo och öppna mappen Skicka till som innehåller alla Skicka till genvägar.
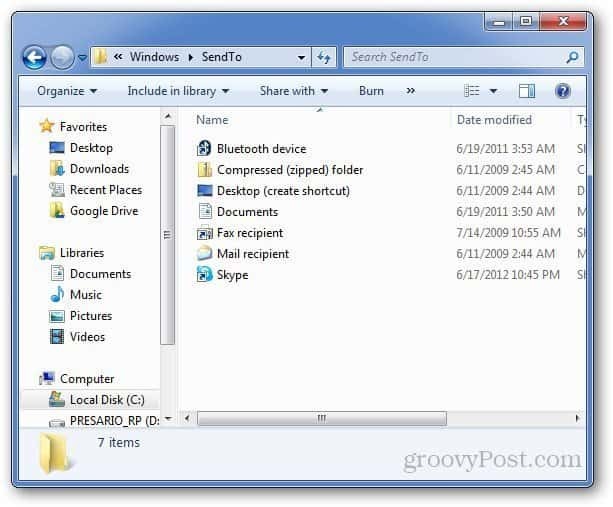
Högerklicka i mappen Skicka till, klicka på Ny och välj Genväg.
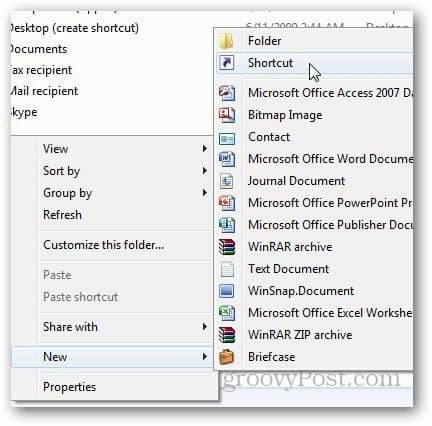
I platsfältet bläddrar du till platsen för den lokala Google Drive-mappen du har skapat när du installerade Google Drive och klicka på Nästa.
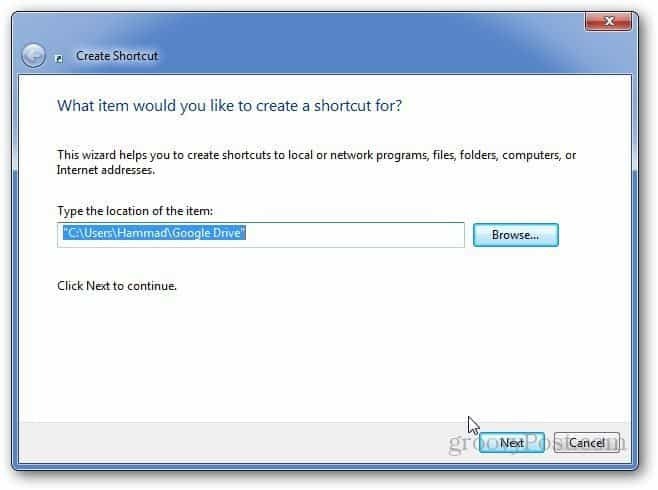
Skriv namnet på genvägen och klicka på Slutför.
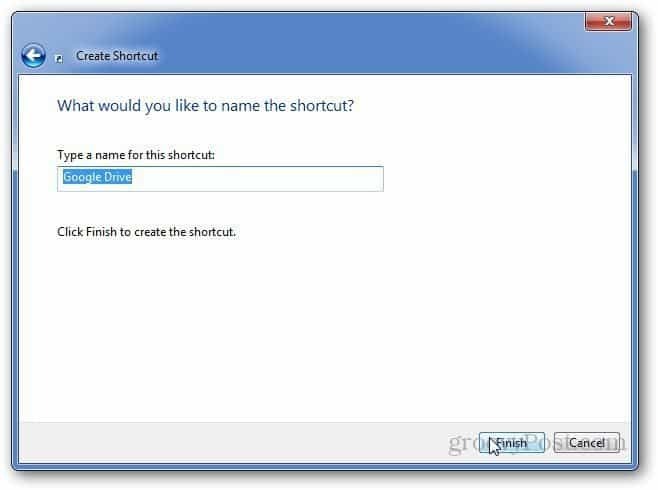
Nu kommer Google Drive-genvägen att visas i menyn Skicka till i Windows.
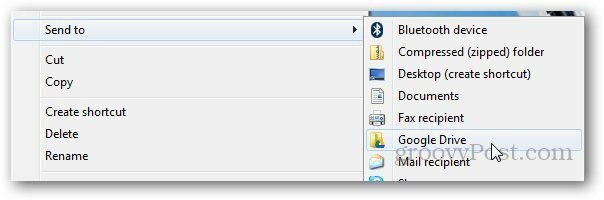
Rekommenderad läsning: Spara Gmail-bilagor på Google Drive på det enkla sättet



