Din guide för att dela dokument i Google Dokument, Kalkylark och Presentationer
Produktivitet Google Ark Google Bilder Delning Google / / November 13, 2020
Senast uppdaterad den

Du kan enkelt samarbeta med Googles webbaserade appar. Här är din guide för delning i Google Dokument, Kalkylark och Presentationer med de behörigheter du vill ha.
En av de största sakerna med att använda webbaserade applikationer som Google Dokument, Google Sheetsoch Google Presentationer är möjligheten att enkelt dela dokument. Detta låter dig samarbeta med dina kollegor eller team om rapporter, broschyrer, diagram, bildspel och mer.
Som när dela dokument med Word, Excel och PowerPoint, Google-apparna ger dig olika alternativ. Du kan välja hur du vill dela dokumentet och vad du vill låta medarbetare göra med det. Om du inte har delat med en eller alla tre, går den här självstudien igenom den.
Dela med människor eller grupper
Ett sätt att dela ett dokument i Google Docs, Sheets eller Slides är att dela det direkt med vissa personer eller en grupp. På det här sättet kan du lägga till en e-postadress för varje person eller välja en grupp personer från dina Google-kontakter.
- Klicka på Dela med sig knappen längst upp till höger eller Fil > Dela med sig från menyn.
- Klicka på högst upp i popup-fönstret Lägg till personer och grupper.
- Välj personer i listan eller ange deras e-postadress (er) i rutan.
- I rullgardinsmenyn till höger om rutan väljer du Viewer, Kommenter eller Editor. Det privilegium du tillåter gäller alla i rutan "Lägg till personer". För att justera dessa behörigheter, klicka på inställningar (kugghjulsikon) uppe till höger.
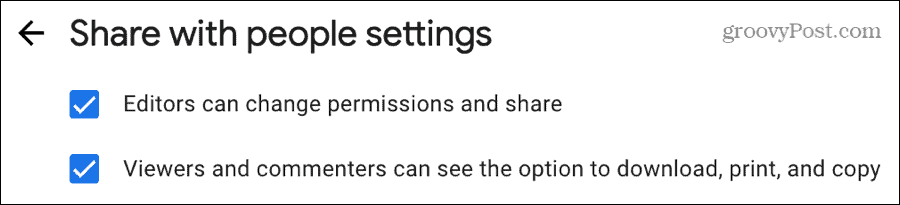
- Alternativt kan du markera rutan för Meddela människor (via e-post) och lägg till en Meddelande om du vill.
- Klick Skicka när du är klar.
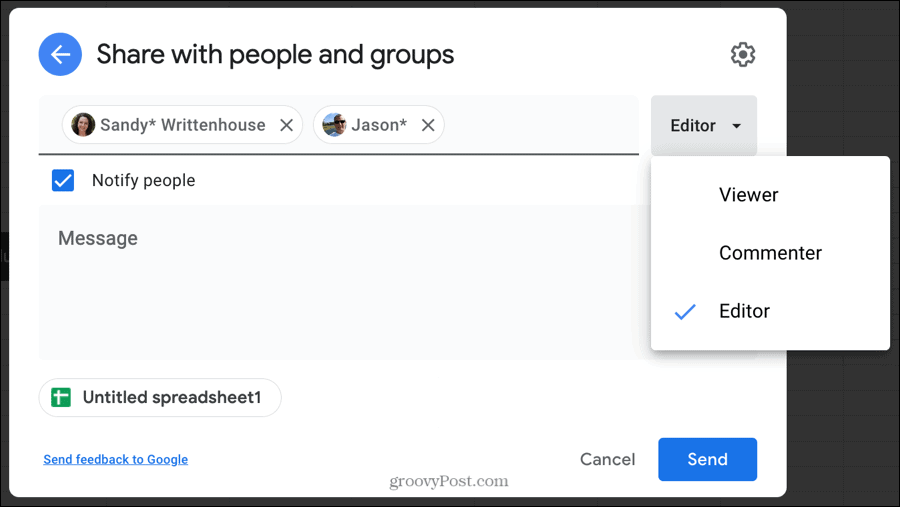
Om du delar med andra som inte har ett Google-konto kopplat till sin e-postadress ser du en avisering. Klicka på om du vill fortsätta dela det Dela ändå.
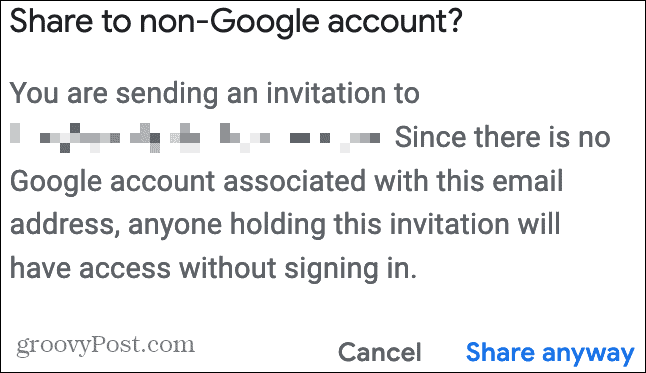
Ange olika behörigheter för människor
När du använder stegen ovan för att dela ett dokument gäller de behörigheter du ger för alla i den gruppen (steg 4). Men du kan ge enskilda personer eller grupper olika privilegier om du vill.
Följ bara stegen för att lägga till varje person med de behörigheter du vill ha separat. Till exempel kanske du vill att en person eller grupp ska ha visningsrättigheter och en annan att ha redigeringsbehörigheter.
Du skulle lägg till varje person, plocka Visare, och då Dela med sig. Därefter, för dem du vill ha Editor-behörigheter, lägg till varje person, plocka Redaktör, och då Dela med sig.
Du ser sedan varje person tillsammans med behörigheterna du ger individuellt.
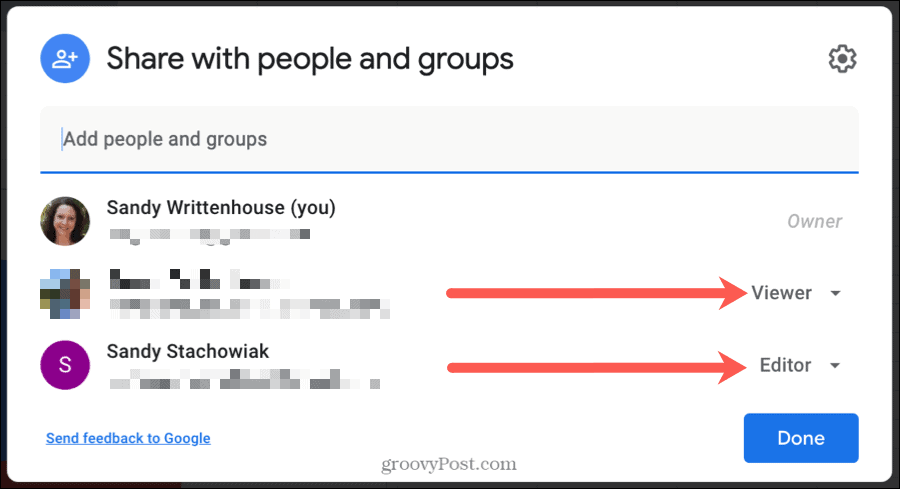
Dela en länk till ditt dokument med vissa personer
Ett annat enkelt sätt att dela ditt dokument är med en länk. Detta låter dig kopiera och klistra in länken själv i ett e-postmeddelande, anteckning eller annan plats.
- Klicka på Dela med sig knappen längst upp till höger eller Fil > Dela med sig från menyn.
- Klicka var som helst längst ned i popup-fönstret i Få länk
- Innan du kopierar länken markerar du listrutan under den länken och väljer Begränsad. Det betyder att endast personer du lägger till i avsnittet ovan har åtkomst till dokumentet.
- Följ de första stegen i denna handledning för "Dela med människor eller grupper" för att lägga till personer. Du kan avmarkera aviseringarna rutan för steg 5 eftersom du själv delar länken med dem.
- Klick Kopiera länk för att placera webbadressen på ditt urklipp och klistra in den där det behövs.
- Klick Gjort.
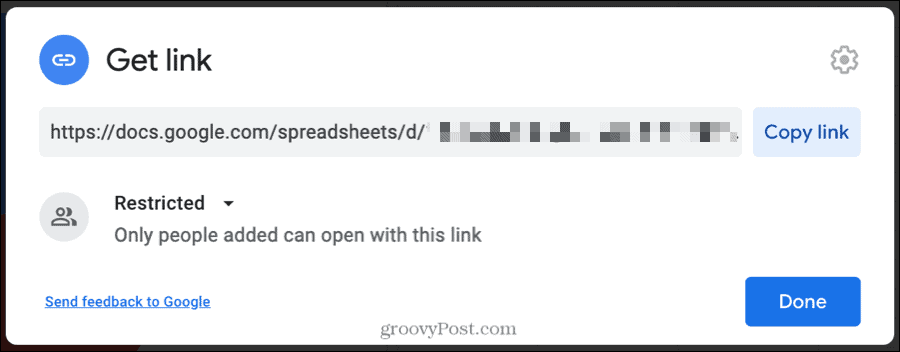
Dela en länk till ditt dokument med någon
Om du planerar att dela länken med många personer, som på ditt företags intranät, kan du helt enkelt kopiera länken utan att lägga till personer.
- Klicka på Dela med sig knappen längst upp till höger eller Fil > Dela med sig från menyn.
- Klicka var som helst längst ned i popup-fönstret i Få länk
- Innan du kopierar länken markerar du listrutan under den länken och väljer Alla med den här länken. Det betyder att alla med länken kan komma åt dokumentet.
- Klicka på listrutan till höger och välj Viewer, Kommenter eller Editor.
- Klick Kopiera länk för att placera webbadressen på ditt urklipp och klistra in den där det behövs.
- Klick Gjort.
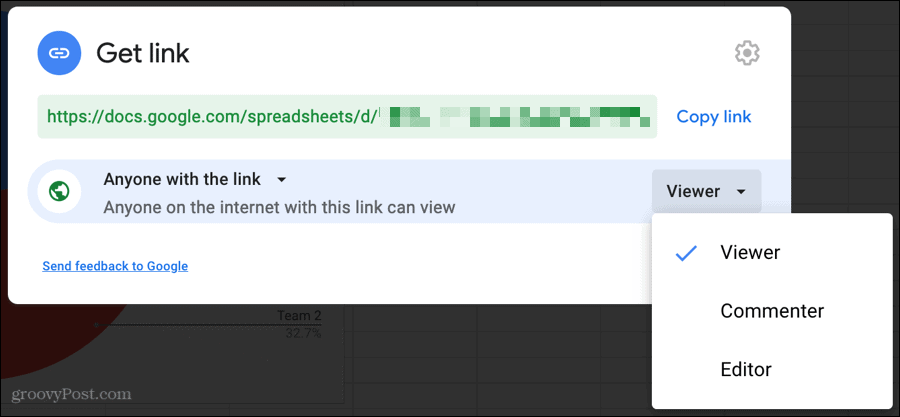
Ta bort personer, justera behörigheter eller ändra åtkomst
Om du vill ta bort en person som du delar ett dokument med, justera deras rättigheter eller ändra vem som får åtkomst till dokumentet med länken kan du göra dessa ändringar efter delning.
Klicka på Dela med sig knappen längst upp till höger eller Fil > Dela med sig från menyn. Gör sedan något av följande.
- Ta bort en person: Klicka på Dela med personer och grupper i popup-fönstret. Välj Ta bort i rullgardinsmenyn bredvid deras namn.
- Justera behörigheter: Klicka på Dela med personer och grupper i popup-fönstret. I rullgardinsmenyn bredvid deras namn väljer du från Viewer, Commenter eller Editor.
- Ändra länkåtkomst: Klicka på avsnittet Hämta länk i popup-fönstret. Välj Begränsad eller någon med en länk från listrutan nedanför länken.
Var noga med att klicka Gjort när du har gjort någon av dessa ändringar för att spara och tillämpa ändringarna.
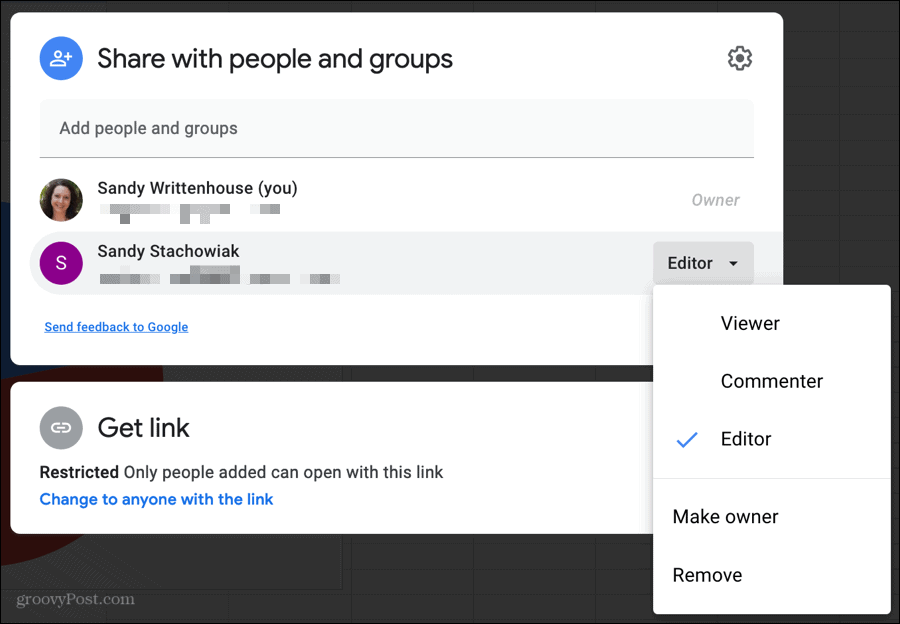
Delning i Google Docs, Sheets och Slides är enkelt
Som du kan se, dela i Google Dokument, Google Sheetsoch Google Presentationer är super lätt. Oavsett om du vill dela med en kollega som kan redigera dokumentet eller lägga upp en länk för andra i ditt företag att se, det är enkelt!
Vad är personligt kapital? Granskning 2019 inklusive hur vi använder den för att hantera pengar
Oavsett om du först börjar med att investera eller är en erfaren handlare, har Personal Capital något för alla. Här är en titt på ...



