Hur man använder COUNTIF i Google Sheets
Google Ark Google / / November 12, 2020
Senast uppdaterad den

Om du vill räkna antalet objekt i ett cellområde baserat på specifika kriterier är COUNTIF-funktionen i Google Sheets den som ska användas.
Om du vill räkna antalet objekt i ett cellområde baserat på specifika kriterier är COUNTIF-funktionen i Google Sheets den som ska användas.
Du kan räkna antalet förekomster av vad som helst genom att använda kriterier för antingen siffror eller text i cellområdet.
I den här artikeln lär du dig syntaxen för COUNTIF-funktionen, samt några exempel.
COUNTIF-syntax i Google Sheets
Låt oss först titta på hur du behöver strukturera COUNTIF-funktionen för att den ska fungera korrekt.
Det finns bara två parametrar att använda:
COUNTIF (intervall, kriterium)
Dessa parametrar identifierar intervallet att söka igenom och de villkor du vill använda för att räkna.
- räckvidd: Ett antal kolumner och rader som innehåller all data du vill söka igenom.
- kriterium: Testet du vill använda i intervallet för att hitta matchningsvillkor.
Kriteriet du kan använda för numeriska data inkluderar operatörer som =,>,> =, . Du kan också bara skriva ett specifikt nummer för att få en exakt matchning.
Om data du söker igenom är text kan du antingen skriva exakt den text du vill hitta eller inkludera jokertecken. Text jokertecken inkluderar:
- ? - Låt dig söka efter ett ord som innehåller alla tecken där du har placerat? skiljetecken.
- * - Matcha angränsande tecken före, efter eller mellan jokerteckenet.
Nu när du förstår parametrarna, låt oss ta en titt på hur COUNTIF-funktionen söker igenom ett intervall.
Använda COUNTIF på intervall
Tänk på ett scenario där du har ett litet antal celler som innehåller en lista över studentnamn och deras betyg på ett test.
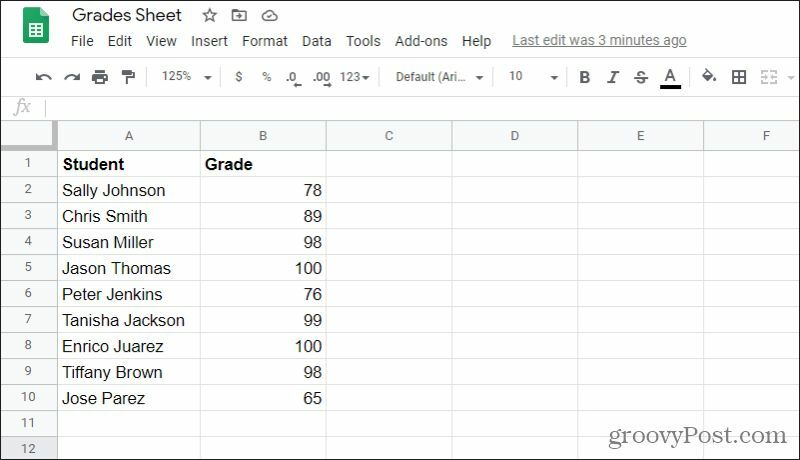
I det här fallet är intervallet du vill använda i COUNTIF-funktionen A2: B10.
Om du vill hitta alla betyg över 80 kommer COUNTIF-funktionen att se ut så här: = COUNTIF (A1: B10, “> 80”)
Om du skriver detta i en av de tomma cellerna och trycker på Stiga på -tangenten, COUNTIF utför sökningen enligt följande:
- Söker genom kolumn A och kolumn B efter den första raden
- Om endera cellen innehåller ett värde över 80 ökar talet med 1
- Funktionen fortsätter nedåt genom resten av raderna och ökar stämningen varje gång villkoret uppfylls
- När alla rader har sökt, returneras den totala summan i cellen där du skrev funktionen
Tänk på när du använder den här funktionen att om båda raderna har siffror, i ett sådant fall kommer talet att inkludera siffror i endera kolumnen. Så skapa din kriterieparameter noggrant.
Exempel 1: Numeriska gränser
Exemplet ovan var en metod för att räkna objekt i ett intervall när data är numeriska. Exemplet ovan är en som använder jämförelseoperatörer. Du kan också söka efter ett exakt nummer.
Till exempel om du skriver = COUNTIF (A1: B10, “100”) och tryck på Enter så visas en lista över hur många 100-tal som var med i listan.
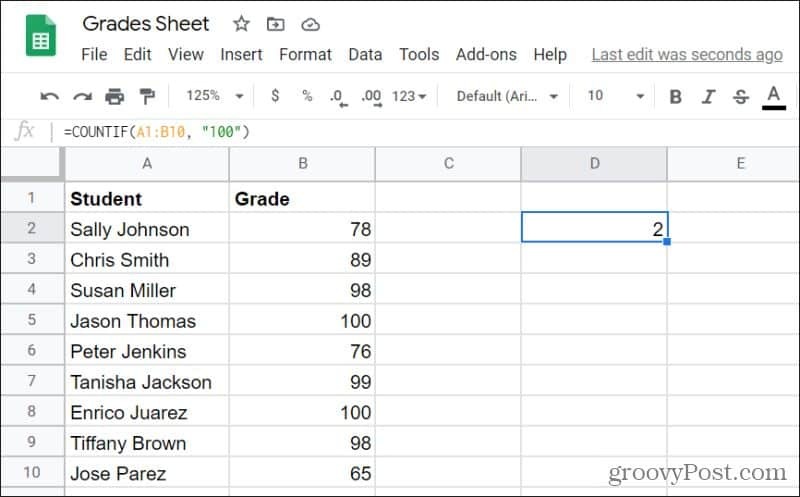
I det här fallet finns det två.
Du kan också få ett antal av alla siffror som inte är lika med 100 genom att skriva = COUNTIF (A1: B10, “<> 100”)
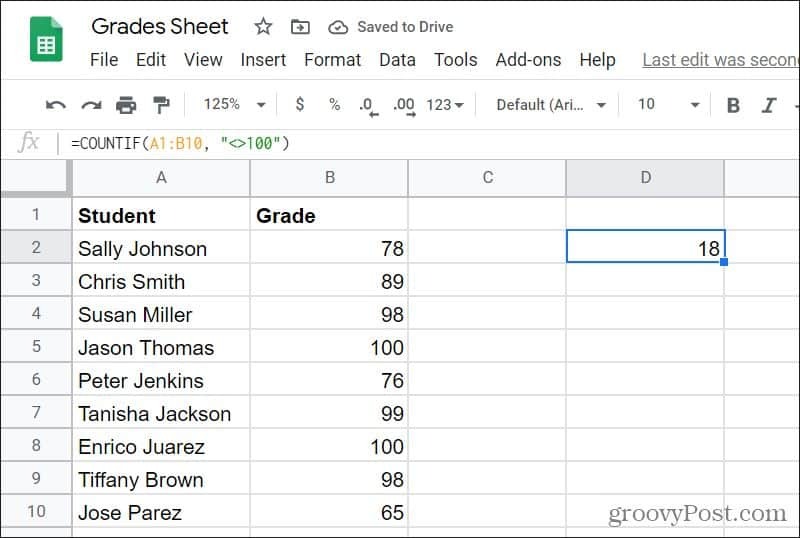
I det här fallet är resultatet 18, eftersom 18 av siffrorna inte är 100. Som du kan se är det enkelt att använda COUNTIF med numerisk data!
Exempel 2: Räkna specifika poster
Om du är arbetar med textdata, då fungerar inte jämförelseoperatörer. I dessa fall vill du skriva in exakt text du söker efter. COUNTIF berättar hur många gånger den exakta texten inträffade. Detta är användbart när du letar efter specifika poster i en lista med data.
Exemplet nedan är en lista över skolor och deras nationella SAT-poäng.
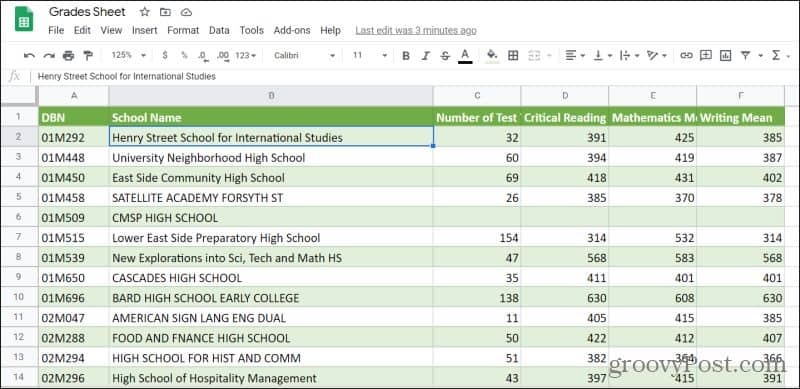
Det finns inget sätt att veta hur många gånger en skola dyker upp utan att manuellt söka i kolumnen Skolnamn.
Istället kan du använda COUNTIF-funktionen för att söka efter hur många gånger en viss skola dyker upp.
För att göra detta skriver du: = COUNTIF (A1: B10, “tempo gymnasium”). När du trycker på Stiga påser du resultatet är 1.
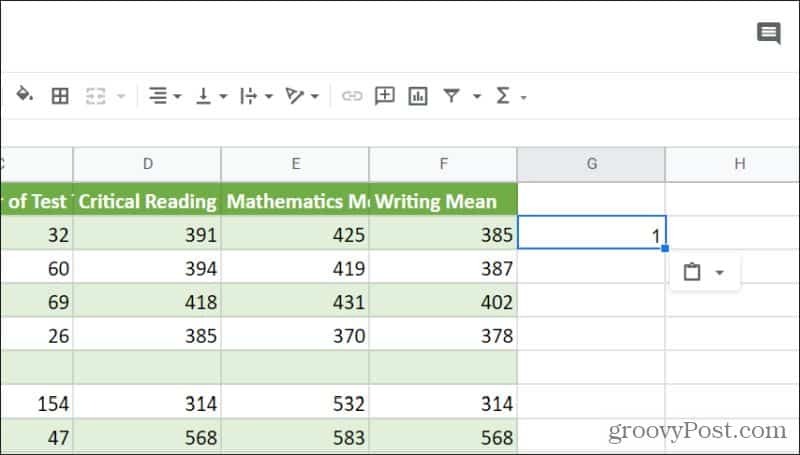
Detta betyder att "tempo gymnasium" bara dyker upp i listan över skolor en gång.
Du kan också använda specialtecken för att leta efter partiella poster. Till exempel om du skriver = COUNTIF (A1: B10, “* college *”)ser du antalet poster som innehåller ordet ”college”.
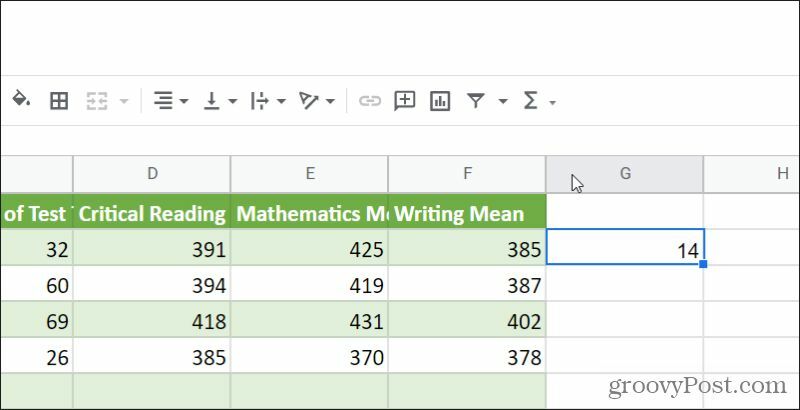
I det här fallet är det 14 fall där skolnamnet innehåller "college".
Som ett alternativ kan du också använda "?" karaktär för att leta efter skolor som innehåller orden “av” eller “om” genom att skriva: = COUNTIF (A1: B10, “*? F *”).
Notera: Söktexten du använder är inte skiftlägeskänslig, så du kan använda stora och små bokstäver och den kommer fortfarande att hitta rätt resultat.
Exempel 3: Filtrering av tomma ämnen
Det finns två sätt att hantera ämnen med COUNTIF-funktionen. Du kan antingen räkna tomma celler eller räkna celler som inte är tomma.
Tänk på att om du söker efter ett helt område räknas COUNTIF-funktionen varje tom cell.
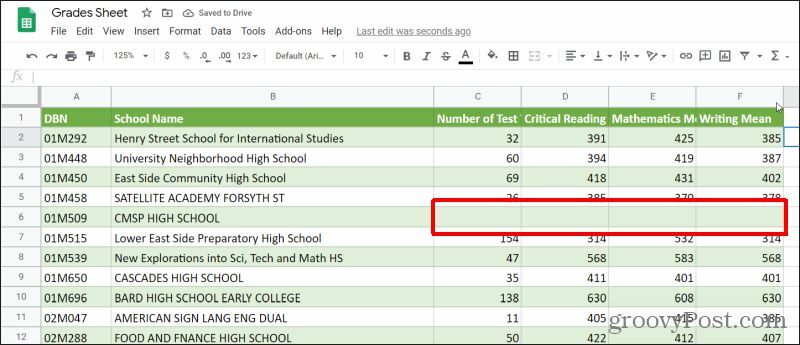
Men om du bara är intresserad av antalet rader som har tomma celler bör du istället göra intervallet till en enda rad.
Så i det här fallet skulle du skriva: = COUNTIF (C1: C460, “”).
Detta fokuserar din sökning på en kolumn och returnerar alla tomma.
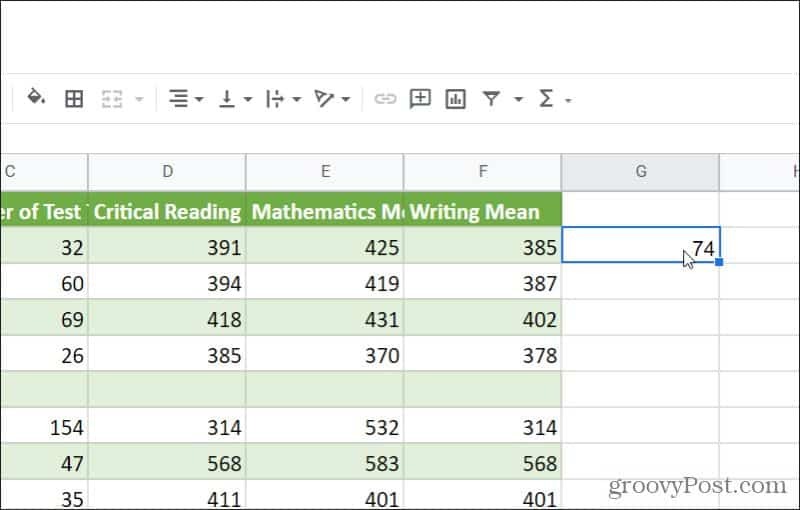
Du kan också söka efter antalet rader som inte är tomma.
För att göra detta, skriv följande: = COUNTIF (C1: C460, “<>”).
Tryck på Retur så ser du antalet icke-tomma celler i kolumnen.
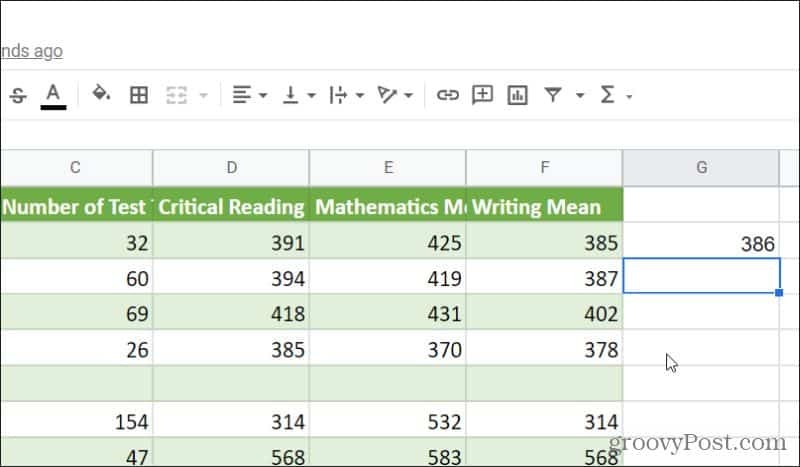
Ovan är exempel på alla parametrar som du kan använda med COUNTIF-funktionen.
Om du är intresserad av att utforska hur du söker på intervall med flera kriterier kan du också utforska med COUNTIF-funktionen. Du kan också utforska att göra liknande saker med funktioner i Excel om du föredrar.



