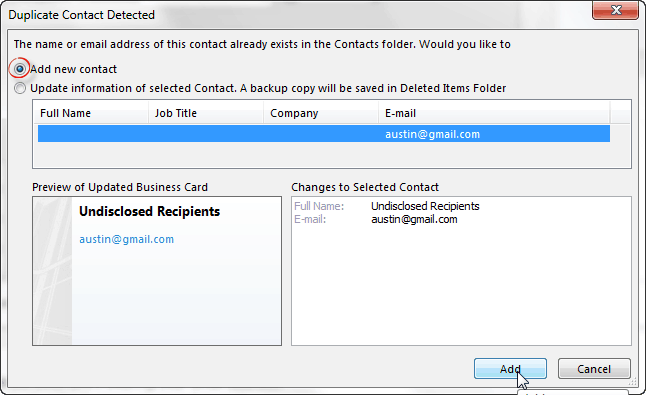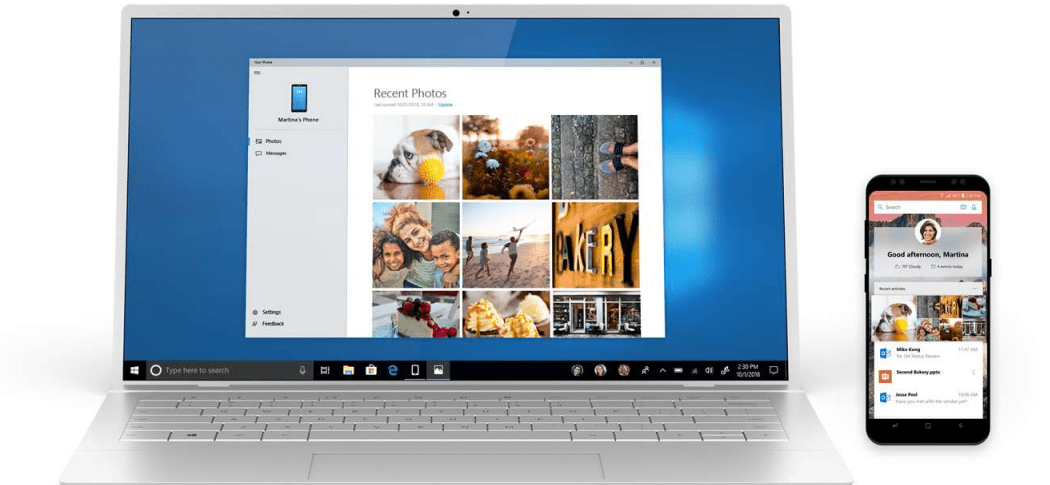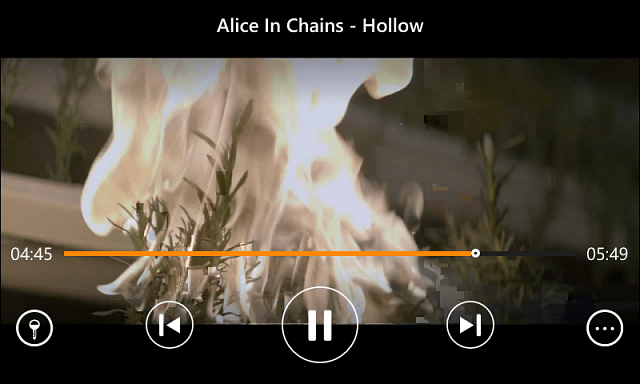Hur man hanterar kanaler på Slack Desktop
Produktivitet Kommunikationer Slak Hjälte / / November 05, 2020
Senast uppdaterad den

Om du vill hantera dina Slack-kanaler för effektivitet eller effektivitet är det enkelt att göra. Så här skapar, redigerar, arkiverar och tar du bort kanaler.
Slack är en pålitlig, flexibel och solid kommunikationsapp för företag. Oavsett var du bor eller arbetar kan du chatta med kollegor, anställda och teammedlemmar från nästan vilken enhet eller plattform som helst. Om du är redo att prova eller har gjort det nyligen ställa in ditt Slack-kontomåste du veta hur du hanterar gruppens kanaler. Och groovyPost är här för att hjälpa dig att göra just det!
Vad är en Slack Channel?
Enkelt uttryckt är en Slack-kanal ett gruppchattområde. Du och ditt team kan utbyta meddelanden, dela filer och använda integrationsverktyg som rör ditt företag.
Som standard kan alla medlemmar i en arbetsyta (utom en gäst) skapa en kanal. Dock kan arbetsytesägare begränsa den möjligheten om de vill.
Typer av kanaler
Det finns för närvarande fyra typer av Slack-kanaler. De två första nedan är de vanligaste och tillgängliga i alla planer medan de två sista endast är tillgängliga med
Offentliga kanaler
En offentlig kanal är den du ser och förmodligen använder mest i Slack. Alla medlemmar kan gå med och delta i en offentlig kanal och den här typen kan sökas av alla.
Det är här du kan kommunicera företagsmeddelanden, tekniska problem eller ha samtal som inte är relaterade till affärer som en vattenkylare. Dessa har ikonen Slack bredvid dem i kanallistan.
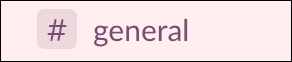
Privata kanaler
En privat kanal är exakt hur det låter. Dessa är idealiska för kommunikation som du inte vill öppna för alla medlemmar. Medlemmar i arbetsytan kan bara gå med i en privat kanal om de är inbjudna.
Privata kanaler är användbara för avdelningsmedlemmar, projektteam eller företagsledare att ha självständiga diskussioner. Dessa har hänglåsikonen bredvid dem i kanallistan.

Delade kanaler
A Delad kanal kan användas för separata företag för att kommunicera från sina egna arbetsytor på en enda plats. Denna typ av kanal är tillgänglig med standard-, plus- och Enterprise Grid-betalda Slack-planer.
Du kan använda en delad kanal för att kommunicera med distributörer, kundföretag eller leverantörer. De kan vara offentliga eller privata.
Kanaler för flera arbetsytor
A Kanal för flera arbetsytor liknar en delad kanal men ansluter arbetsytor tillsammans snarare än en enda kanal. Det här alternativet är endast tillgängligt med Enterprise Grid betalt Slack-plan.
Kanaler med flera arbetsytor är lämpliga för chatt med medlemmar i ditt systerföretag eller dotterbolag. De kan vara offentliga eller privata.
Skapa en Slack Channel
När du skapar en ny kanal i Slack väljer du om du vill ha en offentlig eller privat kanal.
- Klicka på plustecken bredvid Kanaler i Slack-sidofältet eller välj Lägg till kanaler längst ner i kanallistan.
- Välj Skapa kanal eller Skapa en ny kanal. Du kan också välja att Bläddra bland kanaler eller Bläddra bland alla kanaler först om en redan finns för ditt ändamål. Detta tar dig till Channel Browser. Klicka sedan på Skapa kanal knappen därifrån om det behövs.
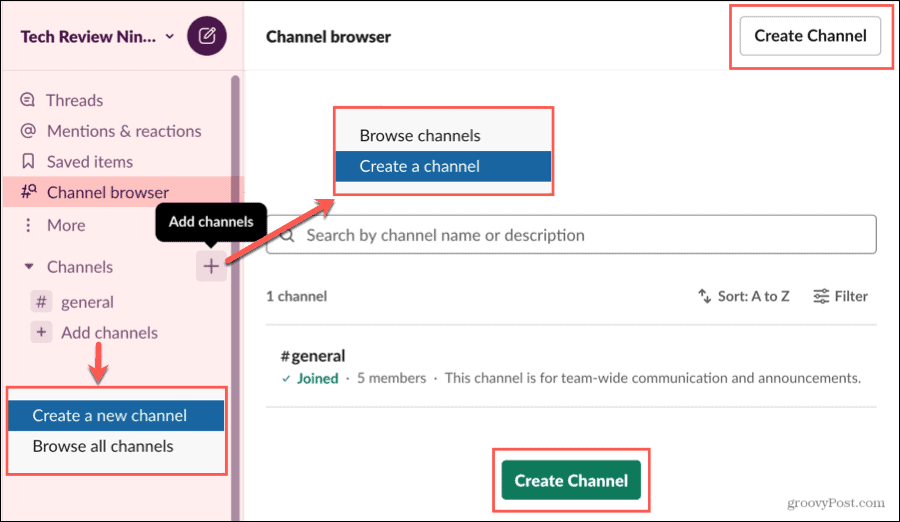
- Ge din kanal en namn och valfritt en Beskrivning.
- Om du vill ha en privat kanal aktiverar du Göra privat Observera att du kan inte förvandla en privat kanal till en offentlig senare.
- Klick Skapa.
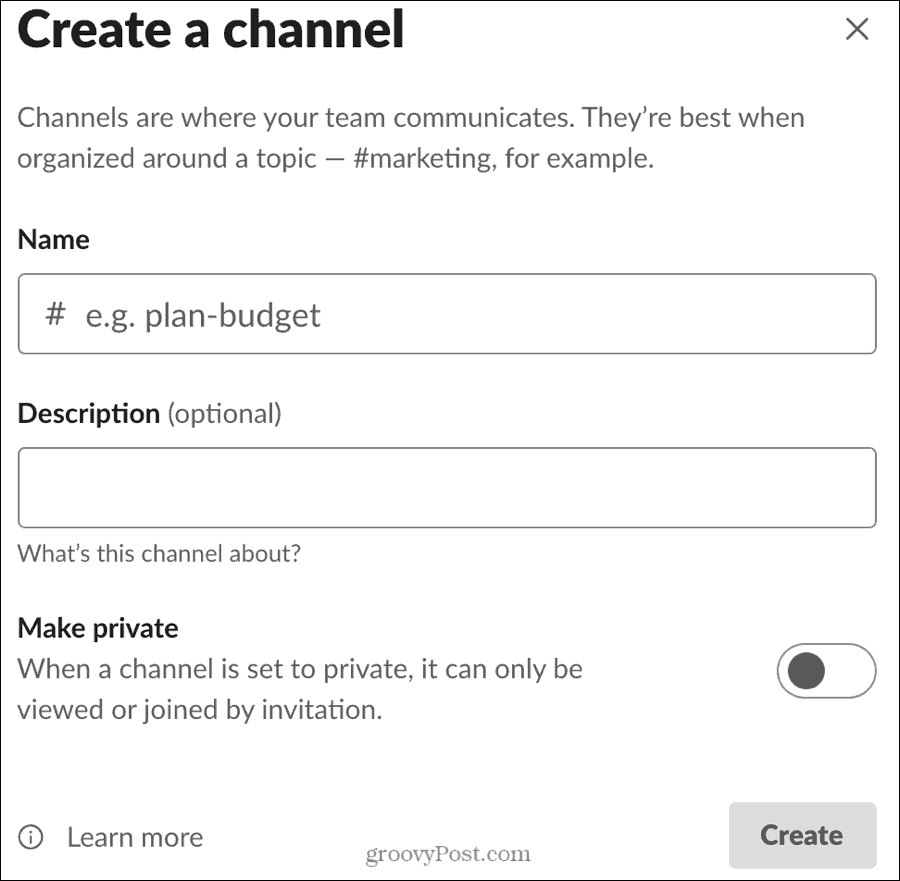
Ställ in ett kanalämne
När du har skapat en kanal kan du ställa in ett ämne om du vill. Medan en kanalbeskrivning hänvisar till avsikten med kanalen, kan ett ämne vara mer specifikt, till exempel projektdatum eller deadlines.
Klick Lägg till ett ämne högst upp på kanalskärmen, ange ämnet och klicka Ange ämne.
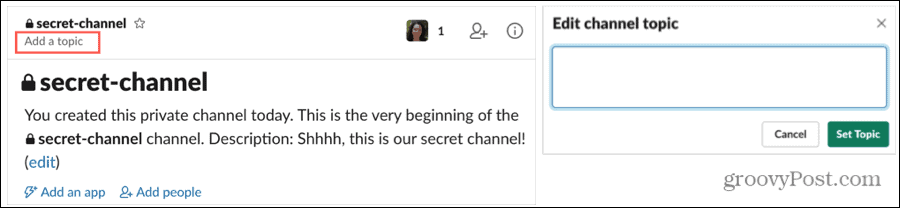
Du behöver inte ställa in ett kanalämne och du kan lägga till ett senare om du föredrar det.
Gå med i en kanal
Du kan gå med i vilken offentlig kanal som helst i listan eller genom att använda kanalbläddraren. Välj bara kanalen så är du med! Alla i den kanalen kan se när nybörjare går med.
Om du blir inbjuden till en privat kanal får du ett Slack-meddelande. Klicka bara på det så är du medlem i den privata kanalen.
Om mer än en person går med i en kanal ungefär samtidigt kan du se något som “Steve gick med tillsammans med två andra” som i skärmdumpen nedan.
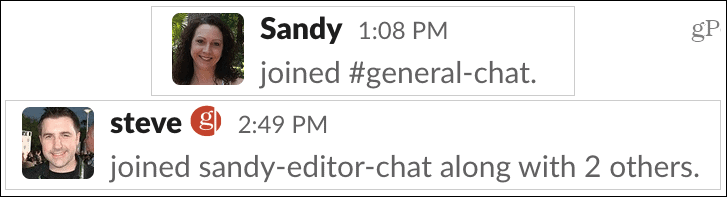
Bjud in medlemmar till en privat kanal
Om du skapar en privat kanal ansvarar du för att bjuda in de medlemmar du vill gå med i. Du kan göra detta under den första skapande processen genom att ange medlemsnamn eller e-postmeddelanden.
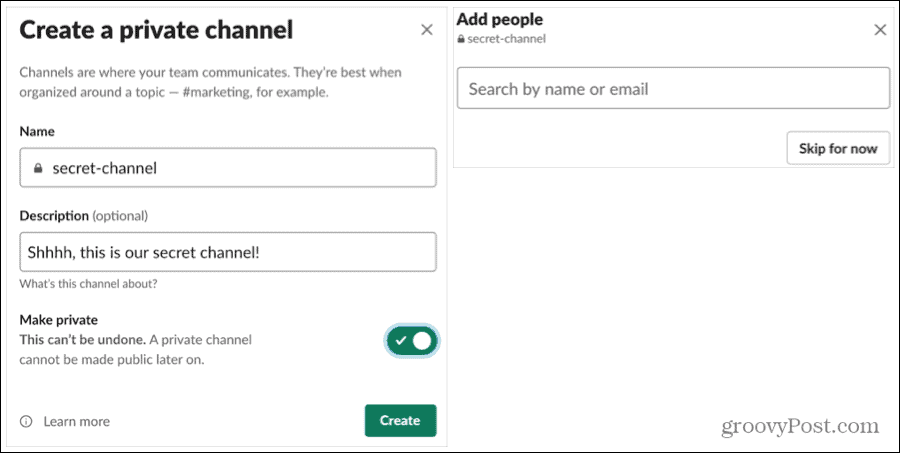
Eller så kan du bjuda in medlemmar senare om du klickar Hoppa för nu under installationen. Dessutom kan du lägga till andra personer till din privata kanal när du vill.
- Välj kanal i Slack-sidofältet.
- Klicka på skärmen för kanalinformation Lägg till folk länk eller Lägg till folk ikonen högst upp.
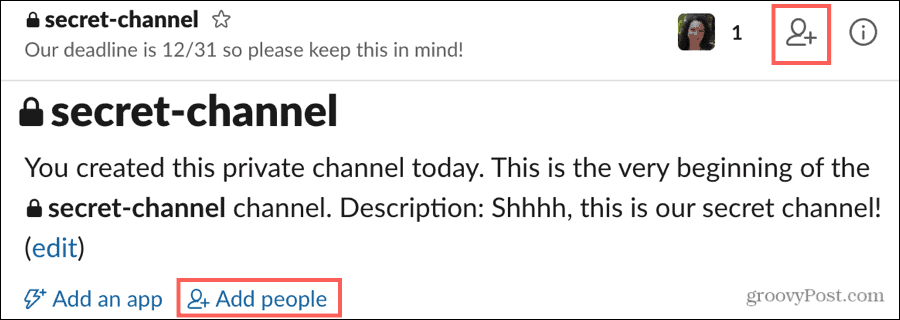
- Du kommer att bli tillfrågad om du vill tillåta nya medlemmar att se kanalens historik eller om du föredrar att skapa en ny kanal. Gör ditt val och klicka Fortsätta.
- Gå in i namn eller e-post av de medlemmar du vill bjuda in.
- Klick Lägg till.
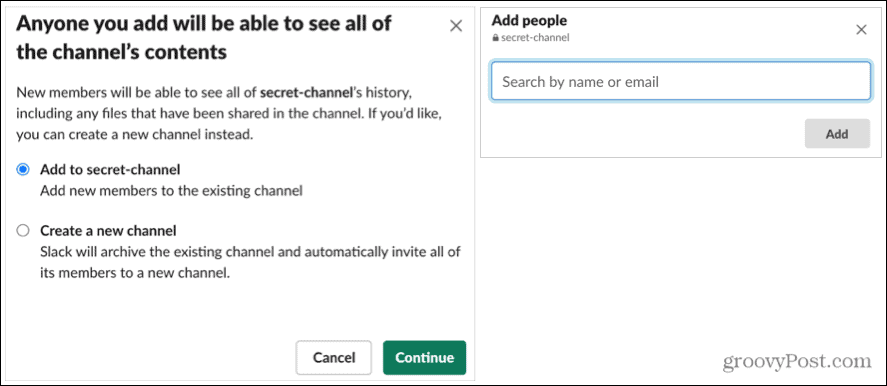
Ta bort medlemmar från en kanal
Om du behöver ta bort någon du har bjudit in till en privat kanal är det ännu enklare än att lägga till dem.
Klicka på SeAlltmedlemmar ikon (er) högst upp och klicka Ta bort bredvid den medlem du vill ta bort.
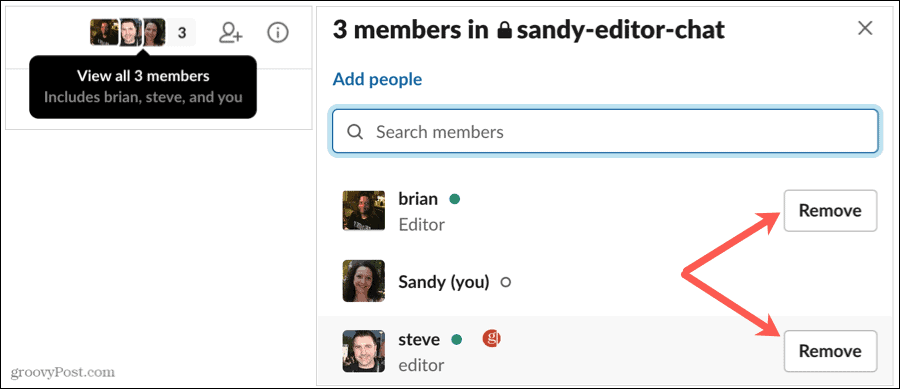
Redigera en kanal
När du väl har skapat en kanal kan du göra några ändringar i den vid behov. Detta inkluderar att ändra beskrivningen eller ämnet, byta namn på en kanal eller konvertera den till en privat kanal om den är offentlig. Du har ett par olika ställen för att göra dessa ändringar, så välj den lättaste för dig.
Välj kanalen i Slack-sidofältet för att visa den. Gör sedan något av följande:
Lägg till eller ändra beskrivningen
- Klicka på om kanalen har en beskrivning som du vill ändra Redigera på toppen. Om den inte har en beskrivning kan du lägga till en genom att klicka Lägg till beskrivning.
- Klicka på Visa kanalinformation ikon (liten bokstav "i") uppe till höger, välj Meroch välj Ytterligare alternativ. Välja Ställ in kanalbeskrivningen.
- Högerklicka kanalen i sidofältet, välj Ytterligare alternativoch välj Ställ in kanalbeskrivningen.
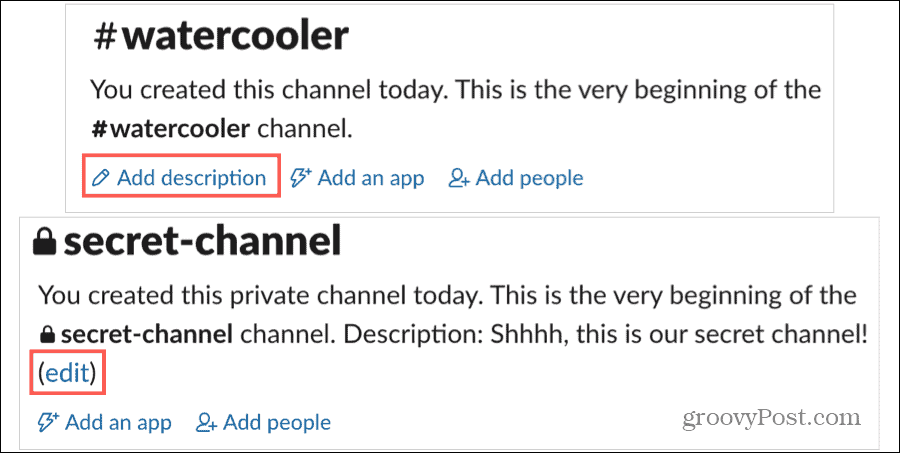
Lägg till eller ändra ämnet
- Klicka på om kanalen inte har ett ämne Lägg till ett ämne högst upp på skärmen.
- Klicka på om kanalen har ett ämne som du vill ändra Redigera bredvid ämnet högst upp.
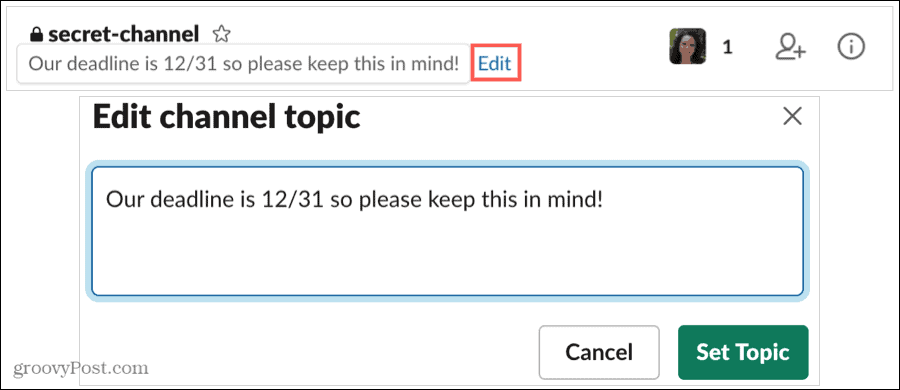
Byt namn på en kanal
- Klicka på Visa kanalinformation ikonen längst upp till höger, välj Meroch välj Byt namn på kanalen.
- Högerklicka kanalen i sidofältet, välj Ytterligare alternativoch välj Byt namn på den här kanalen.
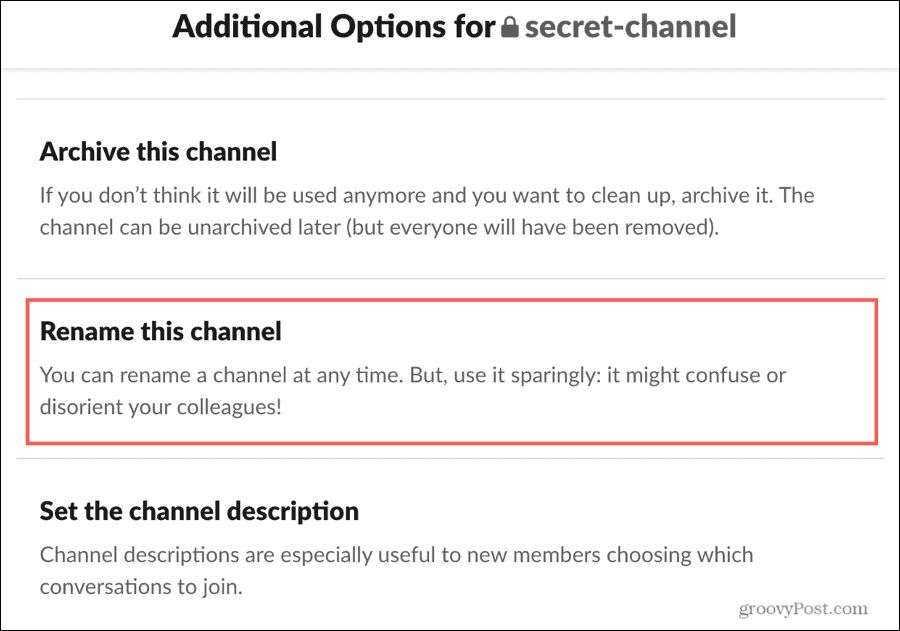
Konvertera en kanal till från offentlig till privat
- Klicka på Visa kanalinformation ikonen längst upp till höger, välj Meroch välj Ytterligare alternativ. Välja Byt till en privat kanal.
- Högerklicka kanalen i sidofältet, välj Ytterligare alternativoch välj Byt till en privat kanal.
Du kan inte ångra den här åtgärden. Så se till att du vill konvertera den offentliga kanalen till en privat och klicka Byt till Privat om du är redo.
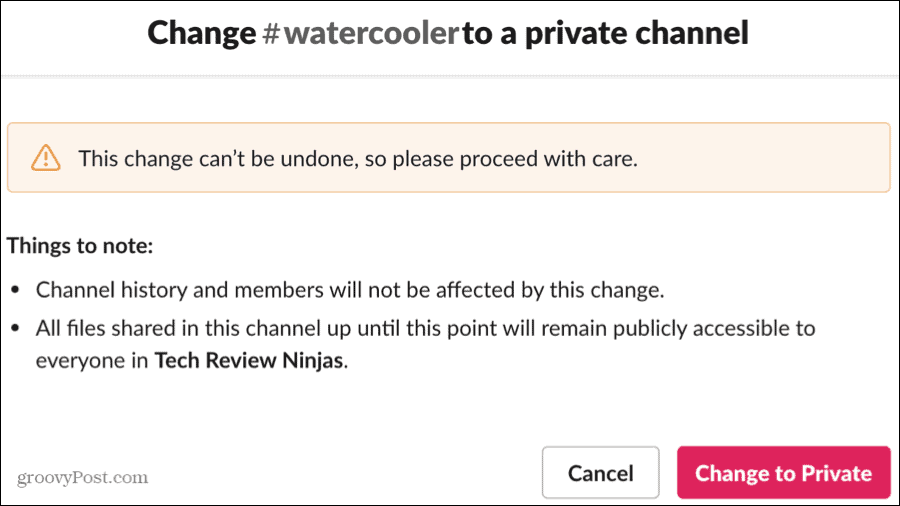
Arkivera eller ta bort en kanal
Om du inte längre behöver en kanal kan du antingen arkivera eller radera den. Genom att arkivera det behåller du meddelandena och kan ta bort arkivet senare om du väljer att använda det igen. Genom att radera det tar du bort alla meddelanden permanent men behåller alla filer som delades.
Arkivera en kanal
Klicka på Visa kanalinformation ikonen längst upp till höger, välj Meroch välj Ytterligare alternativ. Välja Arkivera den här kanalen.
Bekräfta genom att klicka Ja, arkivera den här kanalen.
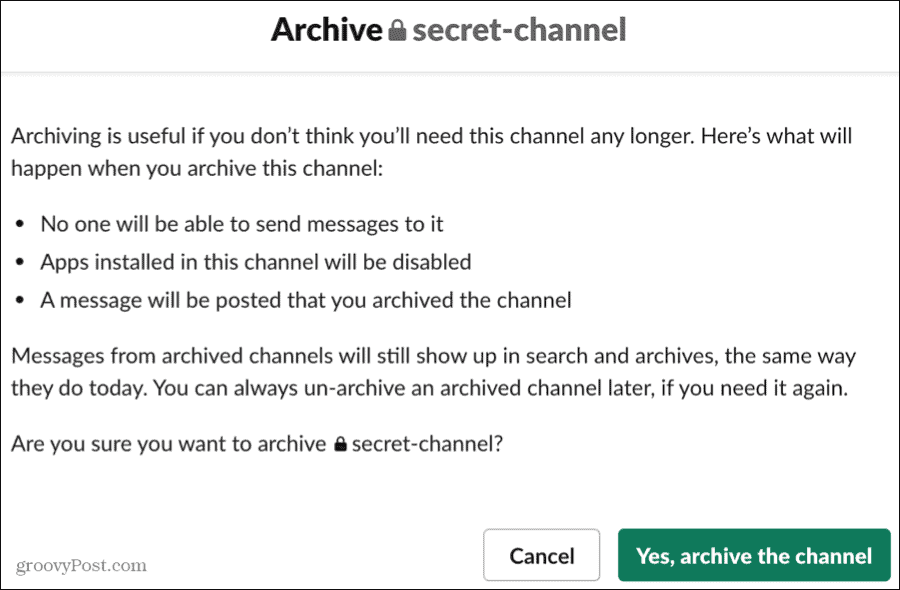
Radera en kanal
Klicka på Visa kanalinformation ikonen längst upp till höger, välj Meroch välj Ytterligare alternativ. Välja Ta bort den här kanalen.
Markera rutan för Ja, radera den här kanalen permanent och klicka på Radera kanal.
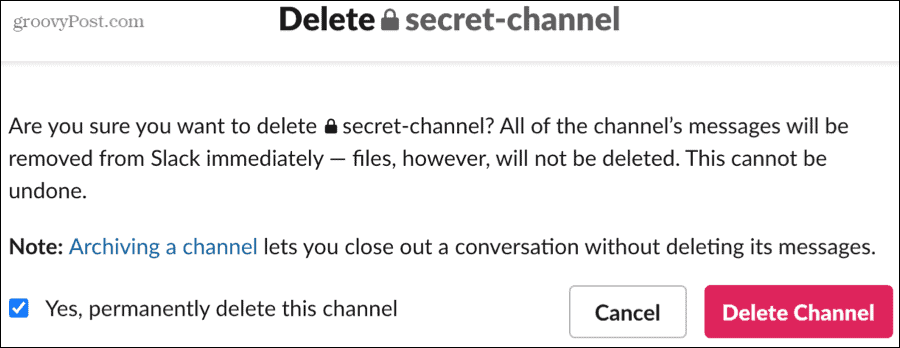
Ställ in dina slaka kanaler
Du har mycket flexibilitet i att hantera dina Slack-kanaler. Från skapande till redigering till arkivering har du olika sätt att göra vad du behöver och ett enkelt gränssnitt för att göra det.
För mer information om att arbeta på distans, kolla in dessa sätt att arbeta mer effektivt hemifrån.