Din guide för att dela dokument i Word, Excel och PowerPoint
Microsoft Office Microsoft Word Microsoft Powerpoint Powerpoint Microsoft Excel Hjälte Excel Ord / / November 02, 2020
Senast uppdaterad den
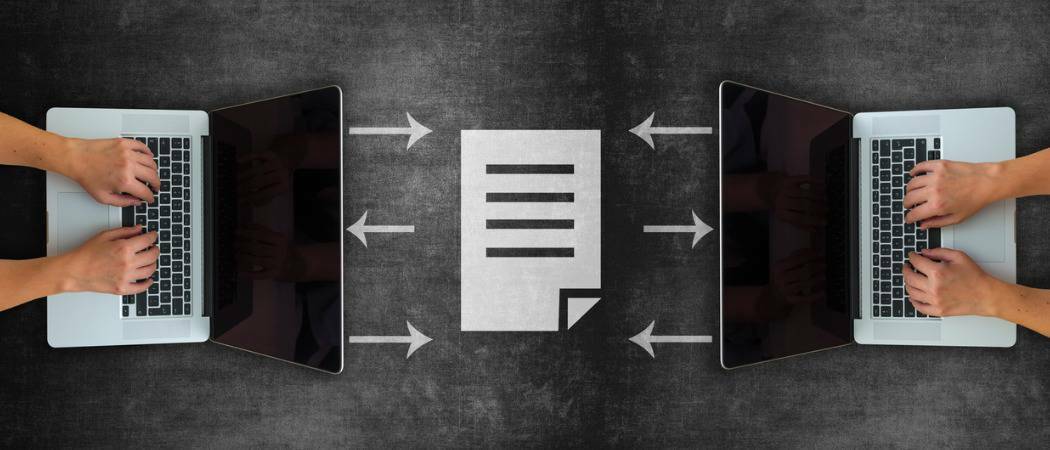
Vår guide visar metoder och alternativ för att dela dokument i Word, Excel och PowerPoint på både en Windows-dator och en Mac.
Det finns olika sätt att dela ett dokument du skapar i Microsoft Word, Excel och PowerPoint. Många gånger plockar vi helt enkelt dokumentet i ett e-postmeddelande och skickar det på väg. Men det finns andra alternativ som att låta mottagaren redigera den eller dela den som en annan filtyp som en PDF.
Den här guiden guidar dig genom metoderna och alternativen för att dela ett dokument i Word, Excel och PowerPoint på både Windows och Mac.
Dela ett dokument på Windows
Stegen för att dela ett dokument i alla tre applikationerna är i princip samma på Windows. Vad som är annorlunda är att du kan använda speciella filtyper i varje. För att komma igång, följ dessa steg för att dela ett dokument i någon av dessa tre appar.
- Klicka på Dela med sig knappen uppe till höger, ovanför menyfliksområdet, eller välj Fil > Dela med sig från menyn.
- Första gången du gör detta ser du ett popup-fönster med ett meddelande som ber dig att göra det ladda upp en kopia av dokumentet till OneDrive för att dela det. Om du vill samarbeta eller tillåta redigering använder du det här alternativet och välj ett konto om du har mer än en.
- Välj Alla med länken kan redigera Håll kryssrutan för Tillåt redigering om du vill göra exakt det.
- Om du har en Premium OneDrive-konto, kan du valfritt ställa in ett utgångsdatum och ange ett lösenord.
- Klick Tillämpa.
- Ange a namn eller e-postadress för varje mottagare och inkludera ett meddelande om du vill.
- Klick Skicka att skicka e-postmeddelandet med din standard e-postapp, Kopiera länk att få en länk för att dela den själv, eller Syn för att skapa en delbar länk och popa den i ett Outlook-e-postmeddelande.
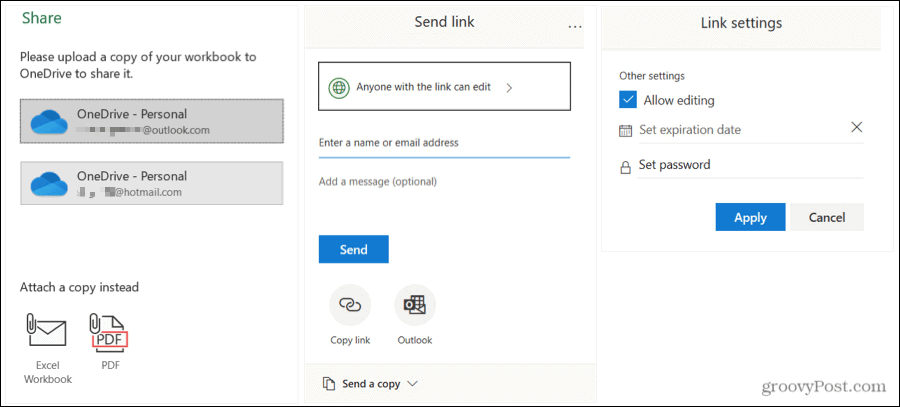
Alternativt kan du bifoga en kopia av dokumentet till ett e-postmeddelande. Och du kan välja det här alternativet istället, när som helst genom ovanstående delningsprocess. Längst ner under Dela en kopia, välj Word-dokument, Excel-arbetsbok eller PowerPoint-presentation beroende på applikation eller välj att skicka den som en PDF. Detta bifogar filen till ett e-postmeddelande som du kan fylla i och skicka.
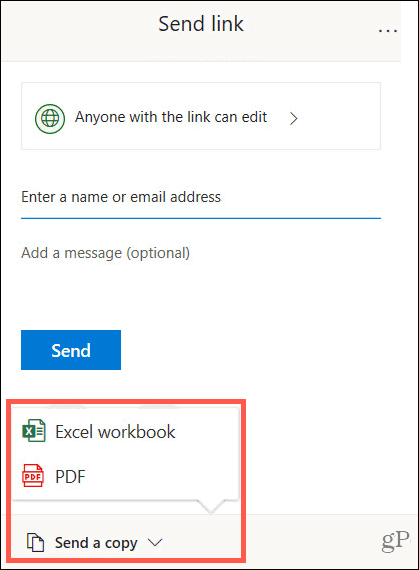
Tidsbesparande tips: Om du vill ha ett snabbt sätt att dela ett Word-, Excel- eller PowerPoint-dokument på Windows kan du göra det använd menyn Skicka till. Detta låter dig snabbt välja en fax- eller e-postmottagare, kommunikationsapp eller en annan plats du har lagt till. Högerklicka på filikonen och flytta till Skicka till i genvägsmenyn.
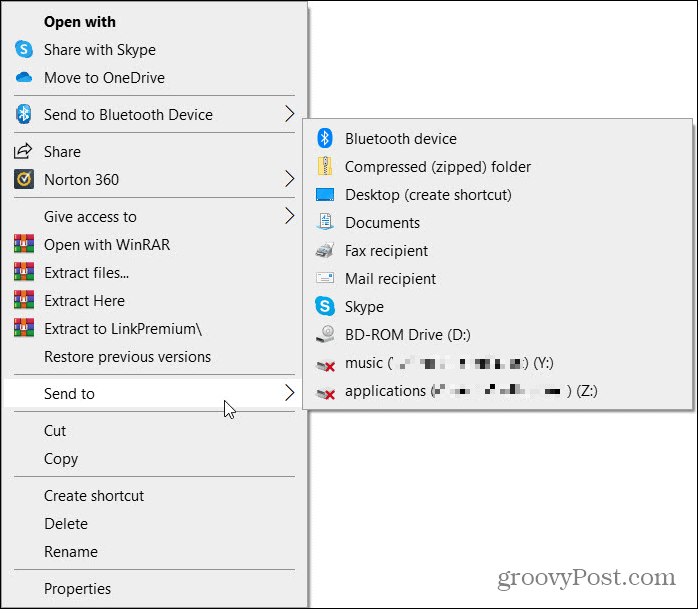
Hantera dokumentåtkomst på Windows
Om du tillåter redigering i steg 3 ovan och ändrar dig senare kan du hantera åtkomst för varje mottagare.
- Klicka på Dela med sig knappen uppe till höger eller välj Fil > Dela med sig från menyn.
- Klicka på högst upp i popup-fönstret Fler alternativ (tre prickar) och sedan Hantera åtkomst.
- Klicka på knappen under mottagarens namn eller e-postadress Kan redigera listrutan och välj ett annat alternativ i listan.
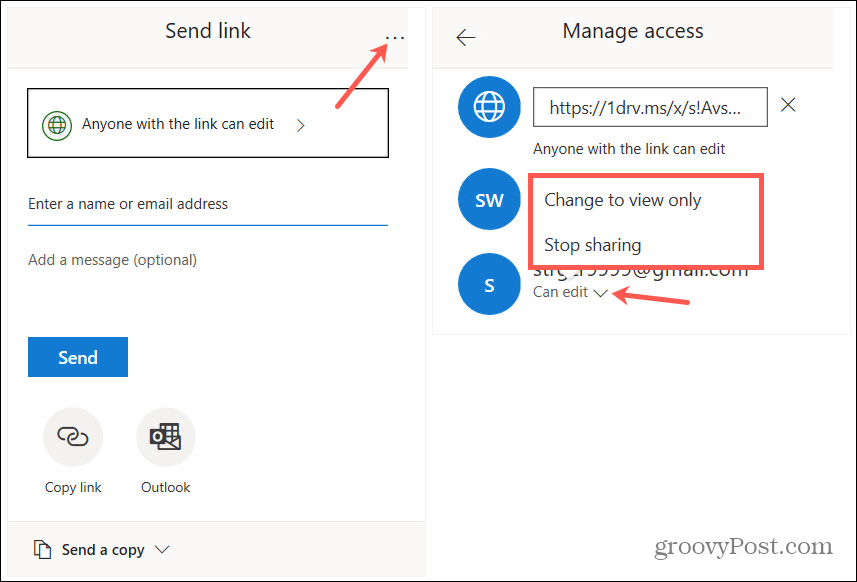
Du kan också klicka på den delbara länken högst upp. Kopiera och klistra sedan in den till en annan person från fönstret Hantera åtkomst om du vill.
Dela ett dokument på Mac
Stegen för att dela dokument i Word, Excel eller PowerPoint på Mac är också desamma i alla tre applikationer och liknar Windows.
- Klicka på Dela med sig knappen uppe till höger, ovanför menyfliksområdet, eller välj Fil > Dela med sig > Dela med sig från menyraden.
- Första gången du delar den uppmanas du att välja en Plats. Välj ett av dina OneDrive-konton och klicka Spara. Du kan också justera dokumentets namn här.
- Klicka på Dela med sig knapp eller Fil > Dela med sig > Dela med sig från menyraden igen så ser du dina delningsalternativ: Bjud in personer, Kopiera länk och Skicka en kopia.
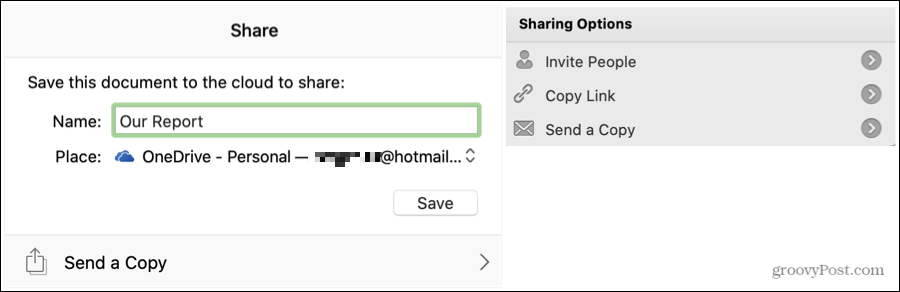
Välja Bjuda folk om du vill samarbeta. Lägg till namnen eller e-postadresserna, ett valfritt meddelande och kontrollera Kan redigera rutan så att de kan göra ändringar. Klick Dela med sig.
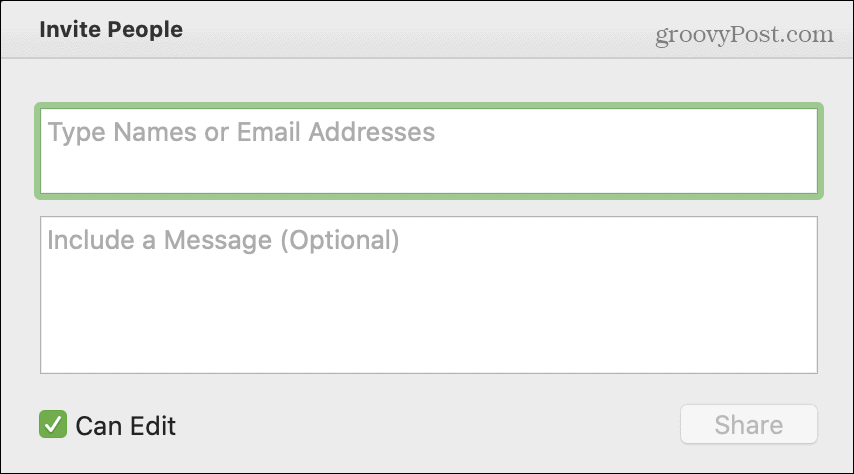
Välja Kopiera länk om du vill dela länken själv. Välj antingen Titta enbart eller Visa och redigera eftersom länken kommer att variera. Den kopieras sedan till ditt urklipp så att du kan klistra in var du vill.
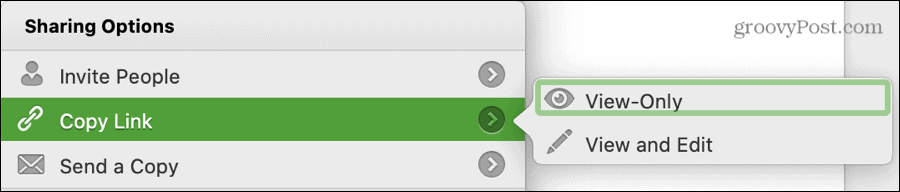
Välja Skicka en kopia för att mejla den med din standardapplikation. Klick Skicka som för att välja filtyp och klicka på E-post som bilaga eller Dela med sig för att använda ditt Mac Share Sheet.
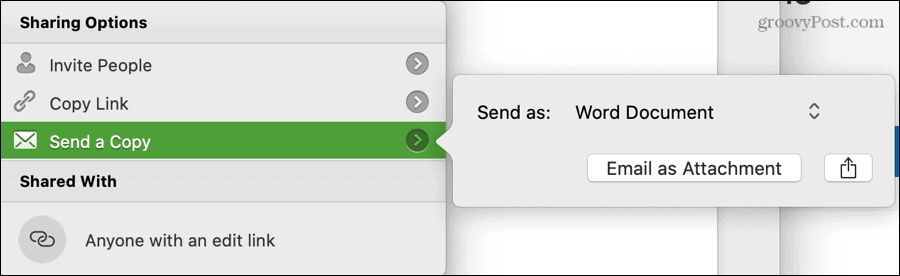
På samma sätt som Windows kan du när som helst dela en kopia av ditt dokument via e-post. Klick Fil > Dela med sig i menyraden och välj den filtyp du vill använda. Du kan välja från dokumentet, arbetsboken, presentationen, HTML eller PDF beroende på vilken applikation du använder. Ett e-postmeddelande öppnas med bifogat dokument redo att fyllas i och skickas.
Tidsbesparande tips: Du kan också dela ett dokument snabbt på macOS precis som i Windows. Högerklicka på filikonen och flytta ner till Dela med sig. Du ser din Macs delningsalternativ som Mail, Messages och AirDrop.
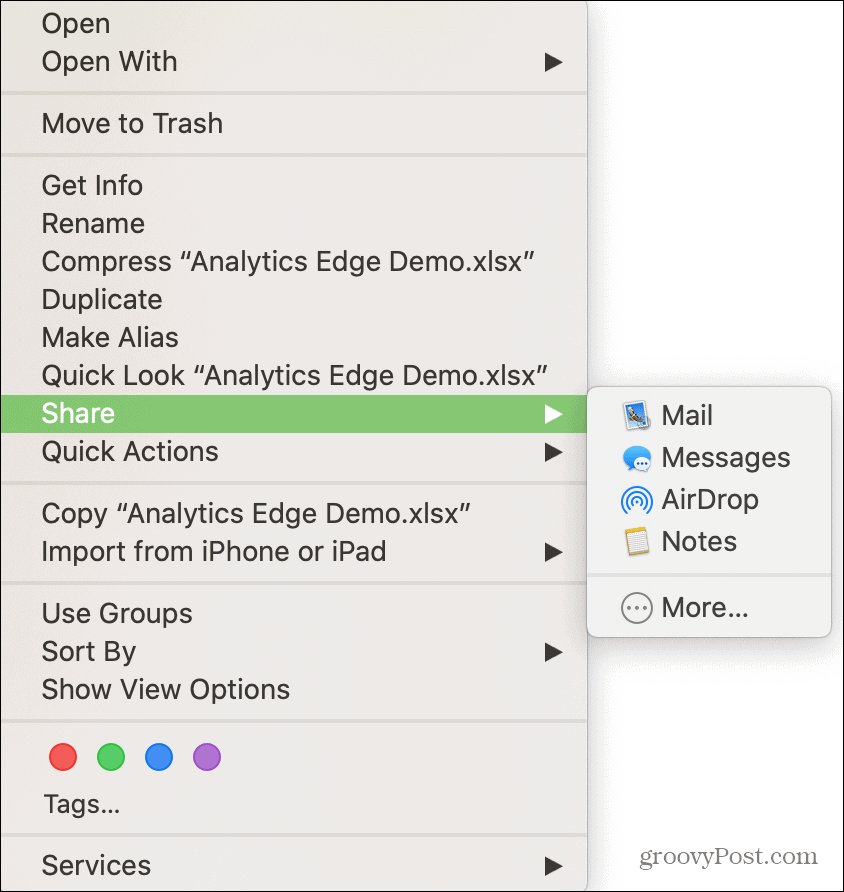
Hantera dokumentåtkomst på Mac
Om du tillåter redigering av ditt dokument och ändrar dig kan du också hantera åtkomst för varje mottagare på Mac.
- Klicka på Dela med sig på den övre högra sidan av dokumentet.
- Längst ner i popup-fönstret under Delad med, högerklicka på mottagaren.
- Välj ett annat alternativ från listan.
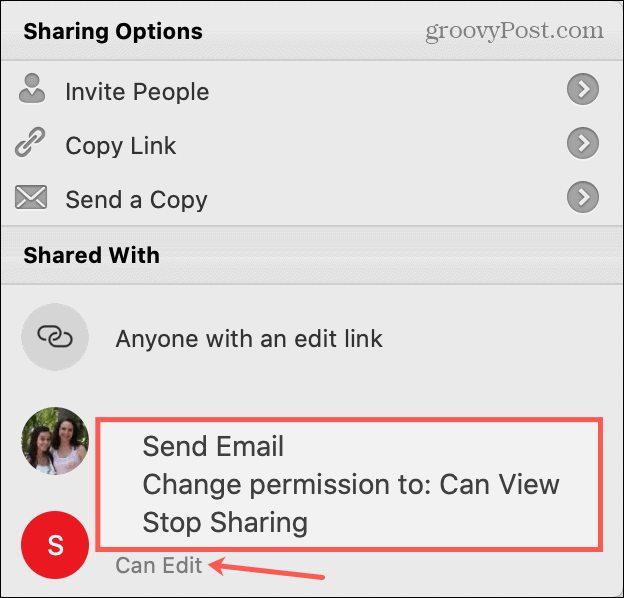
Dela är att bry sig!
Det finns alla möjliga skäl att dela ett Word-, Excel- eller PowerPoint-dokument. För att låta andra göra ändringar eller dela för referens har du flexibla alternativ på både Windows och Mac.
Och om du är intresserad, kolla in hur du lägger till en vattenstämpel i ditt Word-dokument innan du delar det. Detta är praktiskt för att indikera saker som sekretess eller integritet.
Vad är personligt kapital? Granskning 2019 inklusive hur vi använder den för att hantera pengar
Oavsett om du först börjar med att investera eller är en erfaren handlare, har Personal Capital något för alla. Här är en titt på ...


