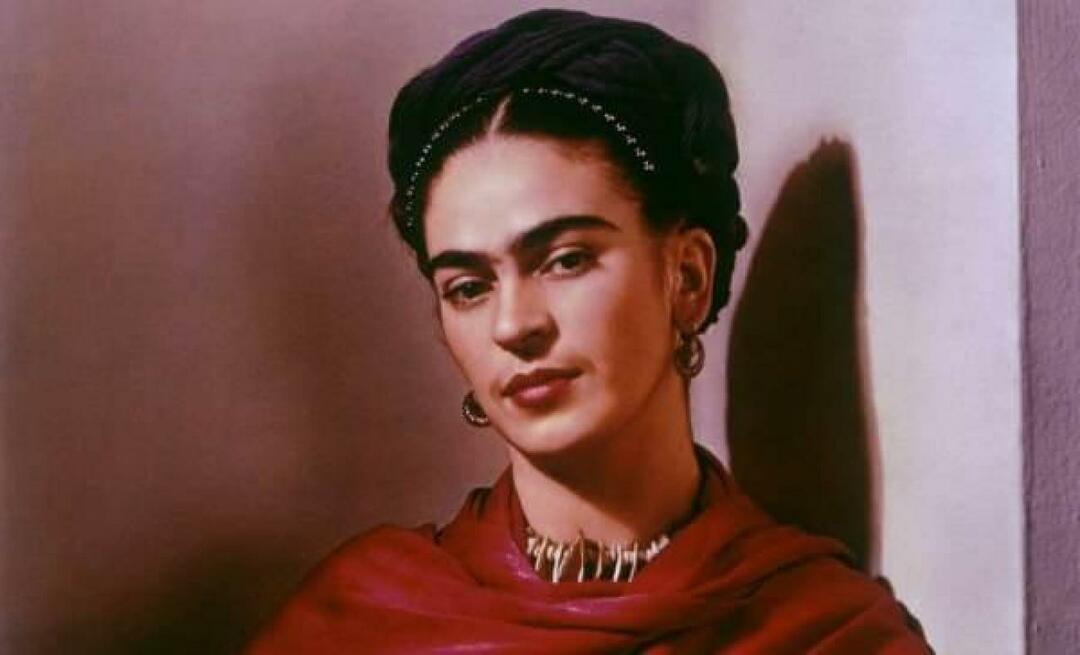Hur man skapar en undersökning i Google Forms
Produktivitet Företag Google Formulär Google Hjälte / / October 30, 2020
Senast uppdaterad den

Om du vill samla in data från kunder, studenter eller deltagare i evenemang kan du enkelt skapa en undersökning i Google Forms, så här gör du.
Undersökningar är fantastiska verktyg för att samla in information från andra människor. Du kan skicka en undersökning till dina kunder om deras åsikter om din produkt eller studenter för deras betyg en kurs de har gått. Så om du vill skapa och skicka en undersökning är Google Forms en bra applikation.
Fördelen med att använda Google Forms för din undersökning är att applikationen är ansluten till din Google Drive. Så du kan dra nytta av delnings- och samarbetsfunktioner. Dessutom skickar du enkäten enkelt till dem du är ansluten till, som i exemplen ovan. Så här skapar du en undersökning i Google Forms.
Google Forms Vs. Google Surveys
Innan vi börjar kanske du undrar vad skillnaden är mellan Google Forms och Google Surveys. Och naturligtvis när ska du använda vilken applikation?
I ett nötskal,
Som Pollfish förklarar:
Google Surveys är en affärsprodukt från Google som underlättar anpassad marknadsundersökning. Produkten designades av Google som ett alternativ till betalningsväggar på internet för webbplatser som publicerar innehåll.
Å andra sidan är Google Forms ett verktyg som alla kan använda för att samla in information. Med ett lättanvänt gränssnitt och anslutning till Googles produkt- och tjänstpaket är Google Forms ett mer praktiskt val för de flesta.
Skapa en undersökning i Google Forms
När du är redo att skapa din undersökning, gå till Google Formsoch logga in med det Google-konto som du vill använda. Börja med en Tom form. Du kan bläddra i mallgalleriet om du vill, men det finns för närvarande ingen mall för "enkät" som hjälper dig.
Ge din undersökning ett namn, titel och eventuellt en beskrivning. Google Forms sparar ditt formulär automatiskt när du arbetar med det.
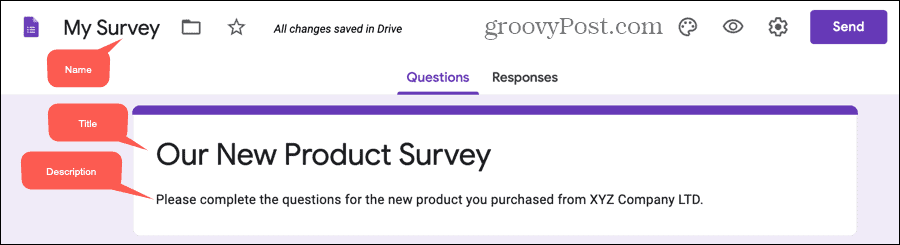
Lägg till dina enkäter
Välj den första frågan som redan finns i formuläret och välj typen i rullgardinsmenyn längst upp till höger. Du kan välja vilken typ av frågor som helst och vår handledning om skapa en grundform i Google Forms förklarar varje typ i detalj.
Tänk bara på att du vill att din undersökning ska vara enkel för dina deltagare att slutföra. Så huvuddelen av dina frågor ska vara flervals-, kryssruta, rullgardinsmeny eller linjär skala (betyg). Eftersom frågor om flervals- och kryssrutor är ganska vanliga använder vi de andra typerna här för att se exempel på hur de kan fungera för dig.
Nedrullningsfråga
En rullgardinsfrågtyp är ett bra val när respondenterna bara kan välja ett svar och du har begränsat utrymme. Det är i grunden en sammanfattad version av en flervalsfråga.
- Välj Falla ner som frågetyp.
- Skriv din fråga i Fråga låda.
- Lägg till varje svar på en separat rad.
Alternativt kan du slå på växeln för att göra frågan Nödvändig och klicka Fler alternativ (tre punkter) för att lägga till en Beskrivning.
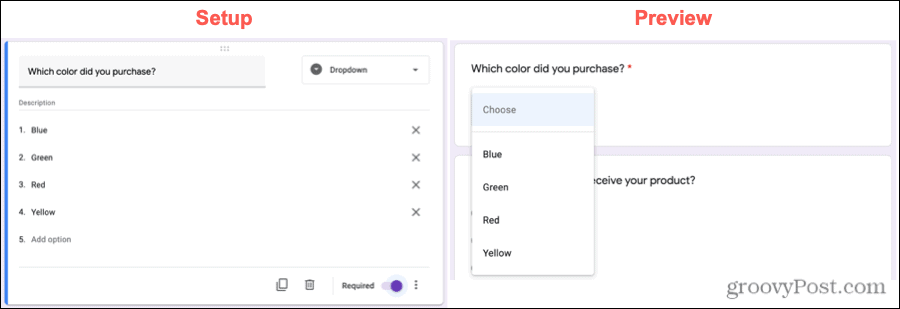
Linjär skala (betyg) Fråga
En linjär skala eller betygsfråga är en annan populär typ som du hittar i en undersökning. Detta låter dina deltagare betygsätta ett objekt på talskala.
- Välj Linjär skala som frågetyp.
- Skriv din fråga i Fråga låda.
- Klicka på pilarna för att välja nummerskala. Du kan börja vid 0 eller 1 och gå upp till 10.
- Lägg till etiketter för de lägsta och högsta siffrorna på skalan.
Som en nedrullningsfråga kan du göra en fråga i linjär skala krävs och lägga till en beskrivning om du vill.
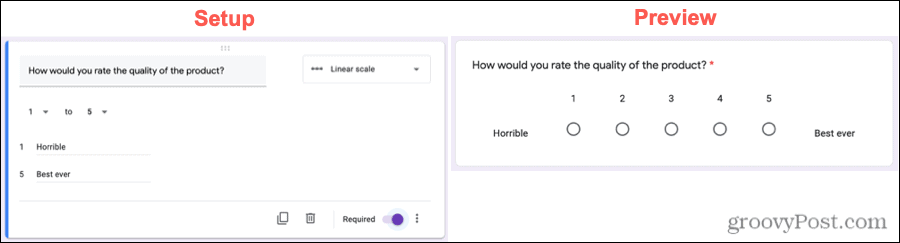
Flervalsfrågor
På samma sätt som en enstaka flervalsfråga låter du ett rutnät gruppera alternativ som kan ha samma, men bara ett, svar. Du kanske till exempel vill ha ett enkelt “ja” eller “nej” svar på flera frågor samtidigt.
- Välj Flervalsnät som frågetyp.
- Skriv din fråga i Fråga låda.
- Lägg till en etikett för varje rad och rubrik för varje kolumn.
Tillsammans med alternativ för att göra den här frågetypen obligatorisk och inkludera en beskrivning kan du också begränsa respondenterna. Kanske har du många kolumner och vill bara tillåta ett val per kolumn. Klick Fler alternativ och välj Begränsa ett svar per kolumn.
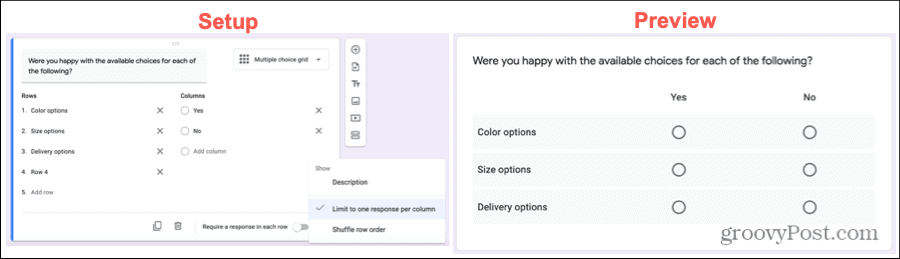
Kryssruta Rutnätfråga
Ett kryssrutan liknar flervalsnätet genom att du kan gruppera saker tillsammans. Den här typen tillåter dock dina respondenter att välja mer än ett svar per rad.
- Välj Kryssrutan rutnät som frågetyp.
- Skriv din fråga i Fråga låda.
- Lägg till en etikett för varje rad och rubrik för varje kolumn.
Om du föredrar att begränsa respondenterna till ett svar per kolumn kan du också göra det med denna frågetyp. För att ställa den här frågan, slå på växeln till Kräva svar i varje rad.
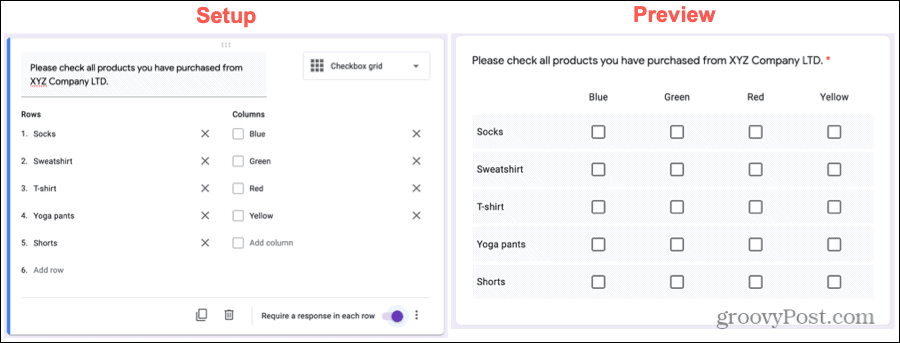
Direkt svarande på avsnitt baserat på svar
En funktion i Google Forms som kan vara användbar för undersökningar är möjligheten att rikta en respondent till en viss del av undersökningen baserat på deras svar på en fråga. Dessutom kan du ge dem möjlighet att skicka undersökningen baserat på ett svar.
Den här funktionen är endast tillgänglig för flervals-, kryssruta- och rullgardinsfrågetyper. Och det kräver självklart att du formaterar din undersökning med avsnitt. Så här använder du den här funktionen.
Lägg till avsnitt i din undersökning
Som standard anses huvuddelen av din undersökning vara avsnitt 1. För att lägga till ett avsnitt, klicka på Lägg till avsnitt -knappen längst ner i det flytande verktygsfältet. Ge ditt avsnitt ett namn och eventuellt en beskrivning.
Du kan sedan lägga till frågor i ditt nya avsnitt precis som du gjorde ursprungligen. Detta är ett utmärkt sätt att väcka deltagarnas väg så att de bara ser de frågor (inom avsnitten) som gäller deras svar.
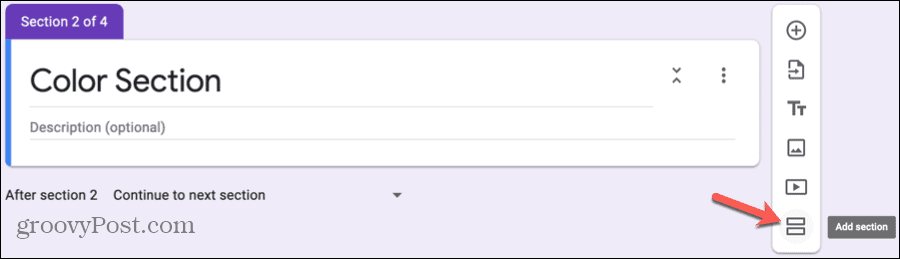
Justera dina frågor
När du har lagt till dina andra avsnitt kan du enkelt justera frågorna som riktar svararna. Gå till frågan, klicka Fler alternativoch välj Gå till avsnitt baserat på svar.
Du kommer då att se listrutor visas bredvid svaren. Välj vart du vill att respondenterna ska gå för varje svarsalternativ. Och kom ihåg, ett val är att de helt enkelt skickar in formuläret.
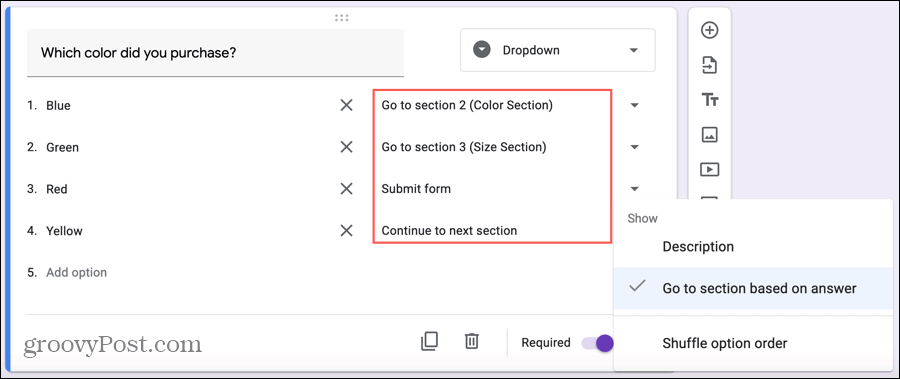
Visa enkätsvar
Precis som svar på dina andra Google Formulär, du kan se dessa på Svar flik för den enkäten. Svaren visas i diagram, grafer och listor vilket gör det enkelt för en snabb sammanfattning.
Om du lägger till avsnitt i din undersökning för frågor baserade på svaret, ser du varje avsnitt och motsvarande svar tydligt.
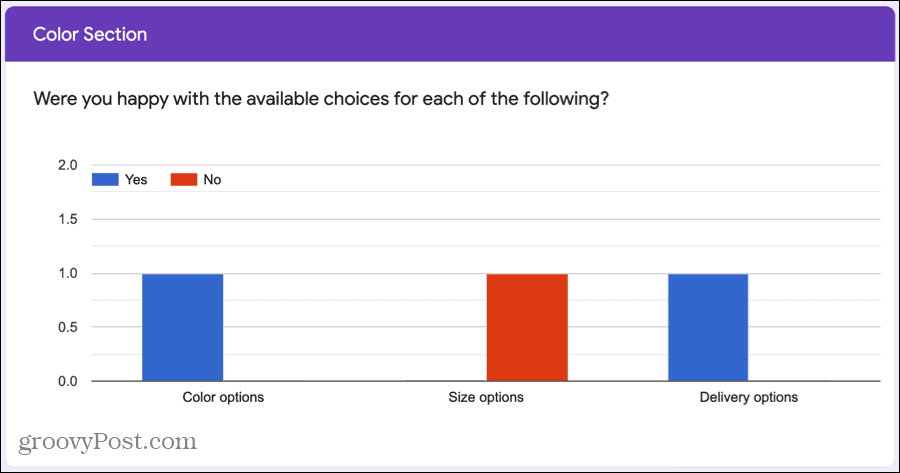
Och undersökningen säger ...
Google Forms är ett intuitivt och bekvämt verktyg för att skapa enkäter. Och se till att se de extra funktionerna som att kräva ett svar, begränsa ett svar eller dirigera deltagarna till andra avsnitt.
Visste du att du också kan skapa ett frågesport i Google Forms? Kolla in vår handledning för att ställa in en av dem också!