Hur man citerar källor och skapar en bibliografi i Word
Microsoft Word Produktivitet Ord / / October 24, 2020
Senast uppdaterad den

Om du behöver citera källor och skapa en bibliografi i Word för ditt forskningsarbete, uppsats eller artikel är processen enkel och flexibel med vår anvisningar.
Det är mycket lättare idag att skapa en bibliografi för din forskning, termin, artikel eller avhandling än vad den brukade vara. Och om du använder Microsoft Word för att skriva dina artiklar, erbjuder det ett inbyggt verktyg för att skapa och automatiskt uppdatera källor och en bibliografi i de vanligaste stilarna.
Du kan spara en lista med källor som ska återanvändas i samma dokument eller nya dokument, fylla i alla detaljer du behöver med ett användbart verktyg och infoga en bibliografi när som helst och var som helst. Så här är det gjort!
Fliken Referenser till ord
För den här uppgiften arbetar du med Referenser fliken i Word som är samma område som du brukade använda skapa en innehållsförteckning. Och det finns ett trevligt avsnitt i menyfliksområdet på den här fliken, du gissade det, Citat och bibliografi.
Du har också två praktiska sätt att lägga till en källista. Du kan lägga till dem när du arbetar igenom ditt dokument eller lägga till dem alla i förväg och sedan infoga dem efter behov.
Så öppna ditt Word-dokument eller skapa ett nytt och låt oss börja!
Välj din stil
Ett bra första steg för att citera källor och skapa en bibliografi i Word korrekt är att välja Stil i Citat och bibliografi av bandet. Som med högskolepapper kräver professorer vanligtvis en specifik stil. Genom att välja detta från början kommer källorna att formateras som de borde vara under hela din dokumentskrivningsprocess.
Klicka på Stil rullgardinsmeny och välj den du vill ha i listan. Du ser mest vanliga citatstilar som APA, MLA, Chicago och flera andra.
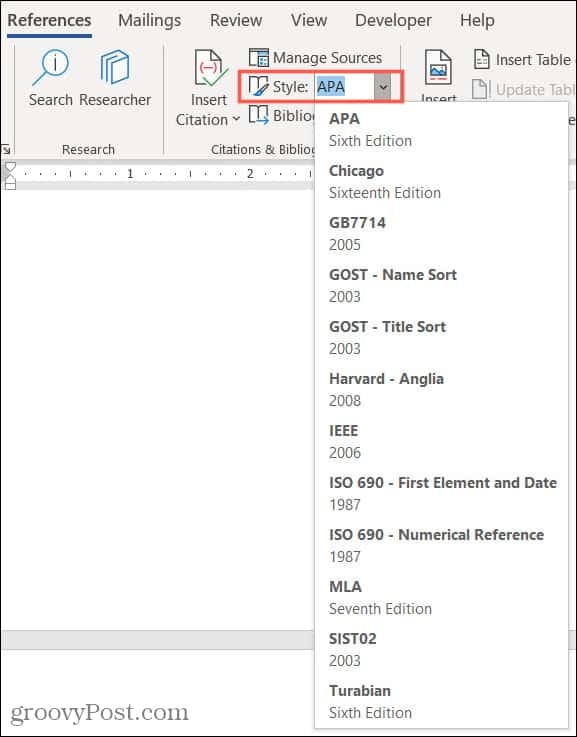
Citera nya källor när du skriver
När du landar på en plats i ditt dokument där du behöver citera en källa börjar det roliga. Klicka på Infoga citat och välj Lägg till ny källa.
Du märker att du också kan välja att göra det Lägg till (a) Ny platshållare. Det här är praktiskt om du inte har fått information om din källa ännu men vill se till att du har plats för det.
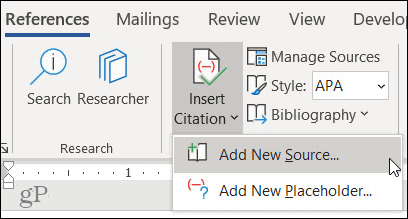
När Skapa källa rutan öppnas har du allt du behöver för att citera din källa.
Typ av källa: Klicka på listrutan och välj källtyp från listan. Du kan välja bland många alternativ som en bok, webbplats, artikel, patent, ljudinspelning och andra.
Bibliografi Fält per stil: Det är uppenbart att detaljerna för din källa kommer att variera beroende på typen utöver de grundläggande fälten du behöver som titel och författare. Du har alternativ för saker som webbadressen till webbplatsen, patentnummer för ett patent och regissören för en film.
Alla bibliografifält: Även om du får de fält du behöver för den stil du väljer kan du också se Alla bibliografifält genom att markera kryssrutan. Då ser du röda asterisker bredvid de rekommenderade fälten.
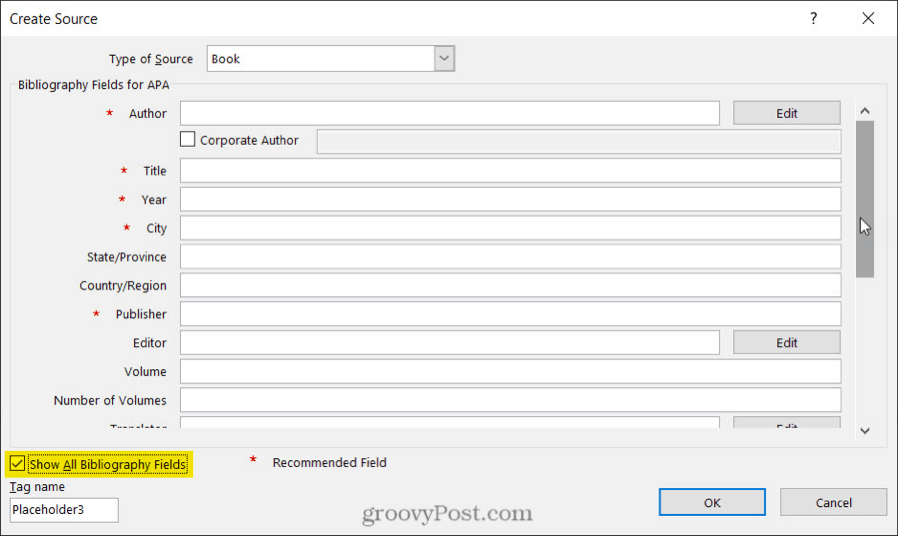
Lägga till mer information: Du kommer att märka att vissa fält har en Redigera bredvid dem. Detta är användbart om du vill lägga till mer än ett namn i ett fält. Slutför Lägg till namn fält för den första personen, klicka på Lägg till och slutför sedan namn fält för nästa person. Du kan använda upp- och nedknapparna för att placera namnen i den ordning du vill att de ska visas. Klick OK när du är klar.
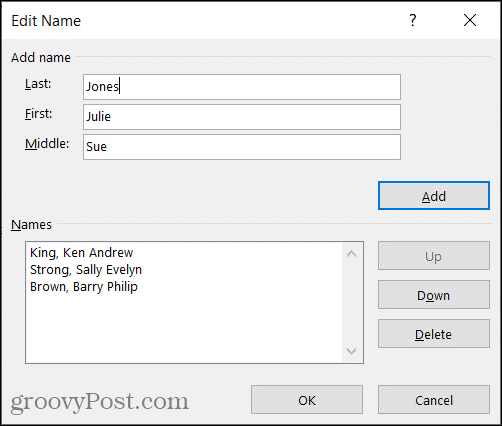
Hantera dina källor
När du börjar lägga till källor i ditt dokument eller om du föredrar att lägga till dem alla i förväg kan du använda Source Manager. Klick Hantera källor i Citat och bibliografi avsnitt av bandet.
När verktyget visas ser du Huvudlista till vänster och din Aktuell lista till höger. Så här arbetar du med Source Manager.
- De Huvudlista innehåller alla källor som du redan har lagt till eller som är inbyggda i Microsoft Word.
- De Aktuell lista innehåller alla källor som du har lagt till i ditt aktuella dokument.
- Välj en källa från huvudlistan och klicka Kopiera för att flytta den till din nuvarande lista och vice versa.
- Välj valfri källa och klicka Redigera att göra ändringar.
- Välj valfri källa och klicka Radera för att ta bort den.
- Välj Ny för att lägga till en ny källa.
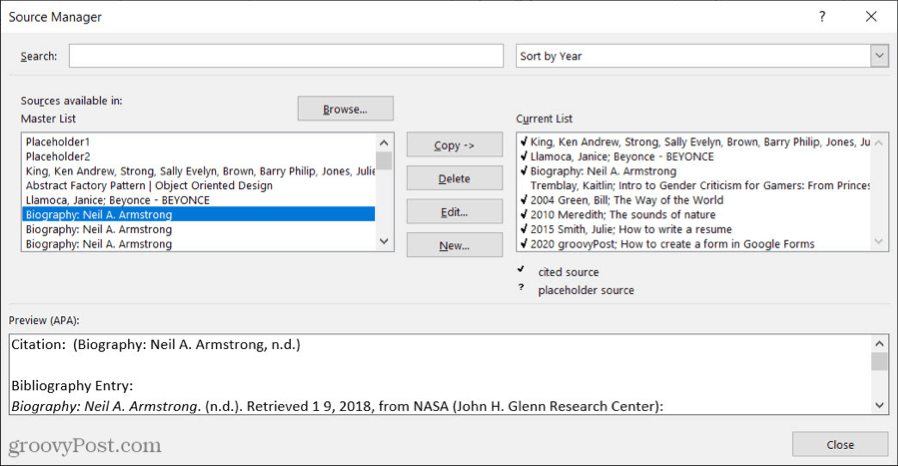
Du kan använda Sök rutan högst upp för att hitta en viss källa eller Sortera rullgardinsmeny för att sortera källor efter författare, tagg, titel eller år.
När du är klar med att arbeta med Source Manager klickar du på Stänga.
Citerade sparade källor när du skriver
Alla källor som du ser i din aktuella lista i Source Manager kan enkelt infogas i ditt dokument. Så när du har lagt till en källa kan du återanvända den med ett par klick.
Klicka på när du träffar en plats i ditt dokument där du vill citera en källa Infoga citat från bandet. Du ser din nuvarande lista ovanför alternativet Lägg till ny källa. Välj en och den dyker upp direkt i ditt dokument.
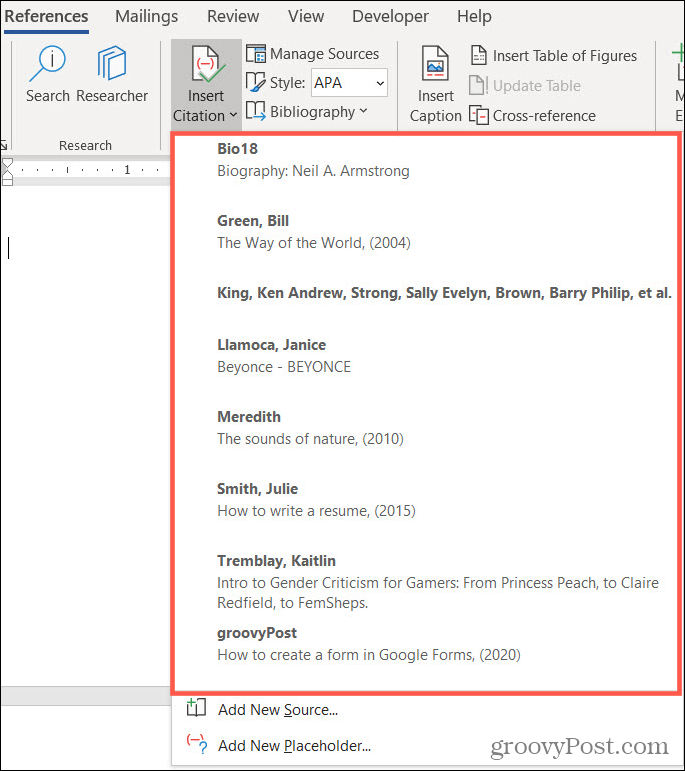
Skapa en uppdaterande bibliografi
Du kan lägga till en uppdaterad, inbyggd bibliografi i ditt Word-dokument före eller efter att du citerat dina källor. Detta är praktiskt eftersom du när som helst kan uppdatera bibliografin med ett klick.
Placera markören där du vill ha bibliografin och klicka på Bibliografi knappen i menyfliksområdet. Välj en av Inbyggt alternativ uppifrån: Bibliografi, Referenser eller Citerade verk. Du ser din bibliografi dyka upp i dokumentet, formatera snyggt och exakt som det borde vara för den stil du valt.
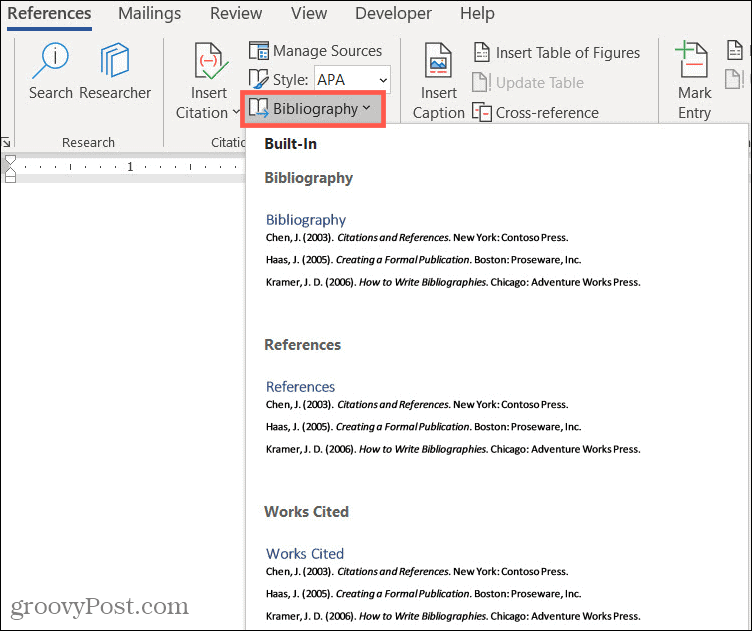
Här är de åtgärder du kan vidta:
Längst upp till vänster i bibliografins rubrik finns en pil du kan klicka för att kollapsa och expandera den. Ovanför rubriken ser du ett verktygsfält som låter dig göra följande.
- Tre prickar: Om du klickar på de tre punkterna till vänster i verktygsfältet väljs bibliografin. Du kan använda detta om du vill ta bort det från ditt dokument eller dra för att flytta det.
- Bibliografier: Klicka på den här knappen för att ändra typ av bibliografi eller konvertera den till statisk text.
- Uppdatera citat och bibliografi: Klicka på den här knappen för att uppdatera bibliografin när som helst. Detta gör att du kan fortsätta att citera källor i ditt dokument och lägga till dem automatiskt i bibliografin.
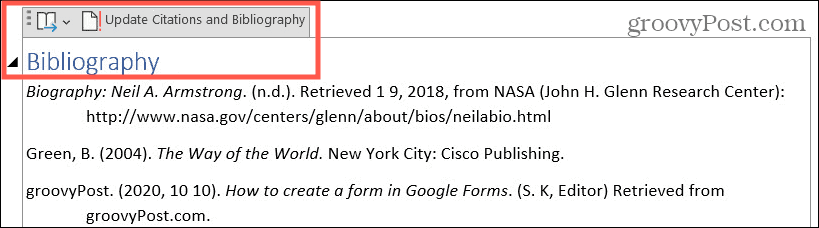
Använd en statisk bibliografi i Word
Du ser också alternativet för Infoga bibliografi längst ner på Listrutan för bibliografi i bandet. Dessutom ser du en Konvertera bibliografi till statisk text alternativet i Bibliografi verktygsfält.
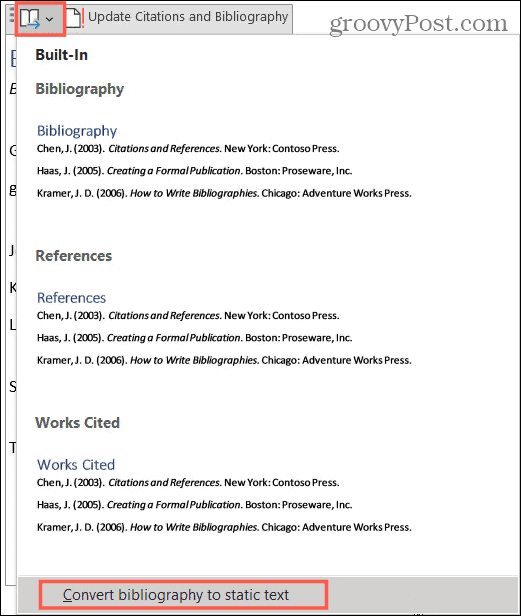
Båda alternativen ger dig samma resultat:
- Bibliografin innehåller inte en rubrik automatiskt.
- Bibliografin slutar uppdatera din nuvarande lista i källhanteraren.
- Du kan göra manuella ändringar i bibliografin om du vill avvika från Words inbyggda styling.
Glöm aldrig att citera en källa i Word
Med de verktyg som Microsoft Word erbjuder är det inte längre en tråkig uppgift att skapa en bibliografi för ditt dokument. Dessutom kan du citera och återanvända sparade källor snabbt och enkelt!
Letar du efter mer hjälp? Kolla in hur man gör lägga till och använda anpassade ordböcker i Microsoft Word eller hur lägg till kommentarer i ditt nästa Word-dokument.


