Varför är Google Maps så långsamt? 7 sätt att fixa det
Google Google Kartor Hjälte / / October 24, 2020
Senast uppdaterad den
Har du någonsin funnit att du kör längs med att låta Google Maps navigera åt dig, men allt det gör är att fortsätta snurra i cirklar eller ta för evigt att uppdatera? Om du undrar varför Google Maps är så långsam att berätta vart du ska gå, ge inte upp det ännu.
Visst, det finns gott om Google Maps-alternativ, men de är sällan så exakta eller fyllda med så många funktioner som Google Maps erbjuder.
Arbeta istället igenom några av lösningarna nedan för att se om det löser de långsamma problemen du upplever. Dessa lösningar inkluderar steg för antingen mobil eller din webbläsare, beroende på var du upplever dessa problem.
Google Maps Slow på mobil
Om Google Maps är långsamt på din mobila enhet finns det ett antal saker som kan orsaka det. Du kan köra en föråldrad version, vilket kan orsaka problem eftersom Googles servrar är optimerade för att fungera med den senaste versionen av appen. Du kan också ha en överbelastad datacache från Google Maps, vilket gör att appen tar längre tid att avgöra om den behöver söka efter ny data.
Det sista problemet kan vara att den senaste appen bara inte fungerar bra på din enhet (speciellt om den är äldre). I det här fallet kan det hjälpa att rulla tillbaka den installerade versionen av Google Maps.
1. Uppdatera Google Maps-appen
Det enklaste att försöka först är att se till att du har den senaste versionen av Google Maps. Starta Google Store-appen på din telefon och sök efter Google Maps.

Välj Kartor app. Om du inte använder den senaste versionen ser du Uppdatering till vänster. För att uppdatera appen, tryck bara på Uppdatering och vänta tills Google Store-appen laddar ner och installerar den senaste versionen.
Starta om Google Maps-appen på din telefon och testa den. Om problemet med Google Maps som går långsamt har lösts är du klar med felsökningen!
2. Rensa Google Maps-data
Nästa steg är att rensa all lagrad data i din Google Maps-app. Detta återställer appen till det läge när du först installerade den. Detta hjälper vanligtvis långsamhetsfrågan avsevärt.
För att göra detta, öppna telefonens inställningsmeny och tryck på Appar eller Programansvarig, beroende på din enhet.
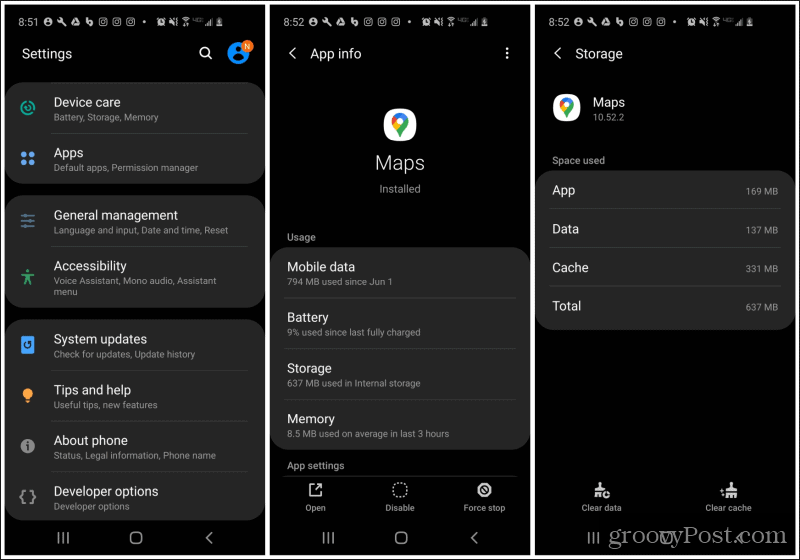
Bläddra nedåt Kartor app och knacka på den. Tryck på på skärmen Appinfo Lagring från listan över alternativ under Användande.
Tryck på längst ned på skärmen Radera data på skärmens nedre vänstra sida. Detta raderar all lagrad data, inklusive inställningar och lagrade platser. Du måste trycka en gång för att godkänna att du faktiskt vill ta bort all appinformation.
När det har rensats startar du om Google Maps-appen och ser om problemet med långsamhet är löst.
3. Försök att rulla tillbaka versioner
Om det inte fungerade att uppgradera Google Maps till den senaste versionen eller rensa datacachen finns det en sista utväg du kan prova. Prova att rulla tillbaka Google Maps-uppdateringar. Detta kommer att ångra alla de senaste appuppdateringarna som Google kan ha installerat på din app.
Detta kan lösa problem om du använder en äldre enhet som inte fungerar bra med äldre OS-versioner. Att rulla tillbaka appen kan åtminstone få saker att fungera igen tills du uppgraderar din telefon.
För att göra detta, öppna telefonens inställningsmeny, tryck på Appar, hitta Kartor app och tryck på den.
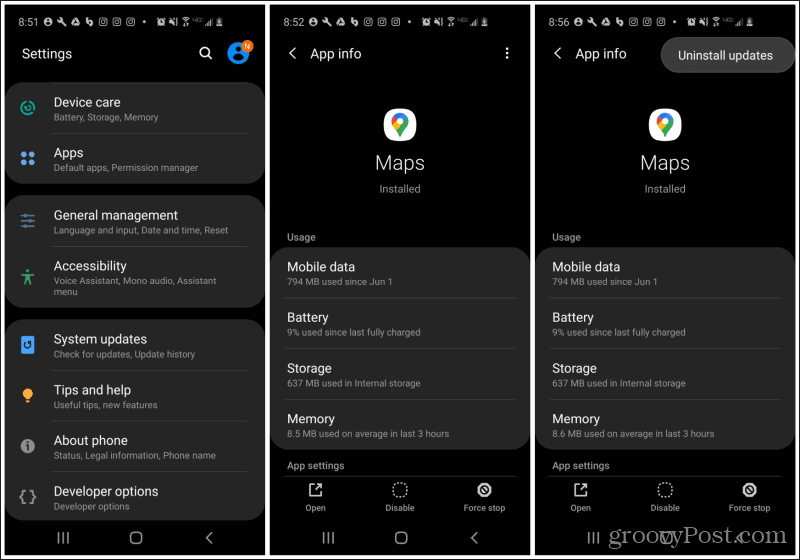
På skärmen Appinfo trycker du på de tre punkterna längst upp till höger på skärmen. Välj Avinstallera uppdateringar från rullgardinsmenyn.
Förhoppningsvis har det här sista alternativet löst problemet med Google Maps som går långsamt på din mobila enhet.
Notera: Alla alternativen ovan fungerar också på en iPhone, men menyvalen kan vara något annorlunda.
Google Maps långsam i webbläsaren
Om du upptäcker att Google Maps körs långsamt på din stationära webbläsare kan det finnas en hel rad andra problem. De bakomliggande orsakerna är dock ofta lika. Google Maps uppdateras ofta och ofta kräver dessa uppdateringar den senaste webbläsaren eller Microsofts säkerhetsuppdateringar. Andra gånger kan det vara en föråldrad DirectX-drivrutin.
Här är några saker du kan prova om det långsamma Google Maps-problemet inträffar i din stationära webbläsare.
1. Starta om din dator
Det säger sig självt att omstart av din dator vanligtvis löser 99% av problemen som detta. Detta beror på att det rensar webbläsarens cache, din PC-cache och tillfälliga filer. Om din dator har körts under en tid är det värt att starta om för att se om det löser problemet med Google Maps som körs långsamt i din webbläsare.
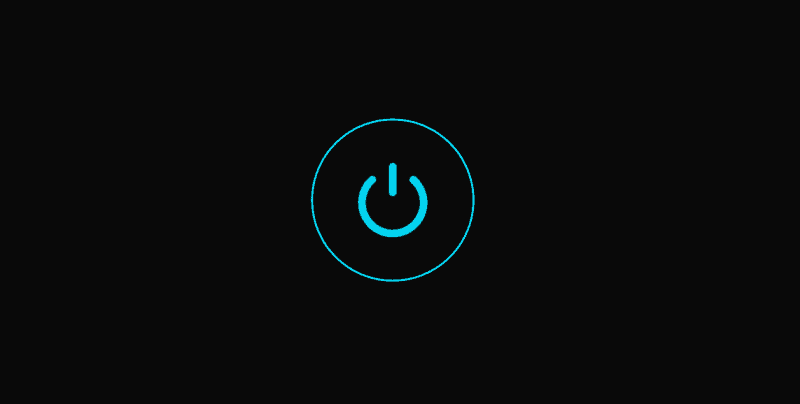
Gör inte bara en omstart. Stäng faktiskt datorn helt och hållet och vänta cirka 30 sekunder innan du slår på den igen. Detta kommer att garantera att nätverksanslutningar tar slut, och när du startar om din dator kommer allt att anslutas och startas från en ny start.
Om problemet inte är löst går du vidare till nästa steg.
2. Kör Windows-uppdateringar och webbläsaruppdateringar
Det är mycket vanligt att Windows-uppdateringar eller webbläsaruppdateringar blir föråldrade medan Google driver nya uppdateringar till deras Google Maps-webbplats. För att se till att detta inte är ett problem i ditt fall, gå igenom stegen för att få de senaste Windows-uppdateringarna och uppdatera din webbläsare också.
Till installera Windows-uppdateringar:
- Välj Start-menyn och skriv Windows Updates. Välj Sök efter uppdateringar.
- Om du inte har de senaste uppdateringarna ser du det Uppdateringar tillgängliga som status. Välj Ladda ner eller ladda ner och installera för att installera de senaste uppdateringarna.

3. När Windows-uppdateringarna är fullständigt installerade startar du om datorn igen för att se till att uppdateringarna har installerats helt.
Så här installerar du de senaste webbläsaruppdateringarna:
- Krom: Välj de tre punkterna till höger om din profilbild, välj Hjälpoch välj Om Chrome. Chrome når automatiskt ut till Google-servrar för att kontrollera om du har den senaste versionen av Chrome. Om du inte gör det laddar det ner och installera de senaste Chrome-uppdateringarna.
- Firefox: Välj menyknappen, välj Hjälpoch välj Om Firefox. Liksom Chrome kommer Firefox automatiskt att söka efter och installera senaste Firefox-uppdateringarna.
- Kant: Välj de tre punkterna längst upp till höger på skärmen. Välj Hjälp och feedbackoch välj Om Microsoft Edge. Edge kommer då installera de senaste Edge-uppdateringarna automatiskt.
Starta om datorn när alla uppdateringar är klara.
Försök att starta Google Maps i din webbläsare igen för att se om problemet med långsamhet har lösts.
3. Uppgradera DirectX
Om du fortfarande ser förseningar med Google Maps kan det vara ett problem med din DirectX-drivrutin. Google Maps kräver den senaste versionen av DirectX på ditt system.
Tack och lov uppdateras DirectX-drivrutiner automatiskt om de är föråldrade när du kör Windows-uppdateringar. Så om du inte har gjort det ännu, gå bara tillbaka till avsnittet ovan och gå igenom stegen för att ladda ner och installera Windows-uppdateringar.
4. Prova Google Maps Lite
Om allt annat misslyckas kanske ditt system inte uppfyller minimikraven för att köra den senaste versionen av Google Maps online. Eller så använder du oavsiktligt den icke-lite (3D) versionen av Google Maps.
För att se till att du kör Google Maps lite, besök Google Maps lite länk. Den här länken innehåller en "& force = lite" -parameter i slutet som tvingar Google Maps att öppna i lite-läge.
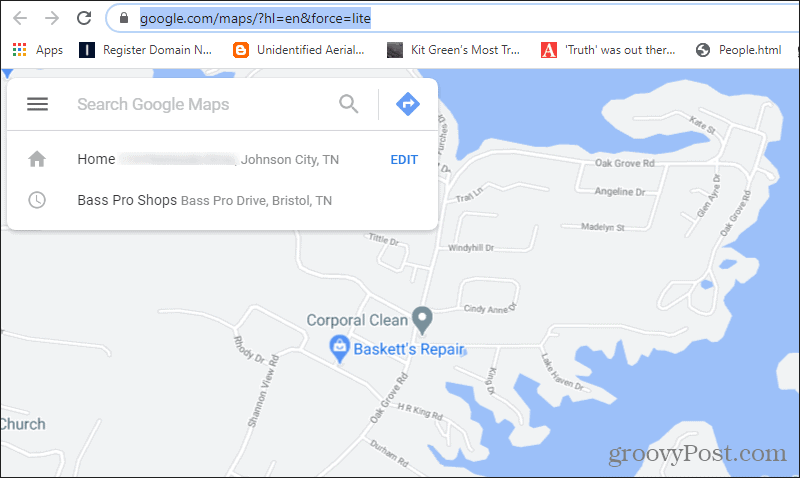
Förhoppningsvis kan du köra Google Maps i lite läge i din webbläsare lösa alla problem du hade med att den körs långsamt.


