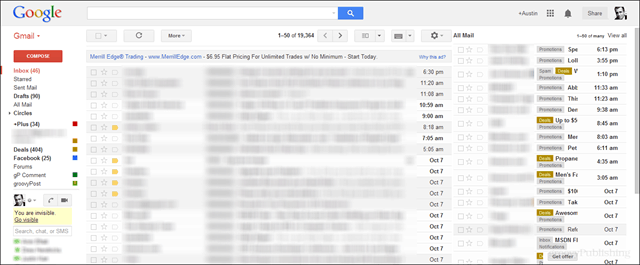Utnyttja en widescreen-bildskärm genom att lägga till en andra kolumn med e-post i din förvalda Gmail-inkorgsvy. Detta kan hjälpa till att förhindra att viktiga e-postmeddelanden glider.
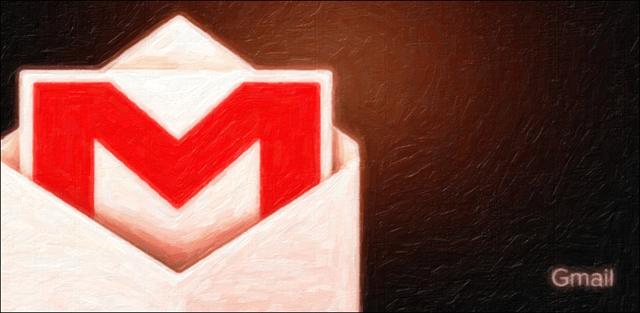
Hur ofta missar du ett viktigt e-postmeddelande eftersom Gmail är olika etiketter och flikar och skräppost filter döljer det från standardinkorgen. För mig händer det dagligen. Det är en enorm irritation. För att komma runt detta har jag implementerat en funktion som gör att All Mail-etiketten alltid är synlig på sidan. Nedan beskriver jag hur man gör det med enkla instruktioner och skärmdumpar.
Konceptet att ha flera inkorgslistor i ett enda e-postfönster är inget nytt. Google ursprungligen introducerade flera inkorg fungerar som ett labb 2009. Trots att det finns så länge som det har, har laboratoriefunktionen aldrig gjort det vanligt. Men om du frågar mig, det här labbet är fantastiskt och det är något jag önskar att Outlook kunde göra utanför rutan. Detta är särskilt fallet med widescreen-skärmar som den nya standarden. Varför inte använda det extra horisontella utrymmet till din fördel?
För att aktivera labbet, öppna din Gmail inkorg i din favoritwebbläsare och klicka sedan på kugghjulsikonen och välj Inställningar. Därifrån klickar du på fliken Labs.
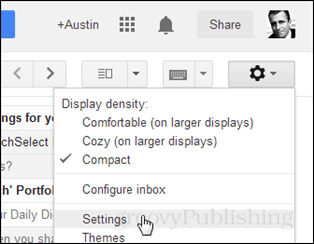

På labbfliken bläddrar du ner tills du ser Flera inkorgar och klicka sedan på Aktivera.
Dricks: Laboratorielistan är lång, men du kan direkt hitta flera inkorgar genom att trycka på Ctrl + F och skriva den i sökrutan.
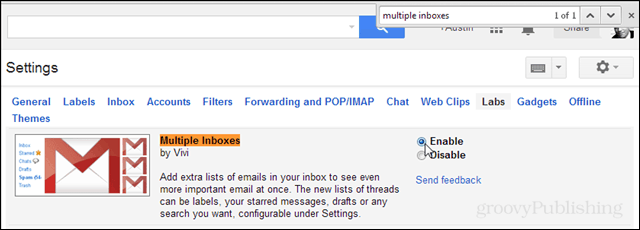
Efter aktivering bläddrar du upp eller ner och klickar på Spara ändringar.

Du ska automatiskt föras tillbaka till inkorgen. Men saker kommer att se lite konstiga ut. Det finns nu ytterligare två brevlådemappar ovanför din standard! Det här är hemskt! Så låt oss fixa det. Gå tillbaka till inställningarna genom att klicka på Gear och välja Inställningar. Det kan dock vara lite svårt att hitta nu, titta nedanför de två första rutorna så ser du det nedan bifogat standardinkorgen.
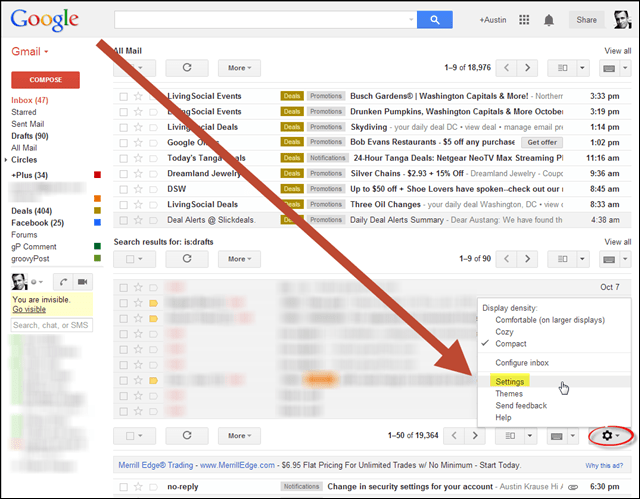
Klicka på den nya fliken Flera inkorgar.
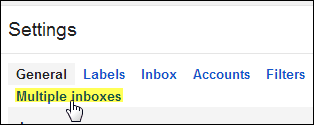
Rensa sedan ruta 1 och skriv på ruta 0 i följande:
- är: All Mail
- Ställ in paneltiteln som All Mail eller valfritt vad du vill säga.
- Ställ in maximal sidstorlek till 50.
- Ställ in de extra panelerna på "höger sida av inkorgen."
Klicka på spara ändringar.
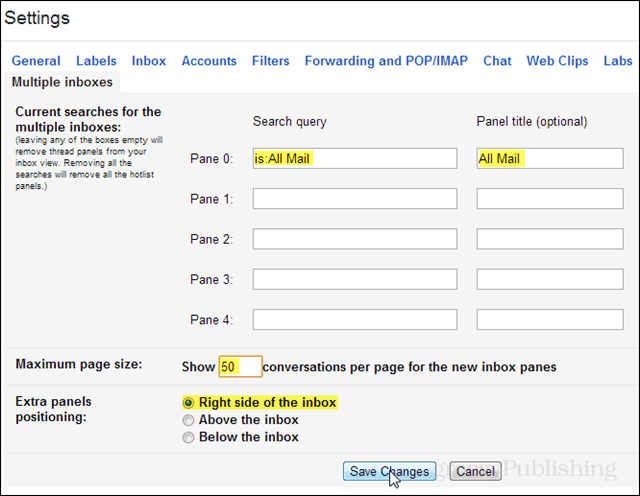
Du kommer automatiskt tillbaka till inkorgen med de uppdaterade inställningarna i kraft.
Där har du det. Mappen All Mail är nu synlig i den högra rutan i Gmail-fönstret. Det tar inte mycket utrymme och nu är det mycket lättare att skumma över hela listan över alla e-postmeddelanden som kommer in i din inkorg.