Hur man skapar ett frågesport i Google Forms
Produktivitet Företag Google Formulär Frågesport Google Hjälte / / October 20, 2020
Senast uppdaterad den

Du kan enkelt skapa ett frågesport i Google Forms. Gör det till ett självbedömningsquiz eller betygsätt det själv. Hur som helst ger Google Forms dig flexibilitet och alternativ.
Du kanske inte tänker på ett frågesport som en form, men det är en vanligt förekommande typ av form. Vi associerar alla frågesporter till skolan. Men du kan använda frågesporter för utbildning av anställda, kursbedömningar och företagsutvärderingar. Och dessa situationer är när en applikation som Google Forms är mycket användbar.
Du kan enkelt skapa ett självbedömningsquiz eller ett du betygsätter manuellt med Google Forms. Dessutom kan du göra dina svarstangenter, ge poängvärden och feedback till enskilda svar och välja när du vill dela resultaten av frågesporten med deltagarna.
Skapa ett frågesport i Google Forms
Logga in på ditt Google-konto på Google Forms. Högst upp under Starta ett nytt formulär, klick Tomt frågesport. Om du inte ser det här alternativet klickar du på
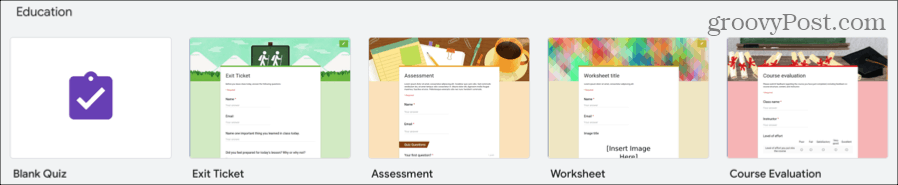
Tidsbesparande tips: Du kan också använda en mall som Assessment eller Course Evaluation om den passar ditt syfte. Detta ger dig en bra start.
Ge din frågesport ett namn längst upp till vänster, titel längst upp i frågesporten och eventuellt en beskrivning. Lägg sedan till din första fråga och se till att läsa vår handledning om skapa en grundform i Google Forms för fullständiga beskrivningar av frågetyperna.
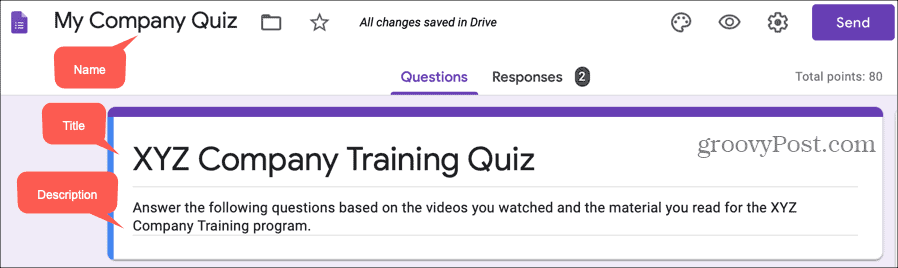
Bestäm vad du ska visa svarande
Om du vill betygsätta frågesporten manuellt finns det en inställning som du måste markera. Och med en självbedömningsquiz kan du låta respondenterna se korrekta svar, poängvärden och automatisk feedback. Så innan du går vidare med att skapa din frågesport, bestäm vad du ska visa respondenterna.
- Klicka på knappen längst upp till höger på frågesportformuläret inställningar -knappen (kugghjulsikon).
- Välj Frågor
- Under Frågesportalternativ, välj när du vill Släpp (betyget). Välj om du skapar ett självbedömningsquiz Omedelbart efter varje inlämning. Men om du föredrar att betygsätta frågesporten manuellt, välj Senare, efter manuell granskning (förklaras nedan).
- Under Respondenterna kan se, markera alla alternativ som du vill tillåta. Om du planerar att använda den automatiska återkopplingen som vi kommer att beskriva senare bör du markera rutorna Korrekta svar och Punktvärden.
- Klick Spara när du är klar.
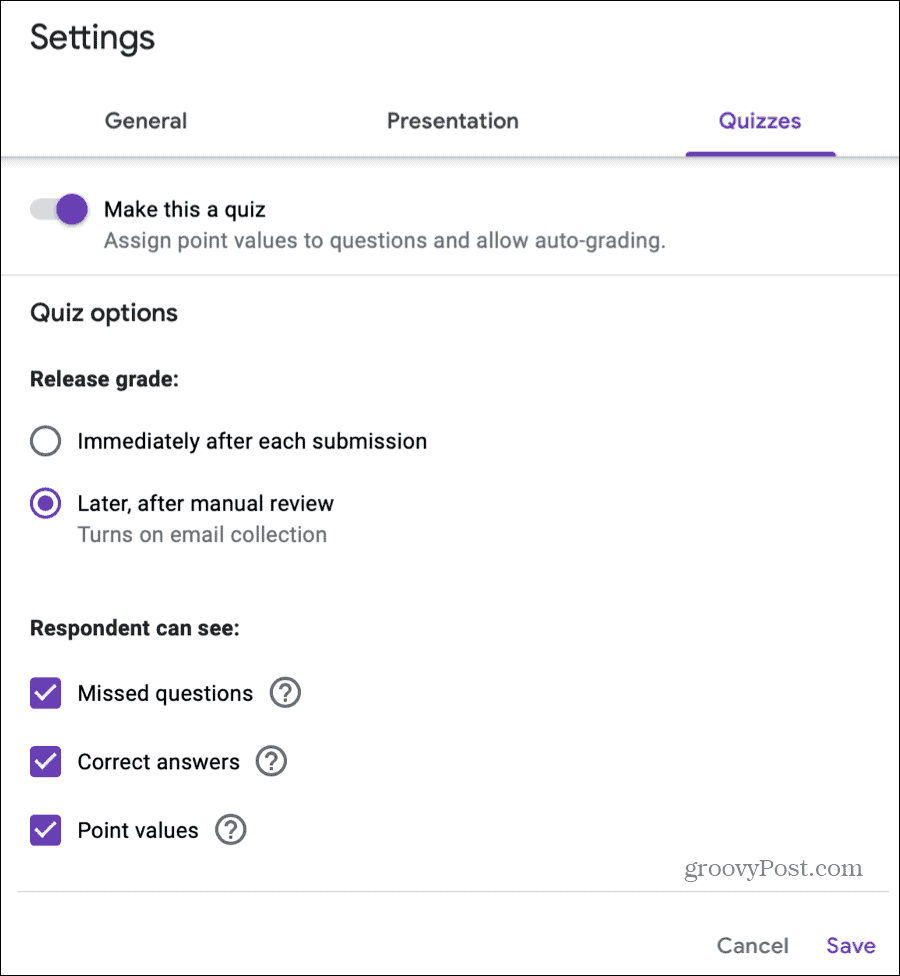
Lägg till svarstangenter
Du måste inkludera svarstangenterna för att göra självbedömningsfrågor. Du kan dock lägga till dem för frågesporter som du betygsätter manuellt för att påskynda din betygsprocess om du vill.
När du har angett informationen för frågan klickar du på Svarsknapp längst ner till vänster. Det är här du anger rätt svar på frågan och valfritt tilldelar ett poängvärde och inkluderar feedback.
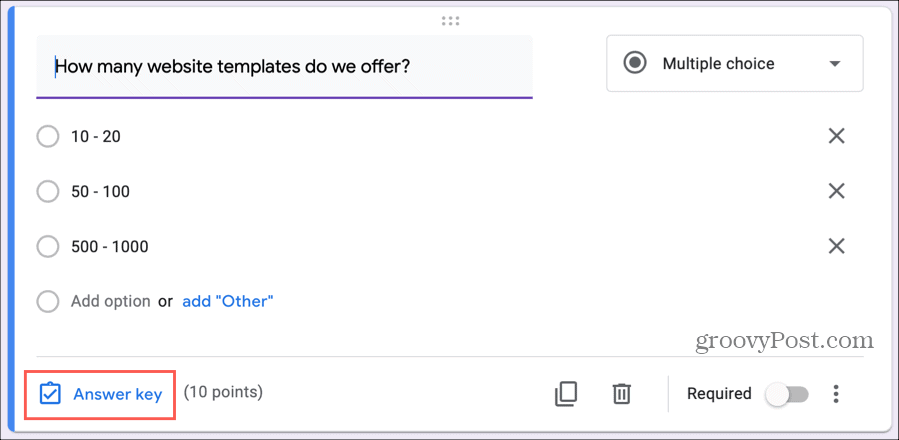
Du kan lägga till svarstangenter med svar på frågetyperna som listas nedan. Men du kan tilldela poäng och ge feedback om vilken typ av frågor som helst.
- Kort svar
- Flera val
- Kryssrutor
- Falla ner
- Flervalsnät
- Kryssrutan Rutnät
Svar: Markera rätt svar på frågan. Detta är den viktigaste delen av svarstangenten. Så var säker på att om mer än ett svar är korrekt, som i frågor i kryssrutan, att du markerar dem alla.
Poäng: Använd pilarna bredvid poäng för att tilldela värden om du vill. Du kan också skriva in ett exakt punktvärde.
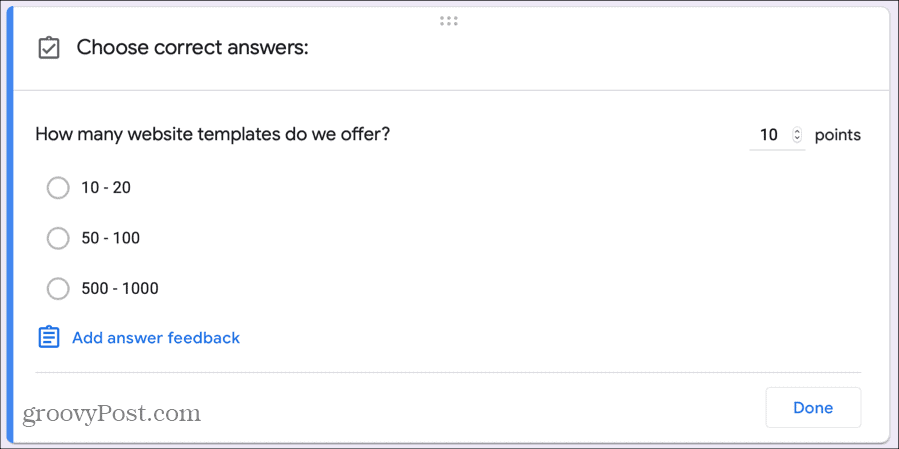
När du har slutfört svarstangenten klickar du på Gjort.
Inkludera automatisk återkoppling
Om du skapar ett självbedömningsquiz är det fantastiskt att inkludera automatisk feedback. Detta låter dig förklara fel svar eller ge referenser till korrekta. Respondenterna kan se detta efter att de skickat in frågesporten genom att klicka Visa poäng.
Klick Svarsknapp längst ned till vänster i frågan och klicka sedan på Lägg till svarfeedback. Välj om du vill ge feedback baserat på dina svarares felaktiga och / eller korrekta svar.
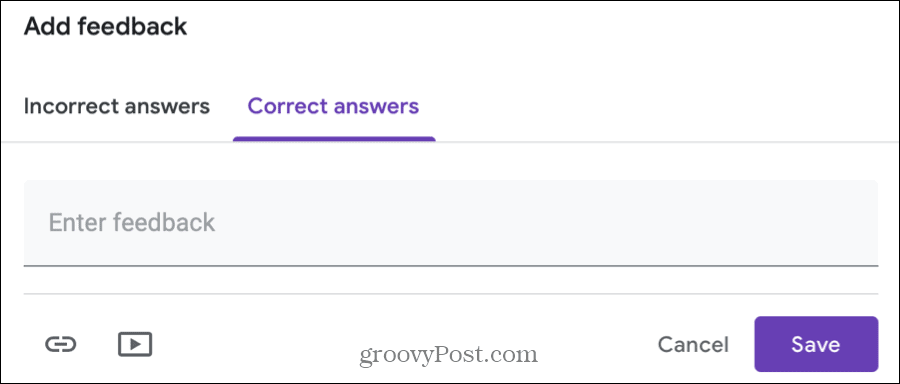
Skriftlig feedback: Du kan ge skriftlig feedback genom att skriva in din text i rutan.
Länkar: Tillsammans med skriftlig feedback innehåller du länkar som ger bra referenser. Klicka på Länk ikon, ange webbadressen i Länk till, inkludera valfritt text för länken och klicka Lägg till. Följ samma steg för att lägga till mer än en länk.
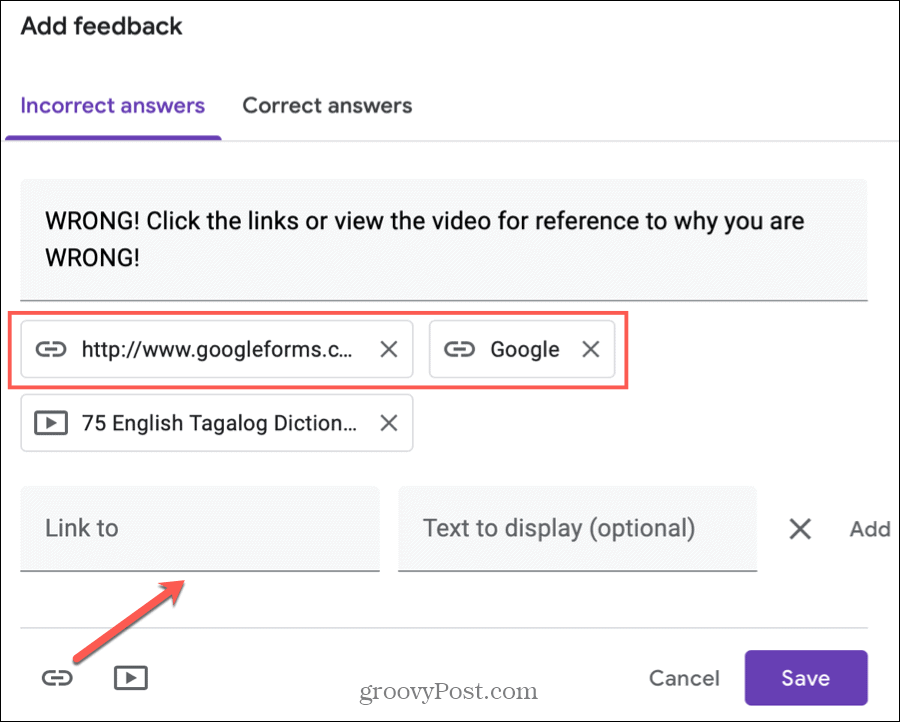
videoklipp: Du kan också infoga YouTube-videor som feedback för svar. Klicka på YouTube-ikon, använd antingen Videosökning eller URL fliken för att inkludera videon och tryck på Välj för att lägga till den. Följ samma steg för att lägga till fler videor.
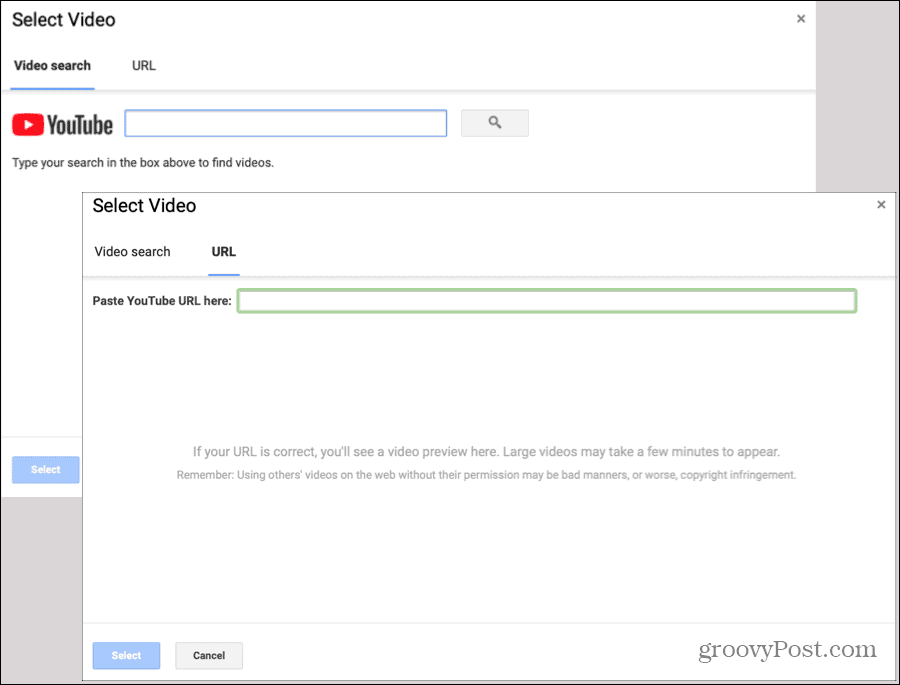
När du är klar med att lägga till feedback klickar du på Spara. Då ser du eventuell återkoppling i svarsnyckeln. Du kan klicka på penna ikonen för att redigera feedback eller soptunna ikonen för att radera den.
Betygsätt ditt frågesport manuellt
Om du bestämmer dig för att betygsätta din frågesport manuellt och välja det här alternativet i Inställningar, är det enda kravet att du måste samla in e-postadresser från respondenterna. E-postfrågan dyker upp direkt i din frågesport automatiskt när du markerar Senare, efter manuell granskning alternativet i inställningar.
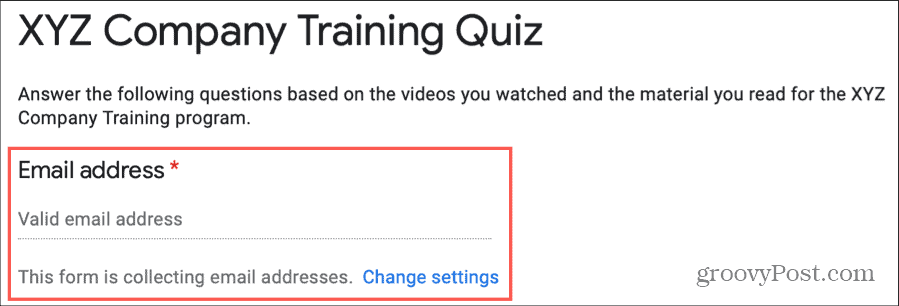
För att betygsätta ditt frågesport, gå till frågesporten i Google Forms och klicka på Svar fliken högst upp. Du kan sedan betygsätta fråga-för-fråga eller individuella svar.
Betygs fråga-för-fråga
Kanske har du frågor som du vill granska samtidigt för alla deltagare. Välj Fråga fliken högst upp och välj den första frågan du vill betygsätta i listrutan.
Du kommer att se frågan och kan klicka Visa alternativ för att se svarsalternativen du angav. Varje svar på den frågan listas åt dig.
Om du lägger till svarstangenter ser du korrekta svar i grönt med en bock och felaktiga frågor i rött med ett X.
Om du inte lägger till svarstangenter eller om du vill ändra ett givet svar kan du använda rödX och grön bock under varje fråga för att betygsätta den. Och du kan klicka Lägg till feedback för att ge skriftlig feedback, länkar eller YouTube-videor. (Precis som de automatiska återkopplingsalternativen som beskrivs tidigare.)
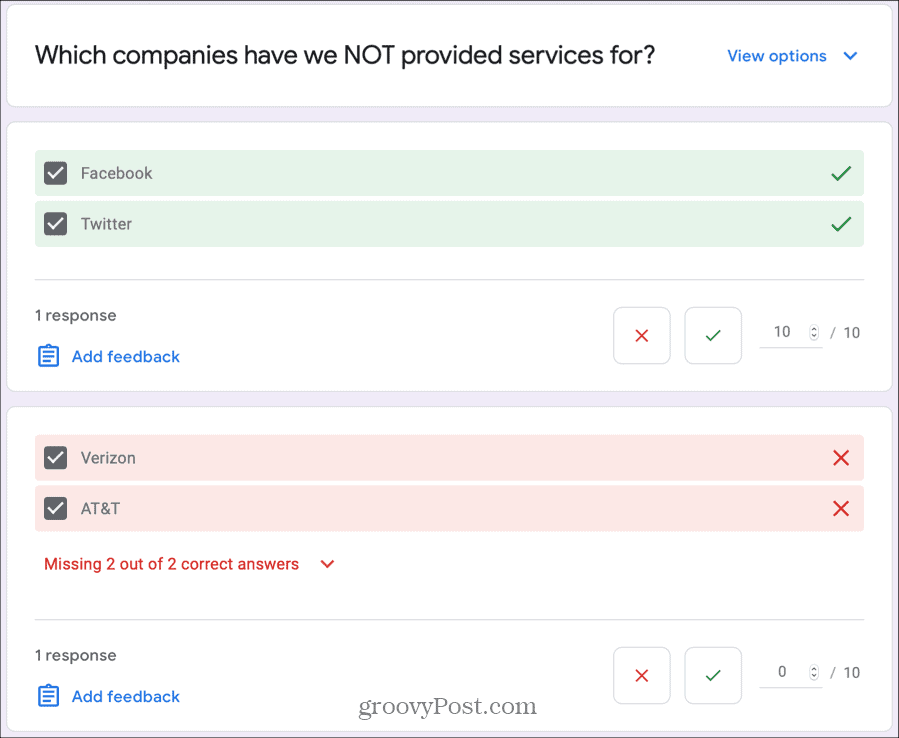
När du har betygsatt varje fråga klickar du på Spara på botten.
Betyg individuella svar
Om du vill betygsätta varje frågesport som den skickades, klicka på Enskild fliken högst upp. Du kommer sedan att se frågesporten när den slutfördes av varje respondent.
Vad som är annorlunda med att betygsätta det här snarare än fråga-för-fråga är att du inte kan betygsätta varje fråga som korrekt eller felaktig. Men du burk tilldela ett poängvärde och ge feedback.
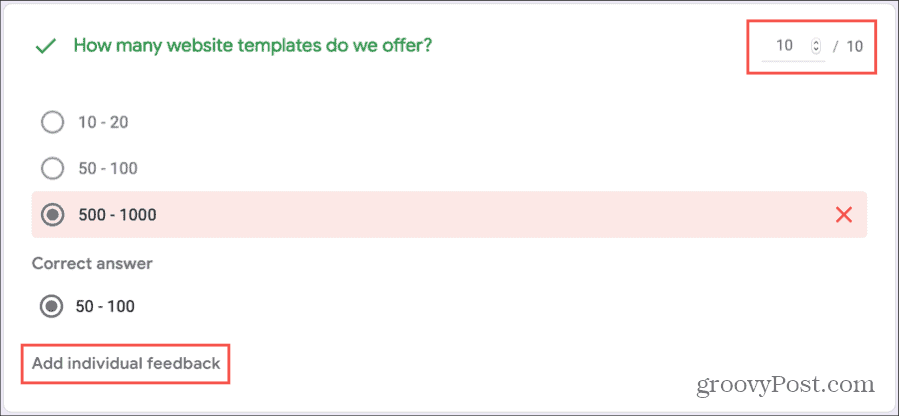
När du har betygsatt enskilda svar klickar du på Spara på botten.
Se och dela frågesportresultat
Om du skapar ett självbedömningsquiz kan respondenterna se sina betyg omedelbart efter att de har skickat in det. De klickar helt enkelt på Visa poäng knapp. Och du kan se en underbar sammanfattning av svar från Google Forms själv.
Klicka på Svar på din frågesport och välj sedan Sammanfattning flik. Som med andra former kan du se svar på frågor i lista, diagram och diagramform beroende på frågetyp.
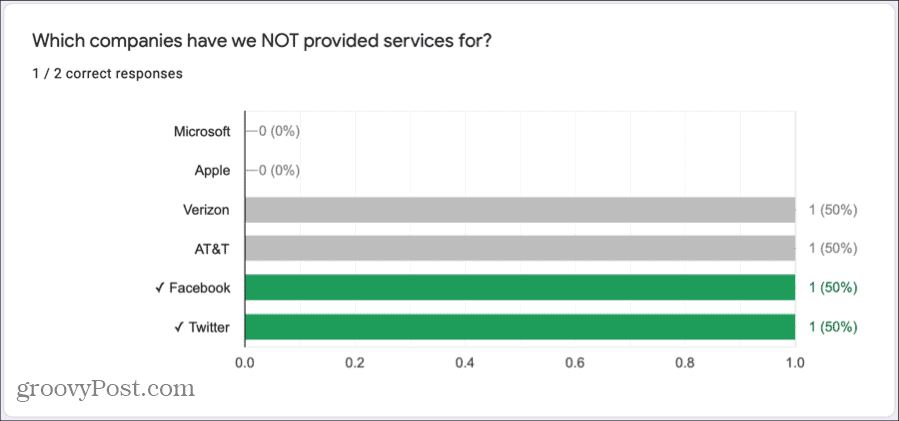
Om du skapar ett frågesport som du betygsätter manuellt kan du se svar på Sammanfattning fliken och skicka också resultaten till respondenterna.
- På Svar klicka på fliken Enskild.
- Klicka på på högst upp i svaravsnittet Släpp poäng Du kan sedan välja att skicka alla respondenter deras betyg eller markera rutorna för specifika respondenter. Obs! Endast enskilda svar som du betygsatt och sparat kommer att kontrolleras som standard. Detta är din indikator om du missade betyg på ett visst frågesport.
- Klick Skicka e-post och släpp när du är redo.
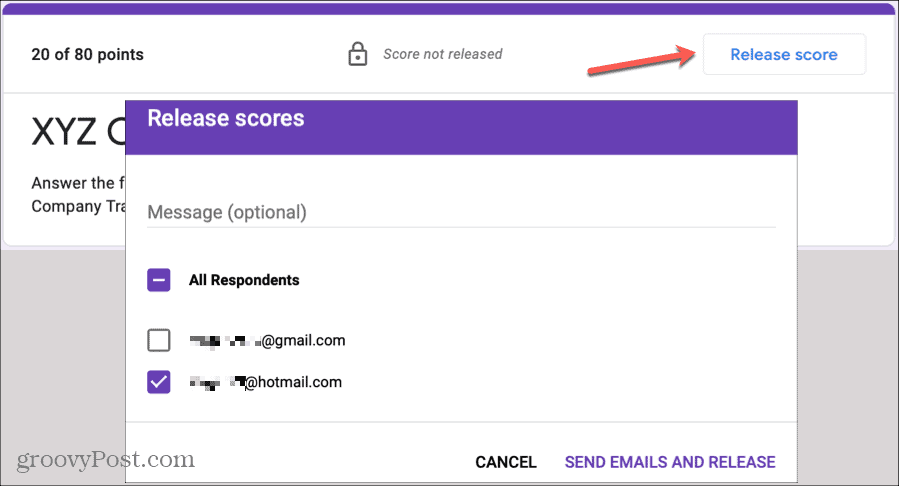
Att skapa ett frågesport är enkelt i Google Forms
Om du använder Google Forms för att skapa en frågesport har du flexibiliteten för både självbetygsfrågor och de du betygsätter själv. Så håll det här praktiska verktyget i åtanke om du bestämmer dig för att göra en egen frågesport!
