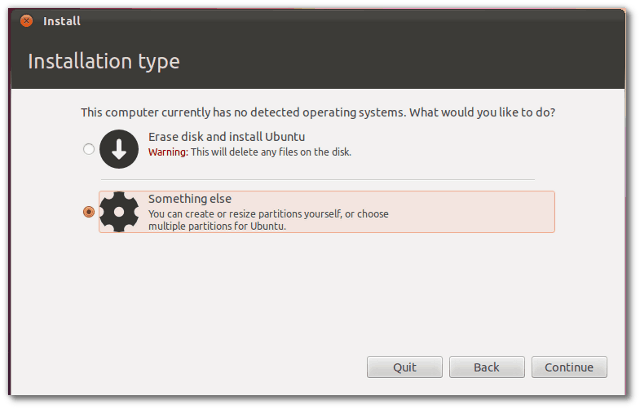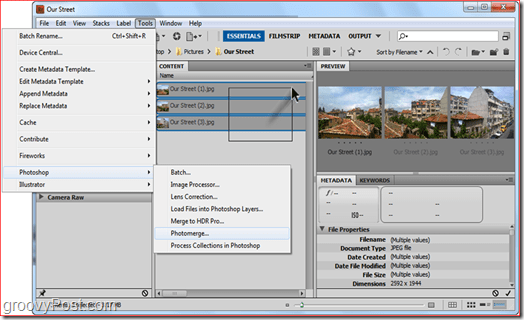Hur man arbetar med bildtexter i Microsoft Word
Microsoft Office Microsoft Ord / / October 20, 2020
Senast uppdaterad den
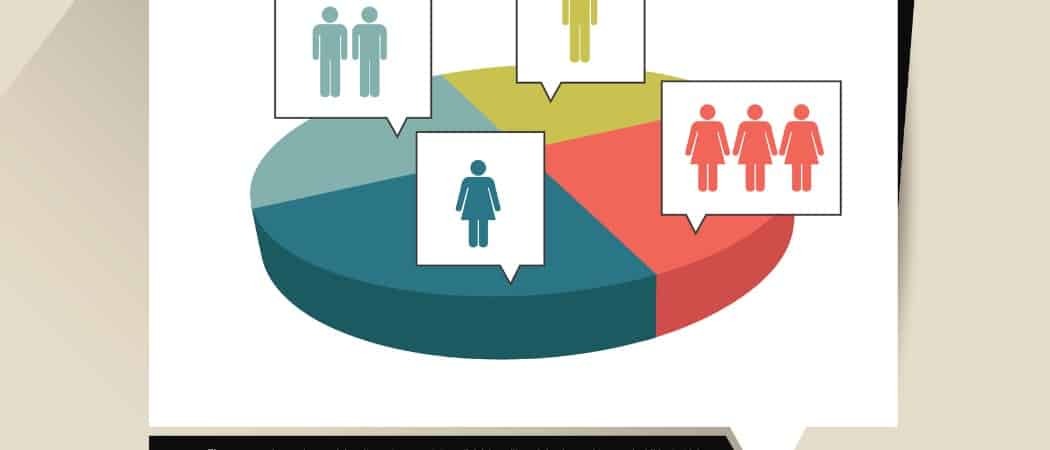
Om du använder bilder som tabeller, figurer eller ekvationer kan du lägga till bildtexter i Word för att referera till eller förklara objekt för din publik. Så här gör du.
Microsoft Word är en underbar applikation för att skapa dokument för affärer och nöjen. Och om du råkar använda Word för affärsdokument kanske du vill inkluderar tabeller, diagram, bilder eller andra typer av bilder. För att referera till dessa objekt i ditt innehåll kan du helt enkelt lägga till bildtexter.
Med bildtexter kan du märka olika figurer och till och med inkludera en liten textrad för att beskriva var och en. Här visar vi dig hur enkelt det är att använda bildtexter i Microsoft Word tillsammans med alternativ så att de passar din dokumentstil.
Infoga en bildtext i Microsoft Word
När du har placerat ditt objekt där du vill ha det i ditt Word-dokument markerar du det och klickar på Referenser flik. Du ser ett avsnitt för Bildtexter i bandet. Klicka på Infoga bildtext -knappen och du får ett popup-fönster för bildtextdetaljer.
Rubrik
Som standard är texten i Rubrik rutan visar etiketten följt av ett nummer. Detta är användbart om du planerar att helt enkelt räkna objekt i hela dokumentet. Så du kan ha Figur 1, Figur 2 och så vidare, och Word kommer automatiskt att numrera dessa i ordning varje gång du infogar en bildtext för den etiketten i dokumentet.
Du kan också lägga till annan text i bildtexten om du vill beskriva det visuella på olika sätt. Skriv bara in texten i Rubrik rutan efter etiketten och numret.
Notera: Du kan inte ta bort numret från bildtexten. All text du vill inkludera kan läggas till efter numret.
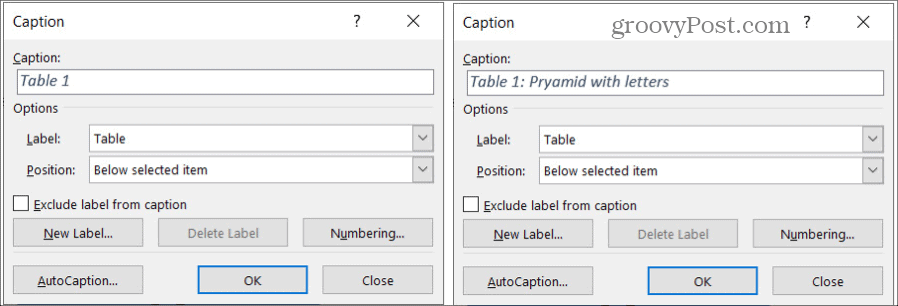
Märka
För att välja en annan etikett, klicka på Märka rullgardinsmeny och välj Figur, Tabell eller Ekvation.
Skapa en ny etikett
Om du gillar tanken på att använda etiketter för dina bilder, men de i listan inte gäller, kan du skapa dina egna. Klick Ny etikett, ange etiketttexten och klicka OK. Din nya etikett visas sedan i listrutan Etikett med de andra.
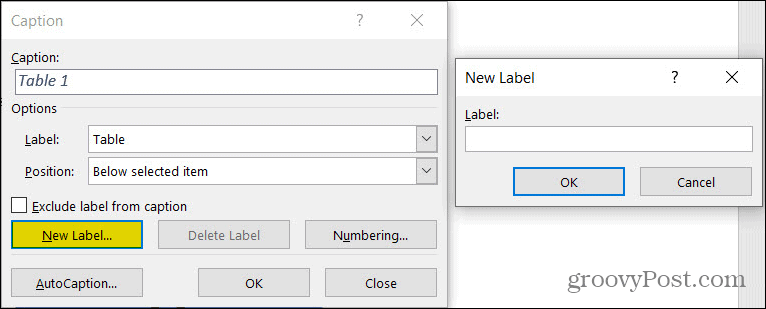
Uteslut etiketten
Ett annat alternativ du kanske föredrar är att behålla numreringen för varje objekt men ta bort etiketten helt från bildtexten. För att göra detta, kryssa i rutan för Uteslut etiketten från bildtexten.
Placera
Du kan välja om du vill att texten ska visas över eller under objektet med hjälp av Placera rullgardinsmeny. Om rutan är nedtonad betyder det att du inte hade valt objektet när du klickade på knappen Infoga bildtext. Du kan slå Stänga markera objektet i textfönstret och klicka sedan på Infoga bildtext om du vill börja om och använda Position.
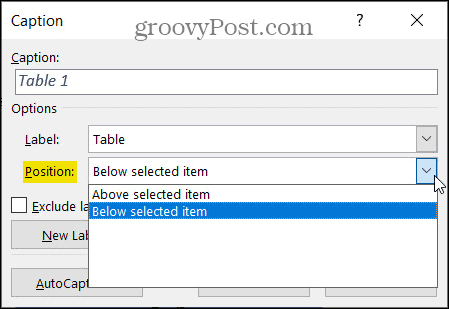
Ytterligare bildalternativ
Tillsammans med inställningarna ovan för dina bildtexter i Word finns ett par andra som du kan hitta användbara. Du kan komma åt var och en av dem längst ner i popup-fönstret Infoga bildtexter.
Numrering
Som nämnts kommer Word automatiskt att numrera dina bildtexter för dig. Men du har flexibiliteten att ändra formatet på dessa siffror. Du kanske till exempel föredrar att använda bokstäver. Klick Numrering och välj sedan din stil från Formatera rullgardinsmeny.
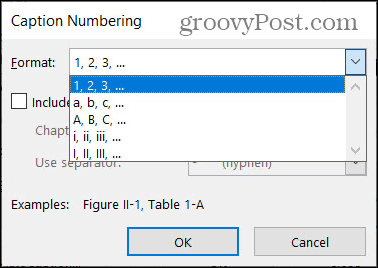
Kapitel Styling
Om du använder Styling för flera nivåer för ditt dokument kan du tillämpa detta på bildtexterna. Klick Numrering och under Formatera kryssa i rutan för Inkludera kapitelnummer. Gör sedan dina val till Kapitel börjar med stil och den Använda sig avseparator lådor.
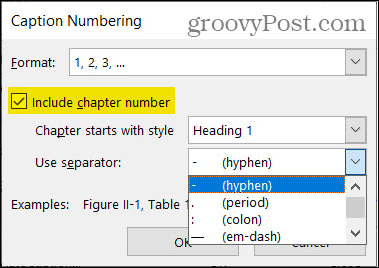
Utnyttja AutoCaption
En ytterligare funktion av bildtexter i Word som du kan kolla in är AutoCaption. Detta är en användbar tidsbesparing om du planerar att inkludera bildtexter ofta från samma källa eller typ av bild. Till exempel kan du planera att infoga många Microsoft Excel cirkeldiagram till en rapport som du skapar i Word. Med AutoCaption kan du automatiskt skriva varje bild du lägger till.
- Klick AutoCaption.
- På toppen, kryssa i rutorna för de applikationer eller bilder du vill använda AutoCaption.
- Välj den etikett du vill använda från Använd etiketten Alternativt kan du skapa dina egna i det här området genom att klicka Ny etikett.
- Välj Placera för bildtexten från den nedrullningsbara listan.
- Alternativt kan du välja ett annat nummerformat med Numrering knapp.
- Klick OK.
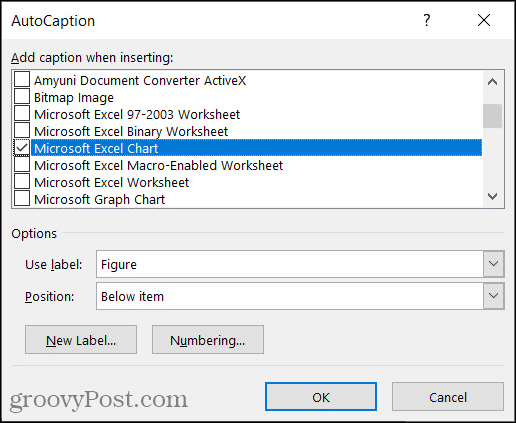
Nu, varje gång du sätter in det visuella som du valt, bör du se en bildtext automatiskt visas för det.
Formatera dina bildtexter
När du har en bildtext i ditt dokument kan du ändra stil på det om du vill. Välj helt enkelt texten för bildtexten på sidan. Använd sedan formateringsverktygsfältet som visas eller Font avsnitt av Hem flik. Du kan ändra typsnitt, storlek, färg eller format.
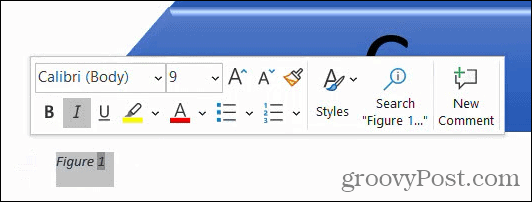
Om du hellre vill ändra formateringen för alla bildtexter i ditt Word-dokument kan du göra detta genom att ändra textningsstilen. Se bara till att du har lagt till minst en bildtext i dokumentet.
Gå sedan till Hem fliken och klicka på pilen i Stilar avsnitt av bandet. Du borde se a Rubrik stil; högerklicka på den och välj Ändra.
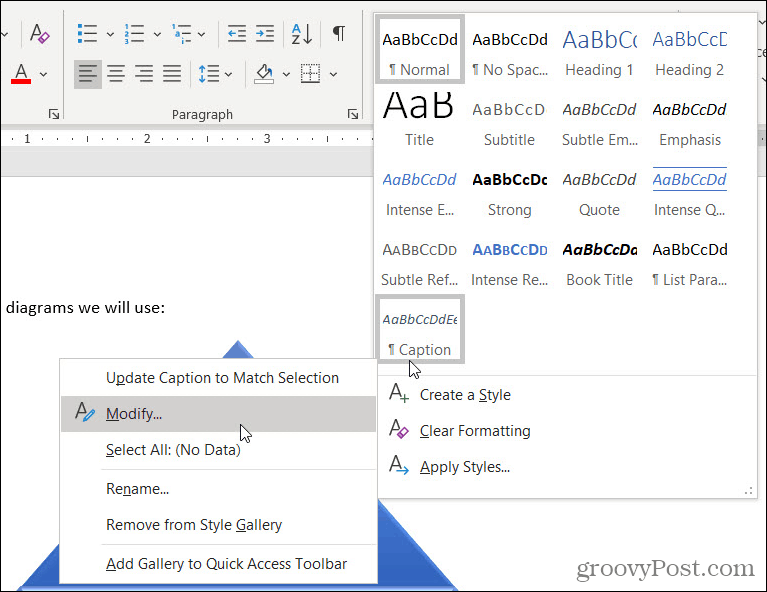
Gör sedan dina ändringar i popup-fönstret. Din justerade bildtext bör gälla för alla nya bildtexter du lägger till.
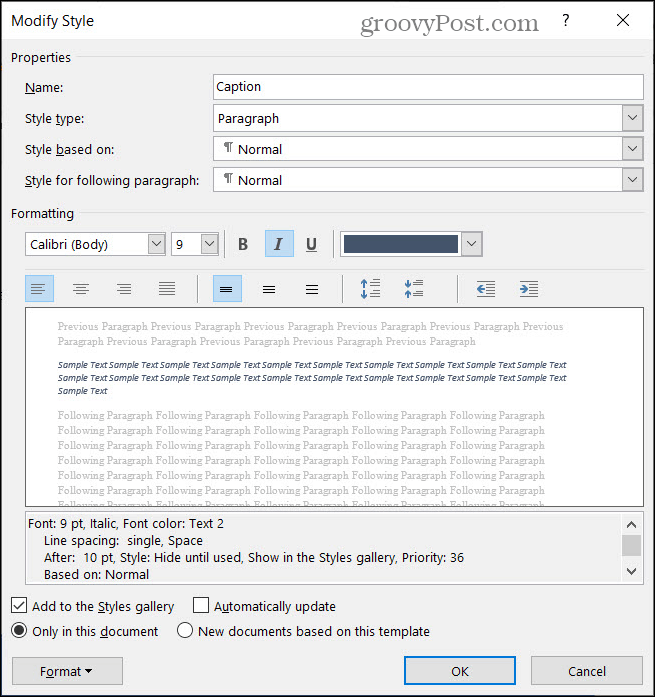
Använd bildtexter i Word för tabeller, figurer och mer
Bildtexter är mycket användbara om du skapar dokument som en rapport, ett förslag, en manual eller häfte i Microsoft Word. Du kan referera till bildtexten i ditt innehåll eller beskriva ett objekt på ett subtilt sätt.
Och för att göra mer med grafik, ta en titt på hur du enkelt kan skapa ett flödesschema i Word.
Du kan hålla dig uppdaterad om våra nya handledning och artiklar av följer oss på Twitter!
Vad är personligt kapital? Granskning 2019 inklusive hur vi använder den för att hantera pengar
Oavsett om du först börjar med att investera eller är en erfaren handlare, har Personal Capital något för alla. Här är en titt på ...