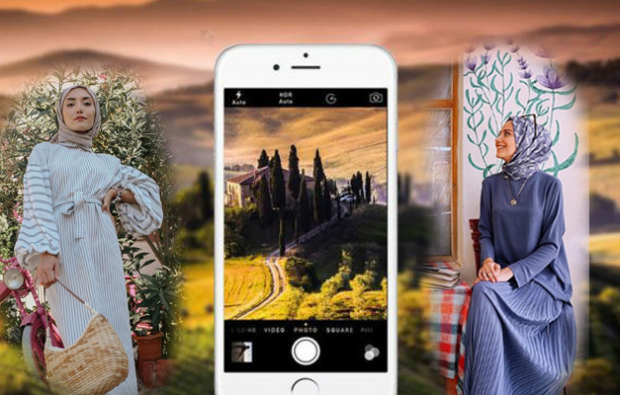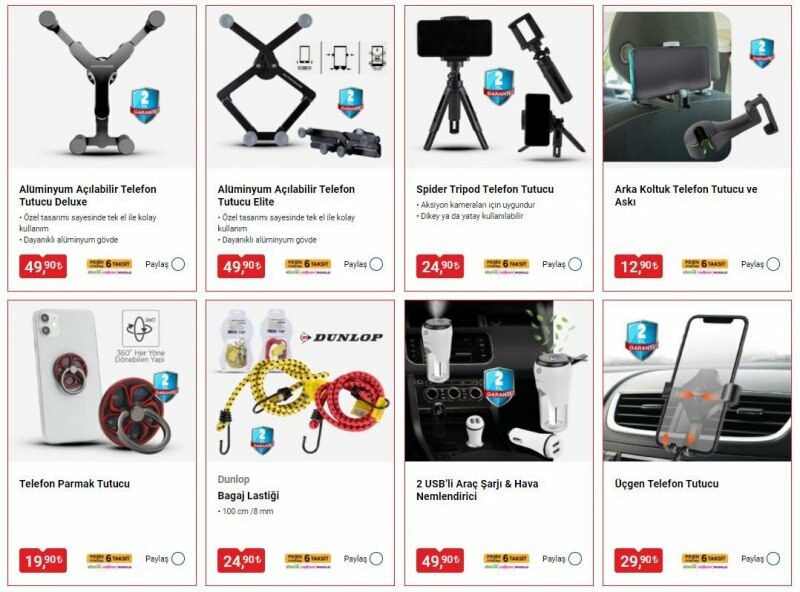Så här tar du bort Windows Hello Fingerprint på Windows 10
Microsoft Windows 10 / / October 18, 2020
Senast uppdaterad den

Om du har använt ditt fingeravtryck för att logga in på Windows 10 kan det komma en tid då du vill ta bort informationen. Här är hur.
Om din bärbara dator har en fingeravtrycksläsare låter Microsoft dig logga in på Windows 10 med dina fingrar. Men om din bärbara dator inte har en inbyggd fingeravtrycksläsare kan du lägga till en extern sensor. En som ansluts till din bärbara dator via USB.
Om du har använt ditt fingeravtryck för att logga in på Windows 10 kan det komma en tid då du inte längre behöver det. Det kan till exempel vara en tid då du vill ta bort alla dina fingeravtryck och återställa funktionen om den inte fungerar som den ska. Oavsett orsaken kan du ta bort fingeravtrycksdata och inaktivera den biometriska autentiseringsfunktionen. När du har tagit bort fingeravtrycksdata kan du fortfarande logga in med ett lösenord eller en PIN-kod som du har ställt in.
Ta bort Windows Hello Fingerprint Data från Windows 10
Öppna Inställningar på Windows 10 med hjälp av kortkommandot Windows-tangent + jag. Klicka sedan på Konton.
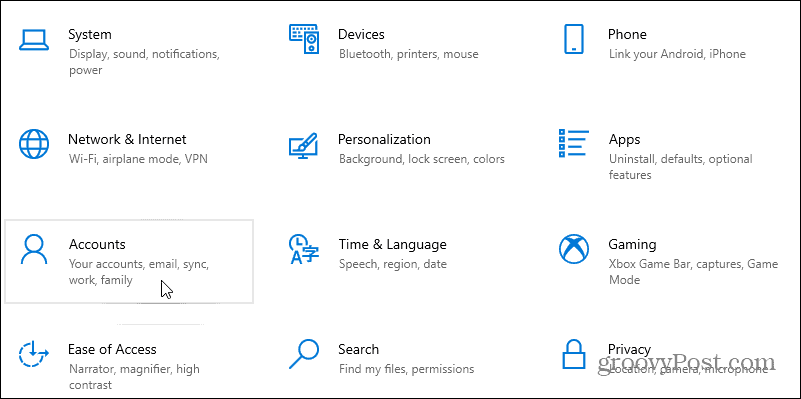
Klicka sedan på inloggningsalternativsposten i listan till vänster. Under avsnittet "Hantera hur du loggar in på din enhet" väljer du Windows Hello fingeravtryck. Klicka sedan på knappen Ta bort och klicka på den igen för att verifiera att du vill ta bort fingeravtrycksdata. Du kan bli ombedd att ange systemets lösenord för att bekräfta borttagningen.
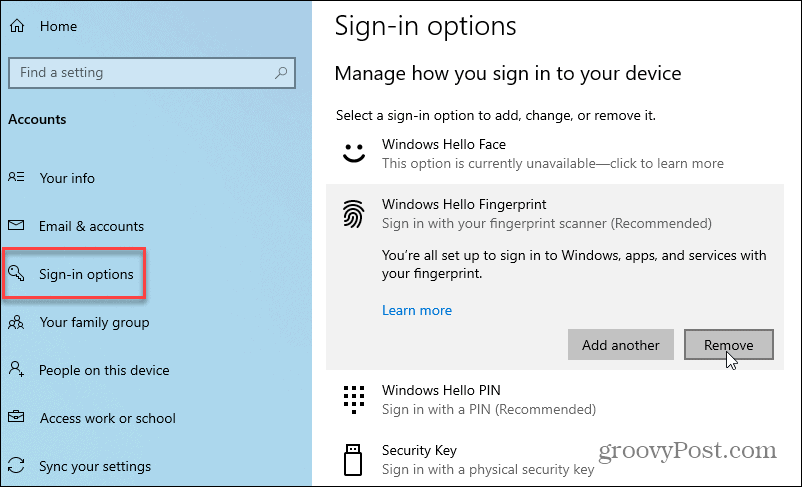
När du har tagit bort fingeravtrycksdata kan du fortfarande logga in med ditt Microsoft-lösenord eller PIN-kod om du skapade en.
För att ange nya fingeravtrycksdata klickar du på knappen "Ställ in". Följ sedan instruktionerna på skärmen för att ta dig igenom installationsguiden. Du kommer att bli ombedd att ange din PIN-kod eller ditt lösenord först. Börja sedan dra fingret du vill använda på sensorn tills Windows kan läsa utskriften fullständigt. När det är klart ser du ett meddelande som ber om att lägga till ytterligare ett fingeravtryck för senare. När den är inställd kan du dra fingret på sensorn för att logga in på din dator.
För mer kolla in vår artikel om hur man gör logga in på din Windows 10-dator med ditt fingeravtryck med Windows Hello.
Vad är personligt kapital? Granskning 2019 inklusive hur vi använder den för att hantera pengar
Oavsett om du först börjar med att investera eller är en erfaren handlare, har Personal Capital något för alla. Här är en titt på ...