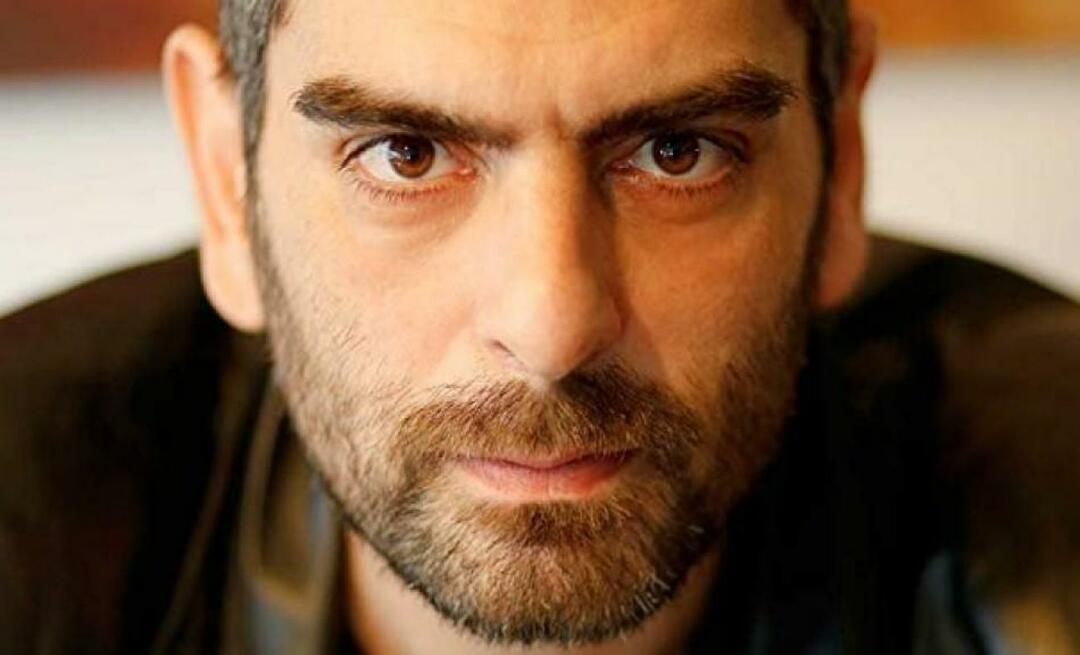Hur man använder villkorlig formatering i Google Sheets för vanliga uppgifter
Produktivitet Google Ark Google Hjälte / / October 09, 2020
Senast uppdaterad den

Du kan göra att dina data dyker upp automatiskt när du skapar kalkylark genom att ställa in regler. Så här använder du villkorlig formatering i Google Sheets.
Om du automatiskt vill formatera delar av en Google Sheets kalkylblad, villkorlig formatering får jobbet gjort. När du väl har ställt in funktionen kan du få dina data att springa utan att lyfta ytterligare ett finger.
Det fina med villkorlig formatering är att du har flexibilitet. Du kan basera dina villkor på text, datum, siffror och till och med tomma celler. Och du väljer det exakta sättet att formatera det baserat på dessa regler. Så här använder du villkorlig formatering i Google Sheets för vardagliga uppgifter.
Villkorlig formatering för tomma celler
Beroende på vilken typ av data du spårar i kalkylbladet kan det vara ganska användbart att upptäcka celler som är tomma men inte borde vara. Och naturligtvis finns det tillfällen då det motsatta också kan vara till hjälp.
Ett bra exempel för att använda villkorlig formatering för tomma celler är betygsspårning. Oavsett om du är en lärare som spårar testresultat eller om en student loggar dina egna betyg, kan en saknad ha negativa effekter.
Följ dessa steg för att tillämpa villkorliga formateringsregler för celler som lämnas tomma.
- Logga in på Google Sheets, öppna kalkylarket och välj cellerna där du vill använda formateringen.
- Klick Formatera från menyn och välj Villkorlig formatering.
- I högra sidofältet, se till att Enfärgad fliken är vald.
- Under Ansök till Rangeser du det cellområde som du valde för att bekräfta eller justera.
- Under Formatregler, välj Är tom i Formatera celler om ... rullgardinsmeny.
- Under Formateringsstil, välj formatet för de tomma cellerna. Eftersom cellerna är tomma är textformatering inte logiskt. Så att välja en fyllningsfärg för cellerna fungerar bäst. Klick Standard för att välja en vanlig färg eller använda Fyllnadsfärg knapp för en anpassad färg.
- Klick Gjort när du är klar.
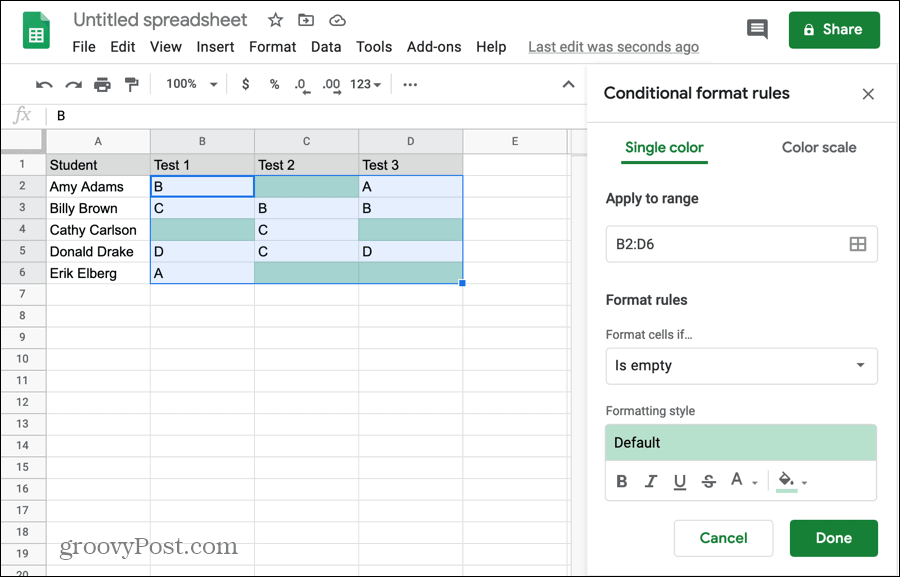
Ge din regel och formatera ett test genom att ange data i en av de tomma cellerna. Du bör se fyllningsfärgen försvinna.
Du kan också göra omvänd om du har ett kalkylblad skall innehåller tomma celler och du vill istället upptäcka de som är fyllda med data. Följ samma steg men välj Är inte tom i rullgardinsmenyn Formatera celler om ...
Villkorlig formatering för text
En annan villkorlig formateringsregel i Google Sheets som är praktisk är för text. Och du har en handfull alternativ. Du kan formatera text som innehåller eller inte innehåller, börjar med eller slutar med, eller är exakt som det värde du anger för regeln.
Ett exempel du kan relatera till är texten som inte innehåller @ (at) -symbolen för e-postadresser. Du kan få en datadump som har kund- eller klient-e-postadresser. Innan du skapar en sammanslagning måste du ta bort de ogiltiga adresserna. de innehåller inte symbolen @ (at).
- Följ samma steg ovan, 1 till 4, för att välja celler och öppna verktyget.
- Under Formatregler, välj Text Innehåller inte i listrutan.
- I rutan direkt nedan anger du Värde eller formel. För vårt exempel anger vi @.
- Under Formateringsstil, välj formatet för cellerna. Den här gången kan du använda vilken formateringsform du vill eftersom cellerna kommer att innehålla data. Du kan till exempel färga cellen eller texten i den, göra texten fet, kursiv eller understruken eller slå igenom den.
- Klick Gjort när du är klar.
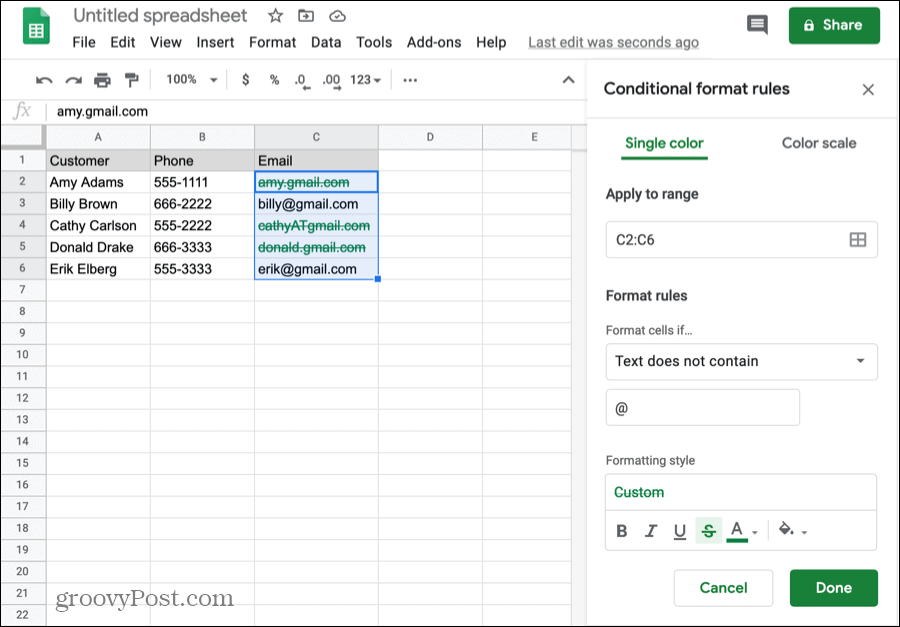
Att använda textregler för villkorlig formatering ger dig massor av alternativ. Välj bara det som gäller för ditt specifika kalkylblad i listrutan Formatera celler om ...
Villkorlig formatering för datum
En vanlig information i många kalkylark är datumet. Och det är därför denna villkorliga formateringsregel är populär. Formatera automatiskt text baserat på ett exakt datum, en före en eller en efter en.
En fantastisk användning för denna regel är hembudgettering och / eller spårning av räkningar. Om du håller ett kalkylark för din månatliga budget med förfallodatum för räkningar kan du snabbt se dem du har kommit upp. Här använder du villkoret Datum är efter.
- Följ samma steg ovan, 1 till 4.
- Under Formatreglerväljer du Datum är efter i listrutan.
- I rullgardinsmenyn direkt nedan väljer du I morgon (eller idag).
- Under Formateringsstil, välj formatet för cellerna.
- Klick Gjort när du är klar.
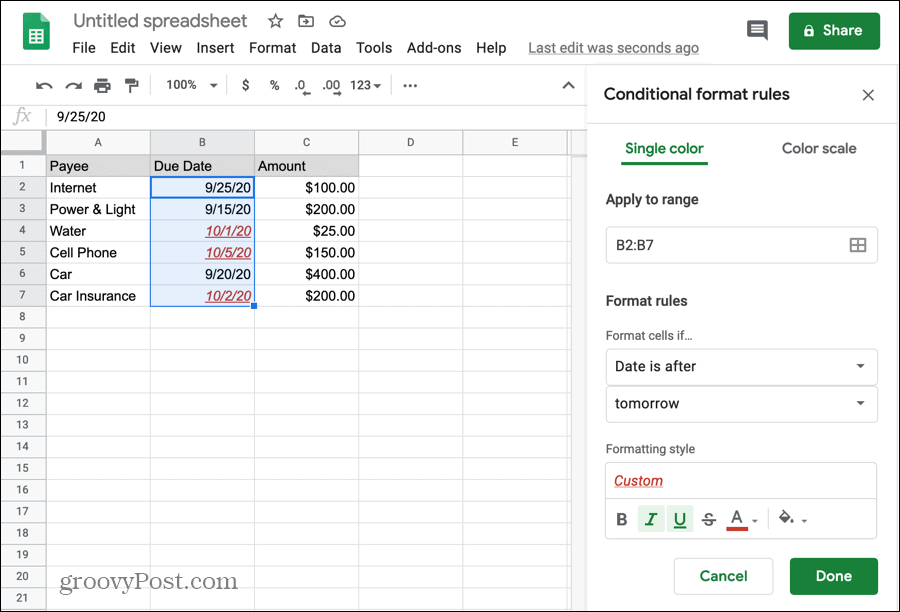
Nu varje gång du öppnar det här kalkylarket hoppar räkningar med förfallodagar efter imorgon (eller i dag om du föredrar) direkt så att du kan förbereda eller betala dem.
Du kan titta på de andra datumregler som finns för olika situationer. Och kolla in vår handledning till skapa en kalender i Google Sheets för en annan datumrelaterad funktion.
Villkorlig formatering för siffror
Om det finns något vanligare i ett kalkylark än ett datum är det ett nummer. Oavsett om det är ett standardnummer, valuta, procent eller decimal kommer du sannolikt att hitta det i ett kalkylark.
En sak som många använder kalkylblad i dessa dagar är viktspårning. Kanske gör du det också och loggar din vikt varje dag eller vecka. Och i så fall har du förmodligen ett mål för vikten eller det intervall du vill hålla dig inom. Eller kanske du spårar ditt kaloriintag och vill hålla ett öga på dessa siffror.
För enkelhetens skull använder vi formatering för att visa vikten i pund över ett visst antal.
- Följ samma steg ovan, 1 till 4.
- Under Formatreglerväljer du Större än i listrutan.
- I rutan direkt nedan anger du Värde eller formel. I det här exemplet anger du målvikten.
- Under Formateringsstil, välj formatet för cellerna.
- Klick Gjort när du är klar.
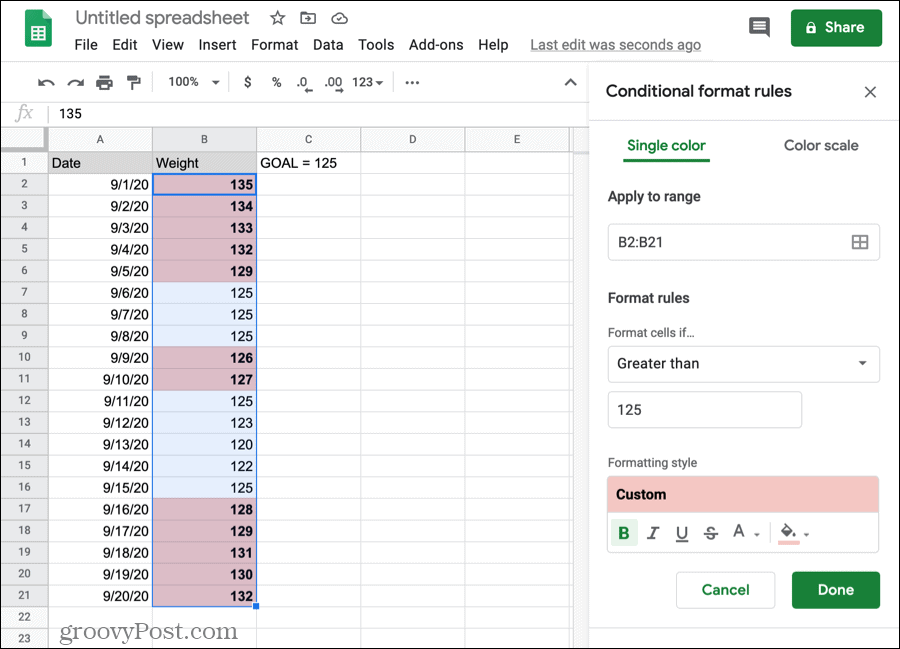
Och se till att ha andra nummerregler för villkorlig formatering i åtanke: större än eller lika med, mindre än eller mindre än eller lika med, är lika med eller inte lika med och är mellan eller inte mellan.
Se på dina data i Google Sheets
Med villkorlig formatering i Google Sheets kan du snabbt och enkelt upptäcka de uppgifter du behöver med en överblick. Du behöver inte söka, sortera eller filtrera ditt ark för att se viktig information. Villkorlig formatering i Excel kan kännas lite mer robust, men alternativen i Google Sheets kan vara exakt vad du behöver.
Och om du vill ha hjälp med den slutgiltiga regeln som du ser i listrutan Formatregler för anpassad formel är, ta en titt på vårt exempel på användning för markera dubbletter i Google Sheets.
Vad är personligt kapital? Granskning 2019 inklusive hur vi använder den för att hantera pengar
Oavsett om du först börjar med att investera eller är en erfaren handlare, har Personal Capital något för alla. Här är en titt på ...