Hur man övervakar CPU-temperatur i Windows 10
Microsoft Windows 10 Fönster Hjälte / / October 08, 2020
Senast uppdaterad den

Om din Windows 10-dator eller bärbara dator värms upp kan det påverka din CPU, så du måste övervaka den. Här är hur.
Centralenheten (CPU) fungerar som hjärnan på din dator. Genom att gå igenom miljarder beräkningar per sekund, utan CPU, skulle du inte ha en dator - åtminstone en som fungerade, hur som helst.
Om du vill att din Windows 10-dator ska fungera bra måste din processor vara i full fungerande skick. Tyvärr kan ett antal problem få din CPU att överhettas, från en dammig fläkt och brist på luftflöde till saknad termisk pasta. För att hålla temperaturen nere bör du titta på övervaka CPU-temperaturen i Windows 10 - så här gör du.
Övervakning av CPU-temperatur med öppen hårdvarumonitor
Tyvärr är det inte möjligt att direkt övervaka CPU-temperaturen i Windows 10. Om du vill hålla ett öga på dina systemtemperaturer måste du använda programvara från tredje part.
Flera betalda och gratis alternativ finns, men en av de bästa är Öppna Hardware Monitor
Du måste ladda ner verktyget Open Hardware Monitor att börja. Innan du gör det måste du dock se till att du har .NET Framework installerad på din dator. Utan det fungerar inte Open Hardware Monitor korrekt.
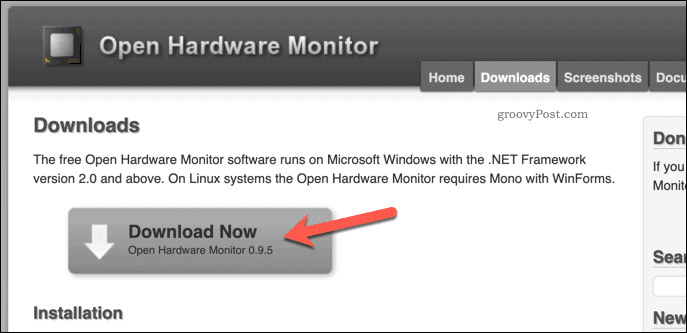
Open Hardware Monitor är förpackad i en zip-fil. När du har packat upp filen efter nedladdningen måste du dubbelklicka på OpenHardwareMonitor.exe filen för att börja använda den.
Du kan behöva acceptera en UAC-varning (User Access Control) för att tillåta administratörsanvändaråtkomst. Om så är fallet, klicka Ja att bekräfta.
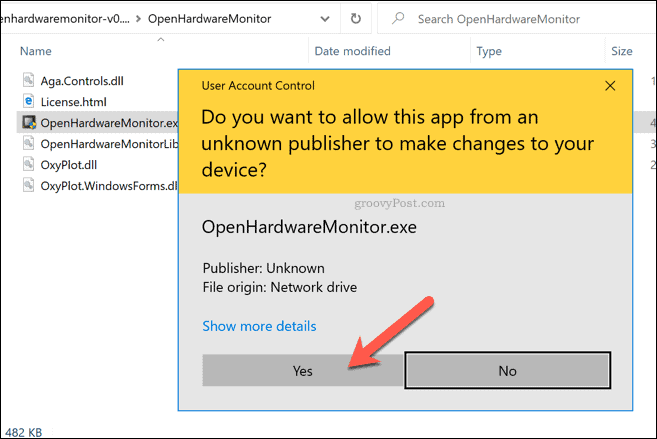
Så snart UAC-varningen accepteras kommer du att kunna se en fullständig lista över systemtemperaturer, fläkthastigheter och spänningsavläsningar i Öppna Hardware Monitor fönster.
Dina CPU-avläsningar kommer att vara framträdande, men du kan också se temperaturer och avläsningar från andra sensorer. Om du till exempel har ett externt grafikkort kan du se temperaturen och fläkthastigheterna för den komponenten.
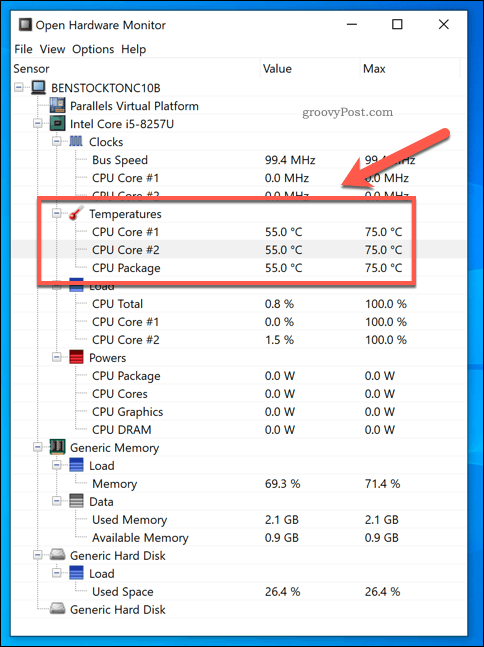
De Värde kolumnen visar aktuella temperaturer, som uppdateras varje sekund. De Max kolumn listar det maximala inspelade värdet för den komponenten.
Vanligtvis är ett bra temperaturområde för en CPU runt 40-60 grader Celcius under normal belastning. Mellan 70-80 grader skulle vara ovanligt för normal användning, men skulle kunna spelas in under högintensiv användning som spel. Om du slår 90 grader eller mer konsekvent, då kommer din dator sannolikt att bli instabil och kan brinna ut helt.
Om du vill spara en rapport som hjälper dig att övervaka din prestanda över tid hjälper Open Hardware Monitor dig att göra det. För att göra detta, tryck på Arkiv> Spara rapport från Open Hardware Monitor-menyn.
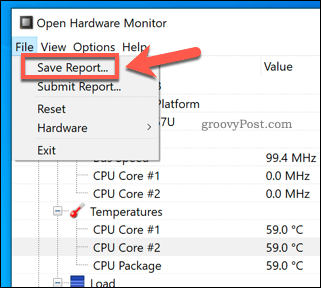
Detta loggar alla aktuella loggdata i en textfil. Du kan sedan jämföra detta med tidigare eller senare rapporter, eller ge det till en PC-tekniker för ytterligare råd.
Hur man sänker CPU-temperaturen
Om Open Hardware Monitor visar att din CPU-temperatur är onormalt hög måste du felsöka problemet.
Högre temperaturer i din CPU och andra systemkomponenter kommer att resultera i systeminstabilitet. Om situationen förblir olöst kan din dator bli instabil, krascha regelbundet och till och med utbränd på grund av komponentfel. Några tips för att hjälpa till att stoppa detta händer är:
- Kontrollera att dina fans fungerar. Om dina PC-fläktar inte fungerar försvinner inte varm luft från din dator, vilket kan värma upp din CPU och andra systemkomponenter.
- Ta bort damm och andra partiklar från dina fläktar och datorhölje. Ett dammigt fodral är ett hett fodral, eftersom luftflödets kvalitet minskar. Detta kan begränsa hur effektiva fläktar är att sänka den totala CPU-temperaturen, vilket gör att den blir varmare som ett resultat.
- Tillämpa ny termisk pasta på din CPU. Om du kan ta bort höljet kan du använda en ny termisk pasta mellan din CPU och kylflänsen för att sänka temperaturen genom att förbättra värmeavledningen.
- Använda en bärbar kylare. För bärbara användare kan du överväga att använda en extern bärbar kylare. Detta kan sänka den totala systemtemperaturen ytterligare, särskilt om din interna CPU-kylfläns visar sig vara ineffektiv.
- Flytta din PC eller laptop. Din processor kan bara hålla sig sval om luftflödet är tillräckligt bra för att kyla ner det. Om din dator eller bärbara dator skjuts in i ett hörn eller låses i ett skrivbord och inte får frisk luft genom fläktarna, är en hög CPU-temperatur det naturliga resultatet.
- Uppgradera din PC-kylning. Om du kan göra det, se om dina fans, CPU-kylfläns och totala CPU-kylning är effektiv. Att byta till ett vattenkyldt system skulle till exempel minska temperaturen och bullret. Om du är trött på svängande fans, då skulle detta vara ett bra alternativ.
Även om dessa tips kan hjälpa till att sänka din CPU-temperatur är de inte ett mirakel. Höga CPU-temperaturer kan vara en signera att din dator misslyckas. Om så är fallet kan det vara bättre att stänga av saker och fundera på en ersättare.
Viktigt datorunderhåll
När du väl vet hur du övervakar CPU-temperaturen i Windows 10 är du redo att börja vidta andra viktiga PC-underhållsåtgärder. Om du är nyfiken på datorns prestanda övergripande kan du göra det generera en Windows 10-rapport om systemprestanda för att se vad (om något) kan förbättras.
Om du vill hålla saker enkelt, fokusera sedan på de viktigaste underhållsuppgifterna. Du kan börja med hålla programvaran uppdaterad, dammar ut dina PC-skalfläktar då och då och ser till att du har en virusfri dator.
Vad är personligt kapital? Granskning 2019 inklusive hur vi använder den för att hantera pengar
Oavsett om du först börjar med att investera eller är en erfaren handlare, har Personal Capital något för alla. Här är en titt på ...


