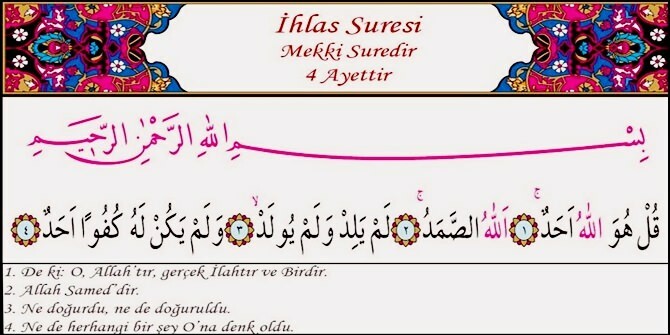Enkla Microsoft Outlook-e-postregler du kommer att uppskatta
E Post Microsoft Outlook Syn Hjälte / / October 07, 2020
Senast uppdaterad den
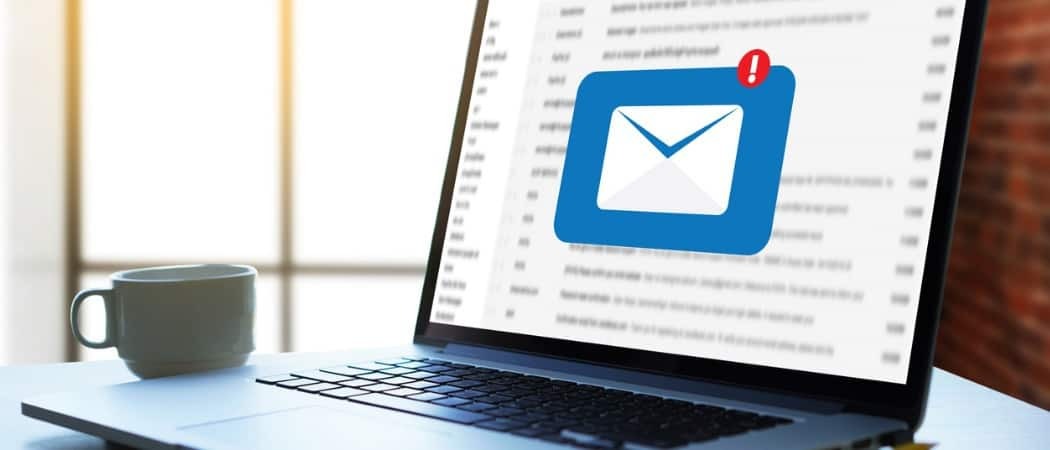
Håll din inkorg ordnad och spara lite tid. Här är några Outlook-regler som du kan ställa in för att automatiskt flytta e-postmeddelanden, flagga dem och mer.
Microsoft Outlook har lika många fantastiska funktioner som det är användbara för att skriva e-post och organisera din inkorg. Till exempel kan du få viktiga e-postmeddelanden att sticka ut och skapa automatiska svar som när du inte är på kontoret.
En annan bra funktion är möjligheten att ställa in regler. Du kan tillämpa regler på inkommande och utgående e-postmeddelanden som hjälper dig att ordna, följa upp eller hålla dig uppdaterad om dina meddelanden. Och allt görs automatiskt efter den första installationen. Här är några vanliga Outlook-regler som du kommer att uppskatta eftersom de sparar massor av tid.
Konfigurera regler i Outlook
För var och en av reglerna nedan börjar du på samma plats. Så oavsett om du planerar att ställa in en eller flera regler eller redigera regler i framtiden, så här navigerar du till Regler-området i Outlook.
- Klick Fil från menyn.
- Om det inte redan är markerat klickar du på Info fliken till vänster.
- Rulla ner på huvuddelen av sidan och klicka Hantera regler och varningar.
- Klicka på E-postregler fliken högst upp i popup-fönstret.
- Välj det e-postkonto som du vill ställa in regeln för i listrutan om du har mer än ett.
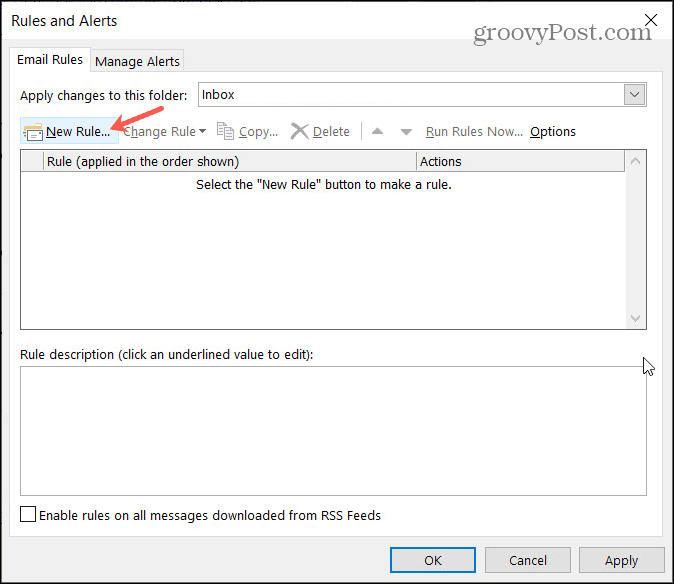
Klick Ny regel för att öppna reglerguiden. Detta verktyg guidar dig genom varje steg för att ställa in din regel. Och det erbjuder några av de vanligaste reglerna tillsammans med alternativ för tomma regler som du skapar från grunden. Tänk på att även om du väljer en grundregel för att börja som vi kommer att göra nedan kan du skräddarsy den efter dina behov.
När du har skapat en ny regel kan du gå tillbaka till samma område för att redigera, ta bort, köra eller exportera regler.
Flytta e-post från människor
Låt oss säga att du har konfigurerat mappar för personer på jobbet som klienter eller hemma som familj. Du kan låta e-postmeddelanden från vissa personer flyttas automatiskt till rätt mapp. För vårt exempel kan du flytta e-postmeddelanden från dina föräldrar, barn och syskon direkt till en familjemapp.
- Välj längst upp i reglerguiden Flytta meddelanden från någon till en mapp.
- Klick Nästa.
- I reglerguiden Steg 1: Du ser alla tillgängliga villkor som du kan använda för e-postmeddelanden som du vill flytta förutom att vara från en viss person. När du kontrollerar var och en du vill använda kommer den att fyllas i reglerguiden steg 2. För vårt exempel lämnar vi den första kryssrutan från människor eller offentlig grupp.
- I reglerguiden Steg 2: Klicka personer eller offentlig grupp för att välja personer i din familj.
- Välj dina kontakter i listan, ange ett nytt e-postmeddelande eller använd Advanced Find. När du väl har valt den första klickar du på Från längst ner för att lägga till dem. Du kan fortsätta att lägga till alla människor i denna regel på samma sätt.
- Klick OK. Du kommer då att se dessa kontakter i Regelguiden Steg 2-området.
- I reglerguiden Steg 2: Klicka specificerad för att välja mapp och klicka OK. Du ser nu den mappen i steg 2.
- Nästa skärm ser väldigt ut som den tidigare i reglerguiden men låter dig välja fler åtgärder om du vill.
- Klick Nästa.
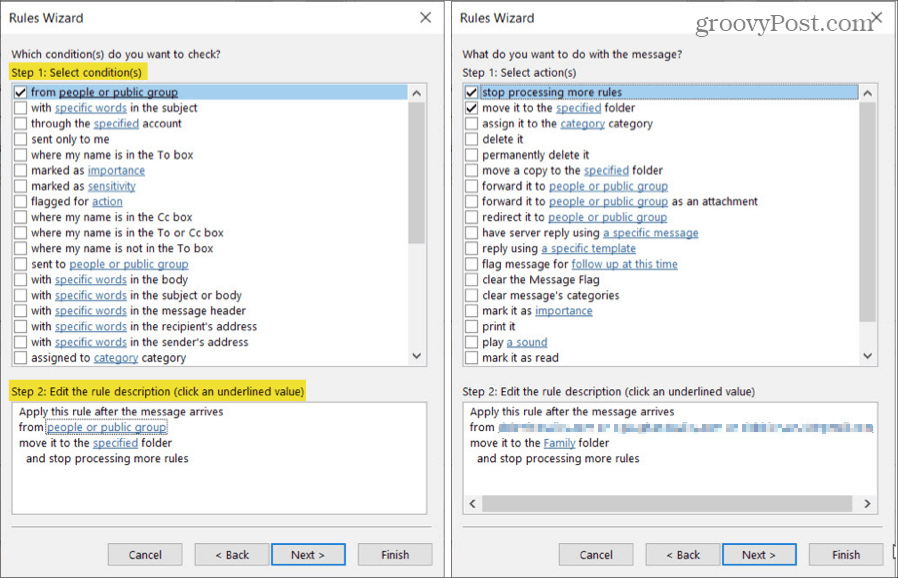
- På nästa skärm kan du ställa in Undantag till din regel. Detta är praktiskt om du vill utesluta e-postmeddelanden från regeln om de uppfyller vissa villkor. Kontrollera något som du vill tillämpa.
- Klick Nästa.
- Ge din regel ett namn, kontrollera eventuella installationsalternativ du vill tillämpa, granska regelbeskrivningen och klicka Avsluta. Om du behöver göra ändringar kan du använda Tillbaka -knappen längst ner för att återgå till skärmen
- Du kommer tillbaka i fönstret Regler och varningar. Klick Tillämpa och då OK att lämna.
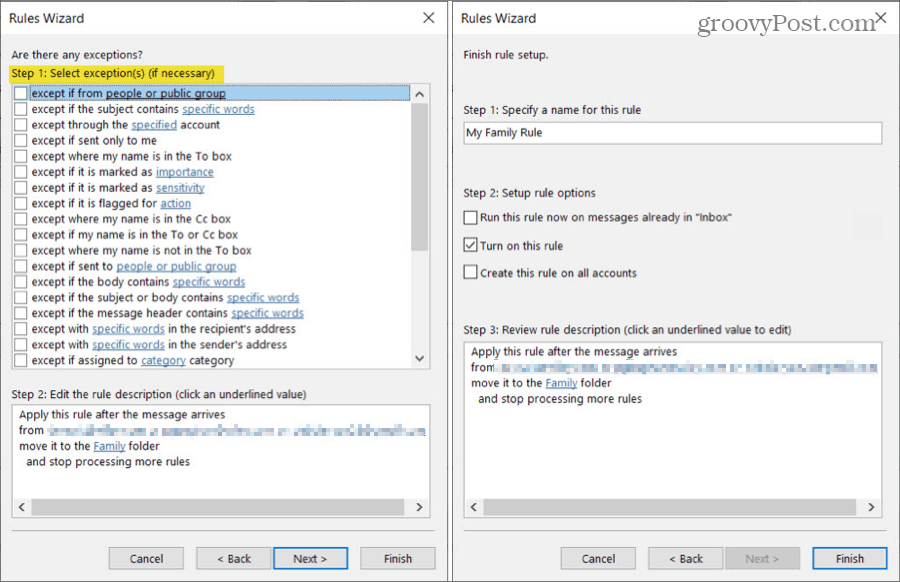
Tidsbesparande tips: När du går igenom processen för att skapa din regel kan du klicka på Avsluta knappen istället för Nästa närsomhelst. Så om du inte planerar att lägga till fler åtgärder eller inkludera undantag kan du hoppa över dessa skärmar helt.
Flytta e-postmeddelanden med specifika ord
Kanske har du en mapp för reserelaterade e-postmeddelanden, försäljning i butiker eller projekt på jobbet. Och dessa e-postmeddelanden kommer från olika personer och företag. Du kan flytta e-postmeddelanden baserat på specifika ord i ämnet, brödtexten eller en kombination av båda.
- Välj längst upp i reglerguiden Flytta meddelanden med specifika ord i ämnet till en mapp.
- Klick Nästa.
- I Regelguiden Steg 1: Markera alla villkor som gäller för e-postmeddelanden du vill flytta. Till exempel kanske du vill att orden ska visas i ämnet och kroppen istället för bara ämnet.
- I reglerguiden Steg 2: Klicka specifika ord för att skriva in var och en i rutan och klicka Lägg till. Klicka på när listan är klar OK.
- I reglerguiden Steg 2: Klicka specificerad för att välja mapp och klicka OK.
- Om du vill lägga till fler åtgärder, undantag eller kontrollera installationsalternativen kan du fortsätta med varje skärm genom att klicka Nästa. Alternativt klickar du på Avsluta och din regel kommer att vara redo att gå.
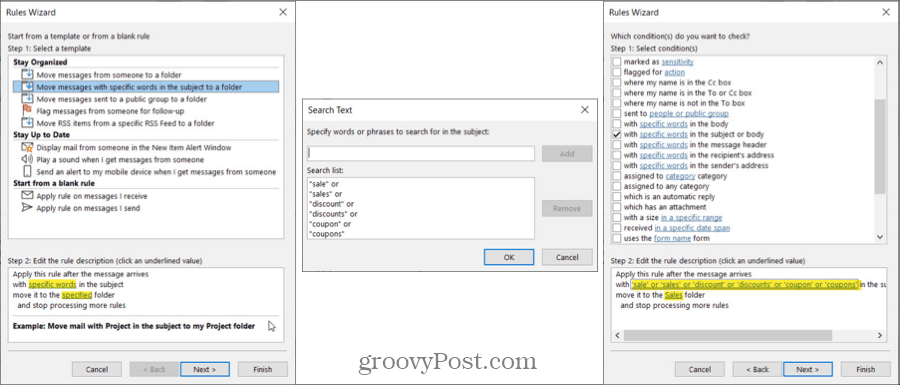
Tidsbesparande tips: Om du klickar på Avsluta när som helst ser du inte skärmen för att ge din regel ett namn, men du kan göra det på skärmen Regler och varningar. Välj regeln, klicka Ändra regeloch välj Byt namn på regel.
Flagga e-postmeddelanden för uppföljning
Om du använder Outlook för företag har du sannolikt e-postmeddelanden som kräver att du följer upp. Oavsett från din chef eller en klient kan du enkelt ställa in denna regel.
- Välj längst upp i reglerguiden Flagga meddelanden från någon för uppföljning.
- Klick Nästa.
- I Regelguiden Steg 1: Kontrollera alla ytterligare villkor som gäller för e-postmeddelanden som du vill flagga. Här markerar vi från människor eller offentlig grupp.
- I reglerguiden Steg 2: Klicka personer eller offentlig grupp för att välja folket.
- I reglerguiden Steg 2: Klicka följa upp just nu, gör dina val i Flagga till och För listrutor och klicka OK.
- Om du vill lägga till fler åtgärder, undantag eller alternativ kan du fortsätta med varje skärm genom att klicka Nästa. Om inte, klicka Avsluta.
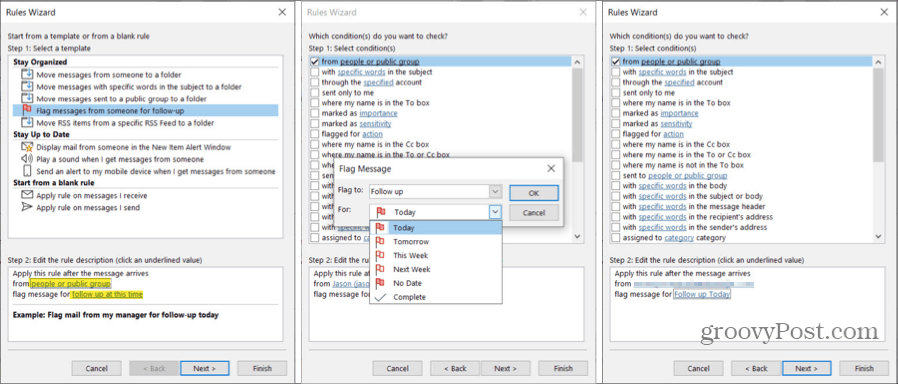
Spela ett ljud när du får en viss e-post
Ytterligare en Outlook-regel som är mycket användbar är att spela ett ljud. Detta utlöser en viss ljudvarning när du får ett e-postmeddelande från en viss person, med ett specifikt ord, markerat som viktigt och många andra situationer. Vi ställer in detta för att spela ett ljud för meddelanden som är markerade som viktiga.
- Välj längst upp i reglerguiden Spela ett ljud när jag får meddelanden från någon.
- Klick Nästa.
- I Regelguiden Steg 1: Kontrollera alla ytterligare villkor som gäller för e-postmeddelanden som du vill flagga. För vårt exempel ska vi kontrollera markeras som vikt.
- I reglerguiden Steg 2: Klicka betydelse för att välja prioritetsnivå och klicka OK.
- I reglerguiden Steg 2: Klicka ett ljud för att hitta ljudet och klicka Öppna.
- Klick Nästa för att lägga till fler åtgärder eller undantag. Eller klicka Avsluta för att packa upp det.
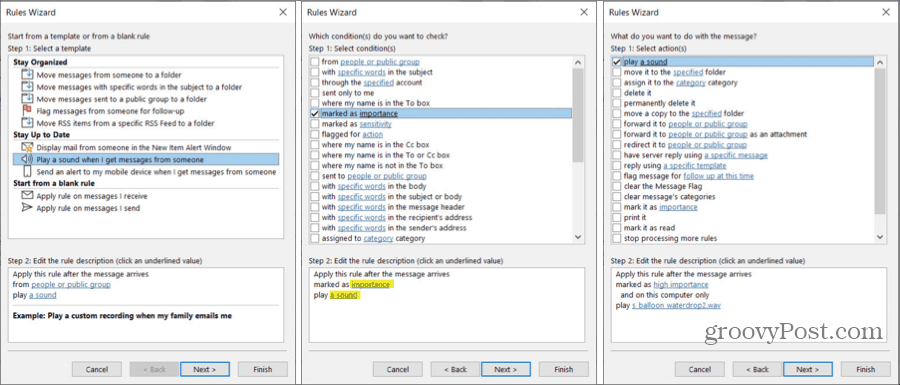
Outlook-regler kan spara tid
I stället för att flytta e-postmeddelanden eller flagga dem manuellt, och för att se till att du blir varnad för vissa meddelanden, kan dessa Outlook-regler spara tid och hålla dig uppdaterad. Vilka planerar du att ställa in?
För mer, ta en titt på hur man automatiskt BCC dig själv eller andra på e-postmeddelanden du skickar med en Outlook-regel.
Vad är personligt kapital? Granskning 2019 inklusive hur vi använder den för att hantera pengar
Oavsett om du först börjar med att investera eller är en erfaren handlare, har Personal Capital något för alla. Här är en titt på ...