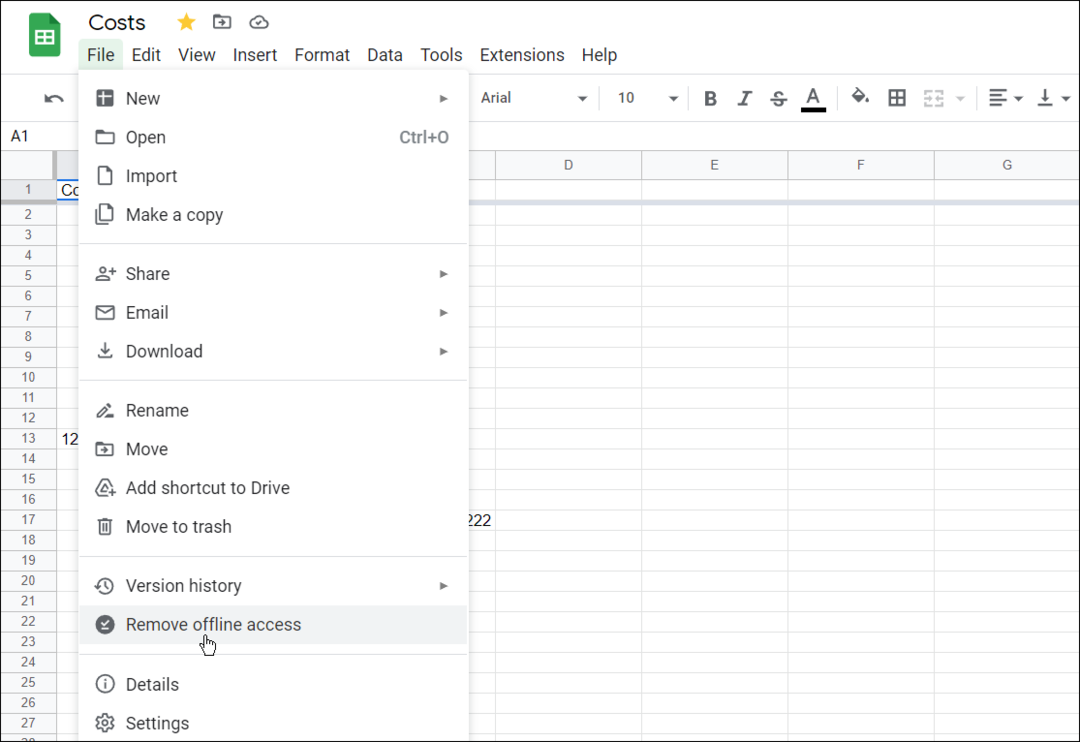Hur man enkelt går live på YouTube från en dator: Social Media Examiner
Youtube Video Youtube Live Youtube / / October 06, 2020
Vill du gå live på YouTube utan dyra verktyg från tredje part? Undrar du hur du använder din dator för att enkelt strömma live på YouTube?
I den här artikeln kommer du att upptäcka hur du ställer in, schemalägger och sänder live från din dator med YouTube Studio. Du hittar också användbara funktioner för att interagera med dina livevisare.
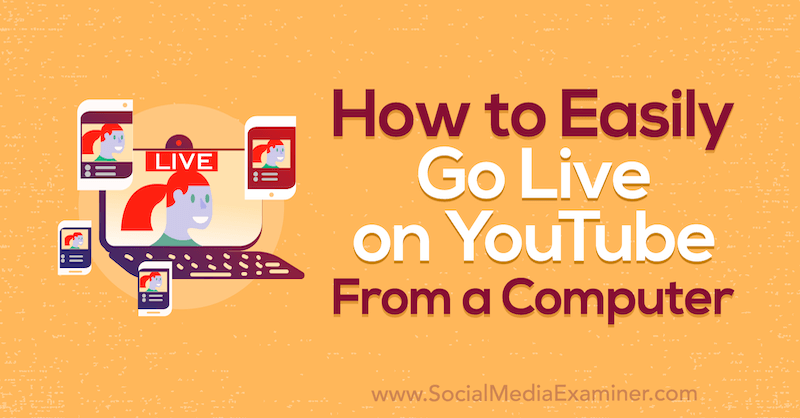
Om du vill lära dig hur du går live på YouTube från ditt skrivbord läser du artikeln nedan för en enkel genomgång eller titta på den här videon:
# 1: Aktivera livestreaming för din YouTube-kanal
Det finns inga regler eller begränsningar för vem som kan gå live på YouTube. Medan streaming från din telefon kräver 1 000 prenumeranter, kan vem som helst strömma från sin bärbara dator eller skrivbord.
Tredjepartsverktyg kan ge dig mer funktionalitet och mer professionella liveströmmar men här är hemligheten: Du behöver inte börja där. Du kan gå live på YouTube med bara din dator och ett YouTube-konto.
Innan du kan gå live på YouTube måste du se till att livestreaming är aktiverat på din kanal. För att göra detta, klicka på videokameraikonen längst upp till höger på skärmen och välj Gå live.
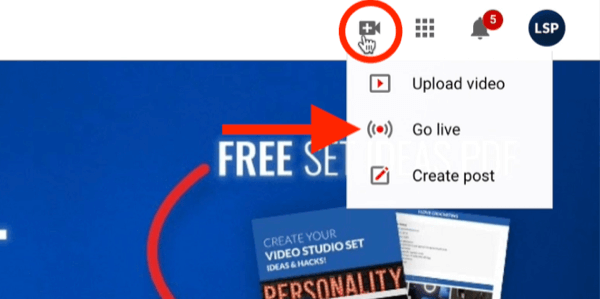
När det är klart kan det ta upp till 24 timmar innan livestreaming blir aktiv på din kanal, så se till att planera framåt.
# 2: Ställ in en YouTube Live Stream från din dator
När livestreaming är aktiverad för din kanal är du redo att ställa in din första YouTube Live-video.
Klicka igen på videokameraikonen längst upp till höger på skärmen och välj Gå live. Detta tar dig till YouTubes instrument för direktuppspelning med alla integrerade verktyg. Observera att om du råkar klicka bort från den här vyn, måste du se till att webbkameran är vald i den vänstra navigeringen.
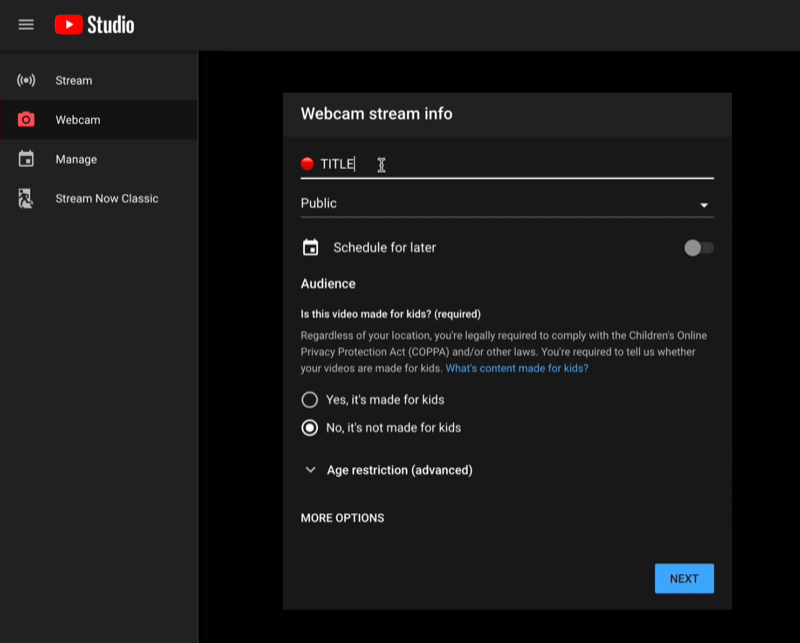
Fyll i informationen om din YouTube Live-video i fönstret Info om webbkamera. Börja med att skriva in din titel. Se till att det är perfekt. Gör nyckelord forskning på din livestreamtitel är lika viktigt som för inspelade videor att skapa sökbart innehåll. YouTube gynnar din livestream medan du är live om du gör titeln sökbar.
Därefter bestämmer du om du vill att din liveström ska vara offentlig eller olistad. Välj naturligtvis Public om du vill att publiken ska se den.
Proffstips: Jag rekommenderar att testa innan du publicerar live på YouTube, vilket du kan göra genom att välja Unlisted här.
Du ser också alternativet att schemalägga din livestream för senare. Fördelen med att schemalägga en ström är att YouTube genererar en länk som du kan använda för att marknadsföra den. Förvänta dig inte bara att om du går live kommer människor att komma. Du måste ta kontroll över ditt tittarprofil, snarare än att lämna det i algoritmens händer. Så använd dina sociala medieplattformar, e-postlista och andra tillgångar för att marknadsföra din livestream i förväg. På det sättet förlitar du dig inte bara på YouTube-aviseringar för att få människor att dyka upp.
Obs! Om du väljer att schemalägga din livestream kommer du tillbaka till det här gränssnittet för att hämta det senare. Vid den tiden klickar du på Hantera till vänster på skärmen för att se alla dina schemalagda liveströmmar. Klicka på hamburgermenyn för din video för att redigera dina livevideoinställningar eller få en delbar länk som kopierar den till ditt urklipp. När du är redo att starta live klickar du bara på din schemalagda video härifrån så är du redo att gå.
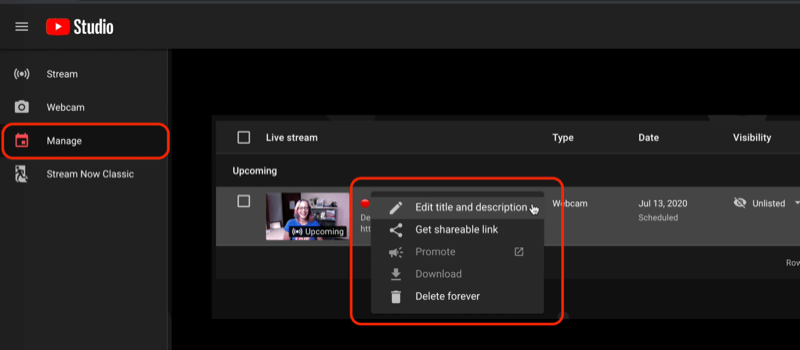
Fortsätt med YouTube Live-installationen och välj publiken nästa. Är din video gjord för barn eller inte?
Klicka på Fler alternativ längst ner i fönstret för att få tillgång till ännu fler inställningar. Du kan välja din kategori, liksom din kamera och mikrofon (om du har de USB-enheterna inkopplade).
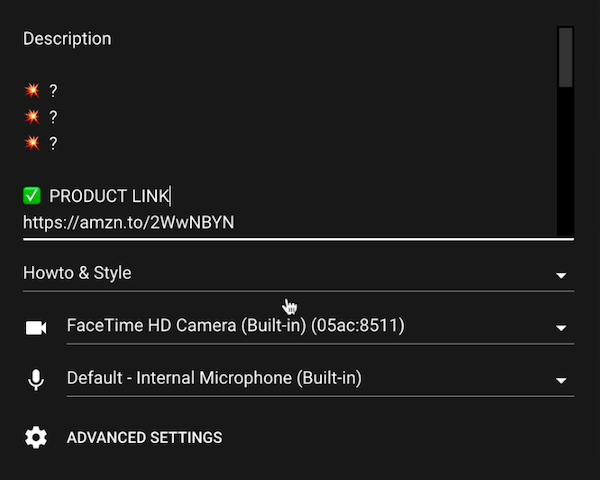
När du är klar klickar du på Nästa.
YouTube ber dig nu att le för en miniatyrbild. Medan jag poserade för en dum miniatyr nedan rekommenderar jag att du förbered dina miniatyrer i förväg. Om du vill ta miniatyren igen eller ladda upp en anpassad miniatyr klickar du på pennikonen.
Det här fönstret visar också din titel, kategori och sekretessinställning så att du kan dubbelkolla informationen innan du går live. Om allt ser bra ut klickar du på Go Live för att starta din livestream.
Bli en erkänd expert (GRATIS masterclass)

Har du någonsin undrat hur mycket mer du kan åstadkomma om du var en erkänd proffs i din bransch? Så många antar att "så och så" har ett lås på branschen, eller att det att komma till toppen betyder att de måste bete sig utanför deras komfortzon. Inget av det är sant. Du är inbjuden till en levande mästarklass med Michael Stelzner (grundare av Social Media Examiner). Du får se hur du kan gå från att känna dig som en liten röst i en trångt bransch till att bygga din auktoritet med självförtroende.
REGISTRERA DIG NU - DET är GRATIS!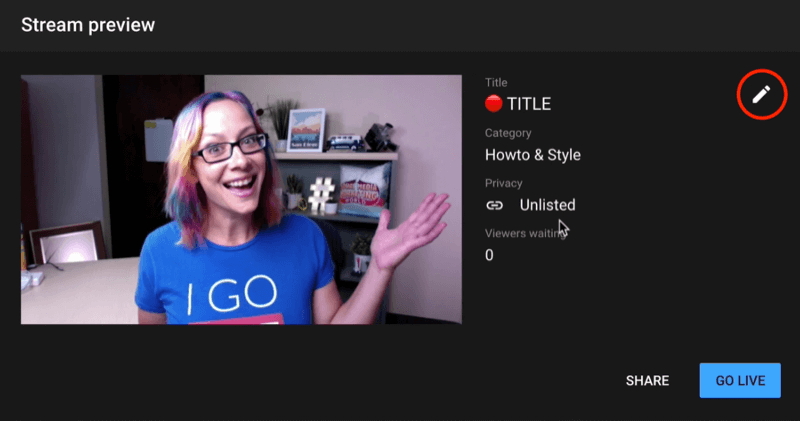
Proffstips: När du livestreamar, se till att du planera för bästa prestanda från din dator. Live streaming är, ja, live. Det är inte om något kommer att gå fel, det är när. Stäng alla synkroniseringsappar som Google Drive eller Dropbox och andra appar som du inte använder under din ström. Gör också en ny omstart innan du går live. Alla dessa saker kan hjälpa dig att få en bättre, mjukare ström.
# 3: Hantera YouTube Live-video från din dator
När du är live, börja prata med din publik. Du ser en röd knapp på skärmen som varnar dig för att du är live. Gränssnittet berättar hur länge du har varit live och antalet visningar och gillanden du har fått.
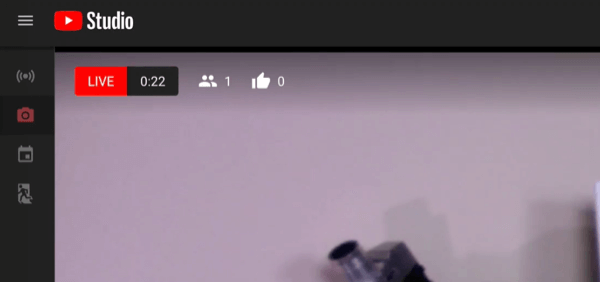
På höger sida av skärmen finns chattrummet där du kan se kommentarer från tittarna och chatta med dem.
När det gäller gränssnittet för YouTube Studio finns det ett par saker att vara uppmärksamma på när du hanterar din livestream. Om du inte har en moderator och någon lämnar en genomsnittlig kommentar kan du hålla muspekaren över kommentaren och klicka på de tre punkterna bredvid den. Härifrån kan du rapportera eller ta bort användaren, sätta användaren i timeout eller dölja användaren på din kanal, vilket innebär att de fortfarande kan kommentera men ingen ser det. Du kan också lägga till en person som moderator härifrån.
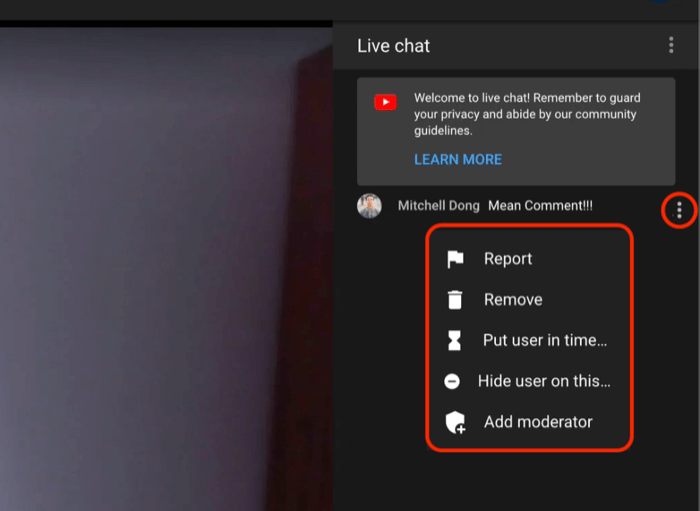
Om du klickar på menyn med tre prickar bredvid Live Chat kan du se vem som tittar på och poppa ut chatten, vilket är användbart om du har en andra skärm och föredrar att övervaka kommentarerna där.
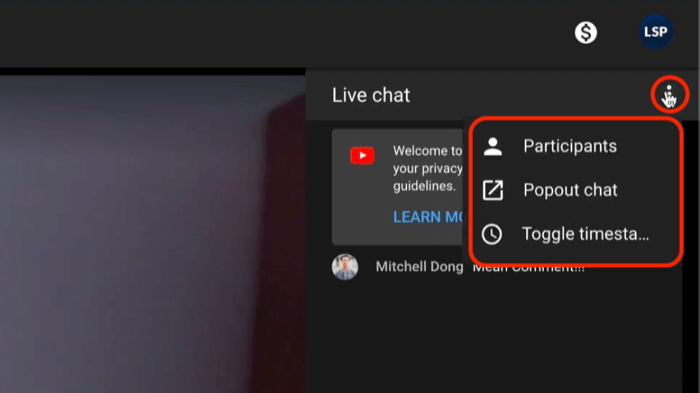
Längst ner på skärmen hittar du några andra användbara funktioner, inklusive en ljudmätare. Klicka på mikrofonikonen om du behöver stänga av din mikrofon. Genom att klicka på pilikonen blir det enkelt att ta en delbar länk utan att behöva gå in i Creator Studio och din videohanterare.
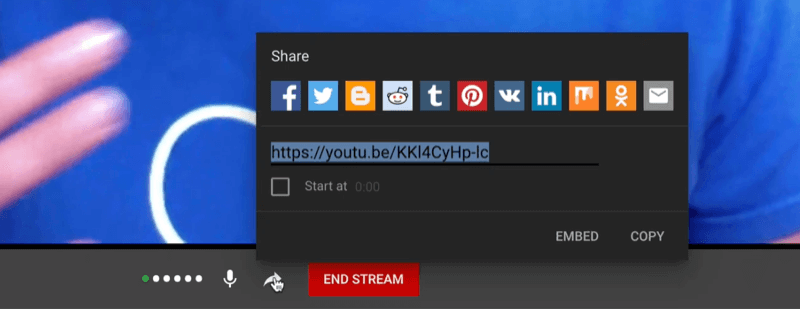
När du är redo att avsluta strömmen klickar du bara på Avsluta ström längst ner på skärmen.
# 4: Visa din YouTube Live Analytics
När du har avslutat din YouTube Live-video får du omedelbart lite analys så att du kan fira din sändnings framgång.
Hur många samtidiga tittare fick du? Hur många nya prenumeranter kom från din livestream? Hur länge såg de och hur länge var din ström? Allt detta är bra information om ditt YouTube Live-innehåll. Och du kan naturligtvis dyka djupare in i analyserna när omspelningen fortsätter.
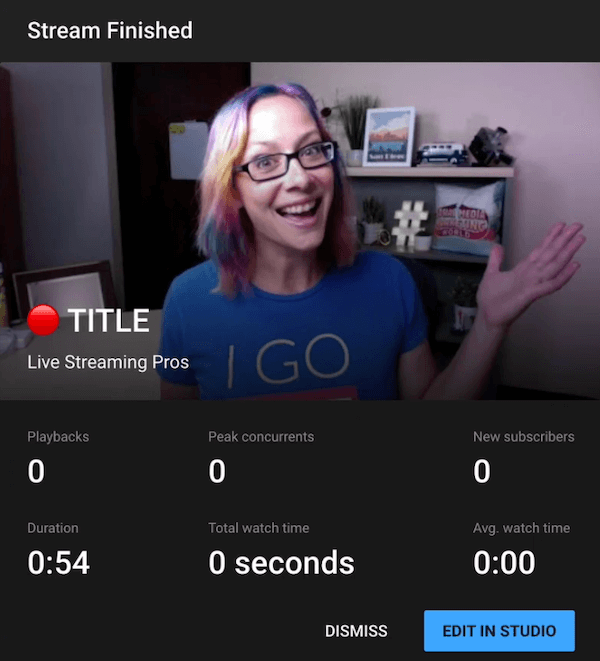
Slutsats
Eftersom jag vet att du vill sätta ditt företags bästa fot måste du förstå begränsningarna för streaming från YouTubes integrerade verktyg. Det kommer inte att vara livestream av högsta kvalitet men det är ett enkelt sätt att komma igång snabbt.
För att förstå kvalitetsskillnaden bättre beskriver jag detta som de fyra nivåerna av livestreaming:
- Nivå ett är din telefon. Att gå live är super enkelt och snabbt eftersom du har allt du behöver.
- Nivå två är webbläsar- eller molnbaserade tjänster, precis som jag visade dig på YouTube.com.
- Nivå tre går live från programvara från tredje part som laddats ner till din dator, oavsett om du använder en Mac eller PC. Detta ger dig mycket mer kontroll över kvaliteten du skickar ut.
- Nivå fyra är lägga till utrustning i din videostudio så det är enkelt att trycka på live.
Vad tror du? Försöker du gå live på YouTube via din dator? Dela dina tankar i kommentarerna.
Fler artiklar om YouTube-marknadsföring:
- Lär dig fem sätt att generera varma leads från din YouTube-kanal.
- Hitta tre enkla sätt att öka den tid människor spenderar på att titta på dina videor på YouTube.
- Upptäck olika typer av videor som du kan skapa för en YouTube-försäljningstratt.