Tips för att påskynda Windows 10 för att köra snabbare
Microsoft Windows 10 / / March 17, 2020
Windows 10 körs snabbare än tidigare versioner av Windows som standard. Men alla gillar att göra operativsystemet snabbare och mer lyhörd. Här är några tips.
Windows 10 körs mycket snabbare än tidigare versioner av Windows som standard, även på datorer med traditionella hårddiskar. Men alla gillar att göra operativsystemet snabbare och mer lyhörd. Här är en titt på några enkla saker du kan göra för att förbättra Windows 10-prestanda.
Inaktivera startprogram
Det här alternativet har funnits länge och det fungerar. En av de första sakerna jag gör för att påskynda starttiden, oavsett vilken version av Windows en PC som kör, är att inaktivera startprogram. Datorn startar mycket snabbare utan massor av program som försöker starta samtidigt.
För att göra det högerklickar du på aktivitetsfältet och väljer Aktivitetshanteraren och sedan på Start-fliken. Därifrån kan du inaktivera de program du inte vill starta.
För ytterligare information om det förbättrade aktivitetsfältet, läs vår artikel: Hur du inaktiverar startprogram i Windows 10.
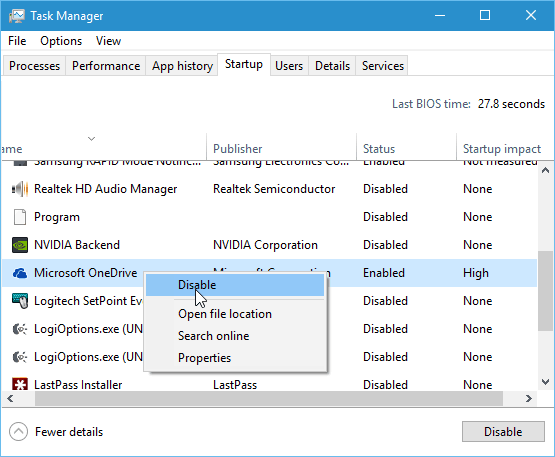
Aktivera snabbstart
Snabbstart är en funktion som introducerades i Windows 8. Det är ett hybrideffektläge som kombinerar viloläge med avstängningsegenskaper. Det finns många tekniska åtgärder som pågår bakom kulisserna, men vad det betyder för dig är att din dator kommer att starta upp mycket snabbare efter att du har slagit ner den.
Du kan aktivera det i Power Settings. För mer, läs vår guide om hur du gör det: Hur du förbättrar uppstarttiden av Windows 10 med snabb start.
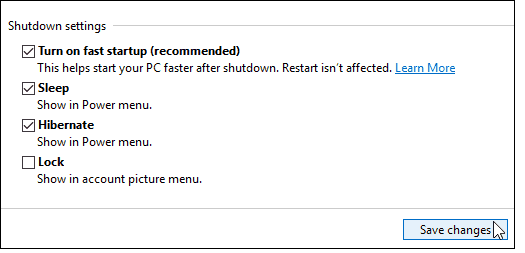
Inaktivera animationer
Ett av sätten du kan göra OS mer lyhörd är att inaktivera animationer. Det här är inget nytt, det har faktiskt varit ett trick att göra Windows-gränssnittet mer lyhörd under ganska länge. Det var mycket populärt under Windows Vista-dagarna.
För att göra det klickar du på Start och typ: avancerade systeminställningar och välj Visa avancerade systeminställningar från resultaten längst upp eller bara trycka på Enter. Gå sedan till Performance-alternativ och stäng av animationer och visuella effekter.
Om du inte bryr dig om något ögongodis kan du stänga av allt. Personligen är de två saker jag alltid stänger av:
- Animera fönster när du minimerar och maximerar
- Visa fönsterinnehåll medan du drar
För mer läs: Inaktivera visuella effekter för att göra Windows 10 mer lyhörd
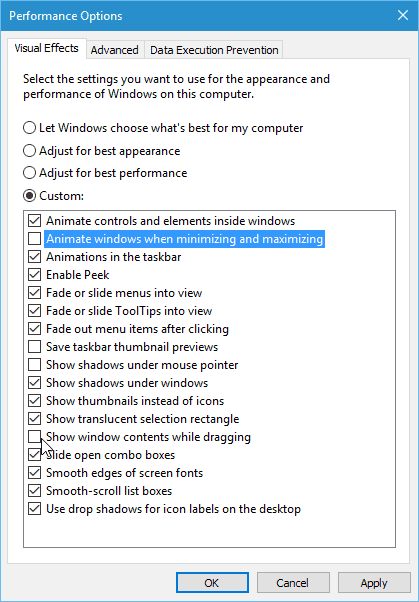
Ta bort onödiga crapware / bloatware
Om du köper en budgetdator som är ungefär $ 600 eller mindre kommer den att få massor av onödig programvara. Kalla det vad du vill: bloatware eller crapware, i slutändan är det värdelösa grejer. Saker som backupverktyg från PC: s tillverkare, skivbränningsprogramvara och andra tredjepartsverktyg. Du behöver inte det och det bromsar ditt system.
Det finns verktyg där ute för att bli av med det PC Decrapifier och CCleaner, men för att se till att du får en helt ren och ny Windows 10-upplevelse rekommenderar jag att du gör en ren installation. För steg-för-steg-instruktioner, läs vår artikel: Hur man utför en ren installation av Windows 10.
Ett annat förslag att helt undvika bloatware från början när du köper en ny dator; välj en Microsoft Signature-utgåva. Du kan hitta alla typer av signaturlinjer med Windows 10-enheter på på Microsoft Store online (och de fysiska butikerna om du råkar bo nära en).
Installera appar rent
Naturligtvis vill du installera dina favoritprogram som du behöver använda. För att snabbt installera din favorit- och open source-programvara rekommenderar vi att du använder Ninite eller Patch My PC. Dessa tjänster kommer att installera de senaste versionerna av programmen och välja automatiskt bort den skräpprogram de försök att smyga in som verktygsfält eller registerrengörare (som förresten är värdelösa för moderna versioner av Windows).
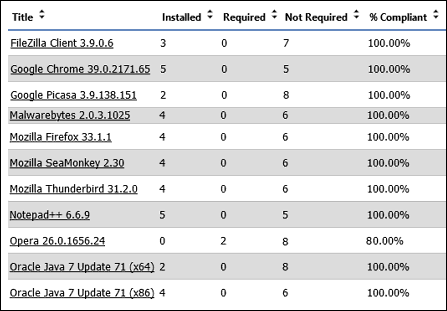
Det här är bara några saker du kan göra just nu för att påskynda ditt Windows 10-system. Du kan också uppgradera hårdvara på din PC så att den går snabbare. Kolla in vår guide om hur du gör installera mer RAMoch hur man gör installera en Solid State Drive (SSD).
