Så här lägger du till din Google-kalender i Outlook 2007
Microsoft Office Microsoft Produktivitet Outlook 2007 Google Kalender Google Kalender / / March 17, 2020
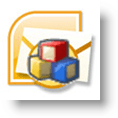
Med hjälp av Outlook 2007-sida-vid-sida-kalendervyn för Outlook 2007 var läggning av min Google Kalender till min Outlook 2007-klient på jobbet ett enkelt men ändå effektivt sätt för mig att undvika att missa personliga möten. Processen fungerar genom att konfigurera Outlook för att ansluta eller prenumerera på Google Kalendrar Privat ICAL-adress.
Uppdatering 12/4/2010 - Uppdaterad artikeln här för Outlook 2010.
Innan du lägger till din kalender är det viktigt att förstå två saker om att ansluta Outlook till en Internet-kalender (ICAL):
- ICAL tillåter endast LÄSTA åtkomst till din Google-kalender i Outlook. Du kan inte göra några ändringar.
- Det finns ingen autentisering på den privata ICAL-adressen så se till att inte dela det med någon om du inte vill att de ska se alla dina Google Kalender-möten / evenemang.
Okej, tillräckligt småprat. Hur gör vi det?
Hur du lägger till Google och andra internetkalendrar till Microsoft Outlook 2007.
Steg 1
Att hitta ICAL-adressen kan vara lite svårt. Öppna först din Google Kalender, Klick inställningar. Sedan när sidan laddas Klick Kalendrar.

Steg 2
Klick de kalender du vill visa i Outlook. Nedan valde jag min groovyDexter-kalender.
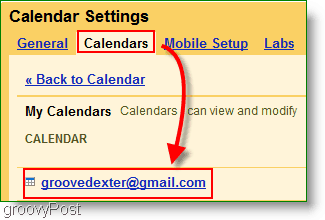
Steg 3
Rulla nedåt på sidan och hitta Avsnitt om privat adress. Högerklicka de ICAL knapp och KlickKopiera tilläggs (eller Kopiera länkadress om du använder Firefox) för att få den hemliga adressen. Kopia de URL adress du får från ICAL-knappen med högerklicka på Copy
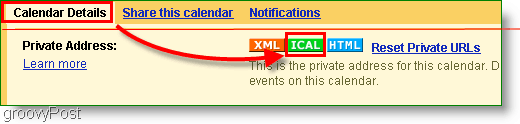
Innan du fortsätter kopierade du ICAL-adressen från PRIVAT adress och inte kalenderadressen? Detta val är viktigt. Dubbelkontroll nu.
Steg 4
Öppna Outlook, KlickVerktyg> Kontoinställningar
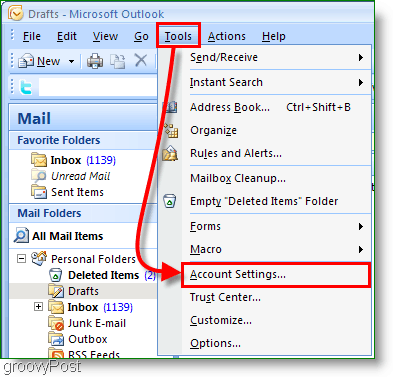
Steg 5
I popup-kontot inställningar Klick Internetkalendrar. Nästa, Klick Ny sedan Klistra de ICAL-adress in i den vita rutan och KlickLägg till.
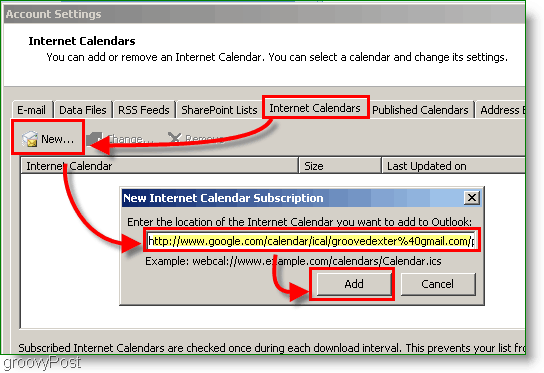
Steg 6
Tilldela en namn till din kalendermapp och en valfri beskrivning. Kolla upp rutan under Uppdateringsgräns
Notera: Uppdateringsbegränsning kommer bara att förhindra att ditt Outlook spammar kalenderservern onödigt
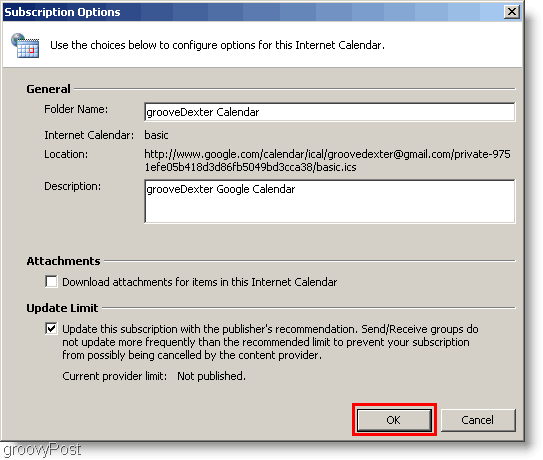
Steg 7
Öppen din Outlook-kalender och leta efter den nyligen skapade Google-kalendern på den vänstra sidofältet. Kolla upp de Låda för att visa den bredvid din befintliga kalender.
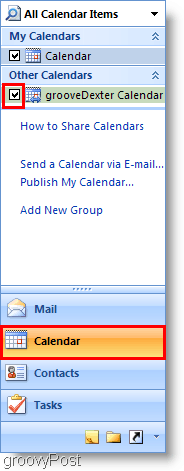
Altfiol! Nu kan du se båda dina Outlook-kalender och din Google Kalender samtidigt. Kom ihåg att den här processen lämnar din Google Kalender som "skrivskyddad" så att du inte kan orka med den från Outlook. Om du tycker att det inte uppdateras tillräckligt ofta, tryck bara på F9-tangenten för att tvinga fram en uppdatering / dra från din Google Kalender.
Resultatet ska se ut som min kalender nedan:
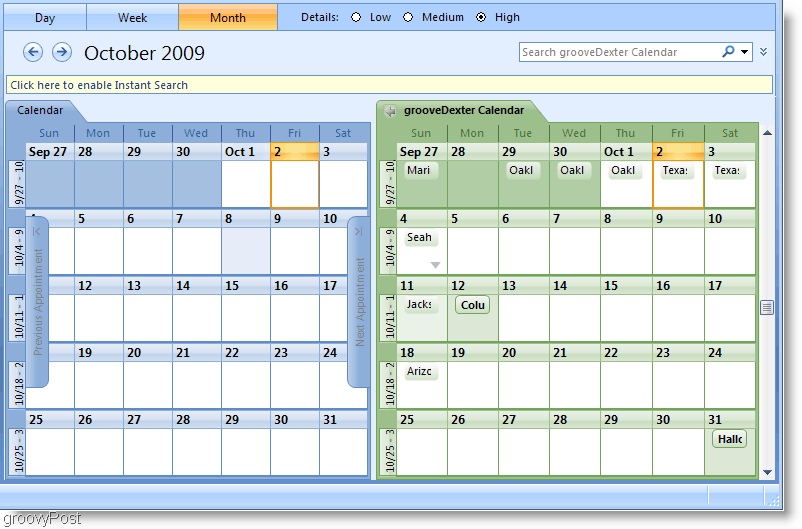
Frågor, kommentarer? Släpp en kommentar nedan, eller Gå med oss i vårt gratis tekniska support Community Forum!
