Så här visar du dolda prestandapaneler på Windows 10
Microsoft Windows 10 Hjälte / / September 28, 2020
Senast uppdaterad den

Om du vill hålla ett öga på datorns prestanda kan du manipulera Aktivitetshanteraren eller Game Bar för att ge dig den information du behöver.
Windows 10 har några dolda prestandapaneler som du kan göra som flytande överlägg. Du kan göra det genom att manipulera Aktivitetshanteraren eller använda spelfältet. Här är en titt på att göra just det.
Floating Task Manager Overlays
Aktivitetshanteraren är full av prestationsstatistik som du kan visa. För att hitta dem öppnar du Aktivitetshanteraren genom att högerklicka på Aktivitetsfältet och välja Aktivitetshanteraren. Eller så kan du använda kortkommandot Ctrl + Skift + Esc. När det är öppet klickar du Alternativ> Alltid på toppen för att få den att visas ovanpå andra appfönster.
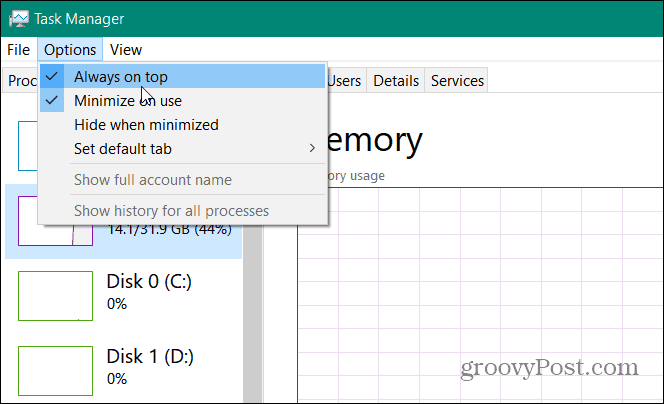
Välj sedan grafen du vill se på fliken Prestanda. Du kan välja mellan CPU, minne, lagringsenheter, nätverksanslutningar eller GPU. Sedan kan du ändra storlek på den till ett mindre fönster. Placera den sedan var som helst på skärmen där du vill att den ska visas.
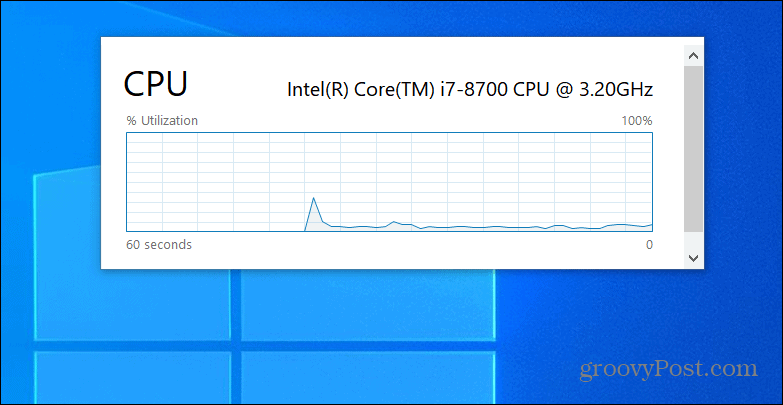
För att förstora uppgiftshanteraren igen, dubbelklicka inuti den eller högerklicka och avmarkera "Graföversikt" från menyn.
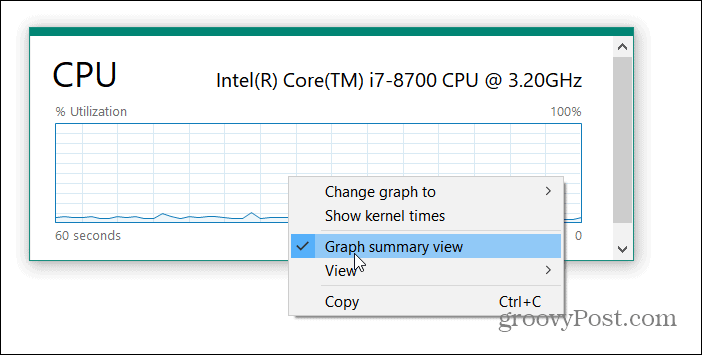
Du kan också hålla koll på flera prestandadiagram samtidigt genom att ändra storlek på fönstret som i exemplet nedan.
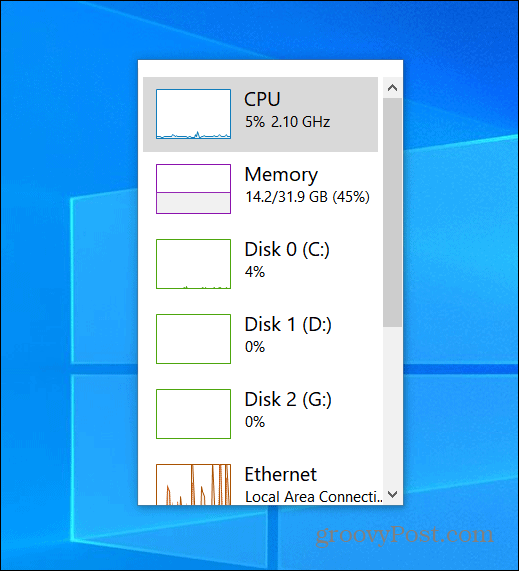
Game Bar Performance Panels
Du kan också använda den inbyggda spelfältet för att få prestandadiagram. Att ta upp Game Bar-hit Windows-tangent + G. Då ser du prestandagrammet som finns i det nedre vänstra hörnet på skärmen.
Om spelfältet inte kommer upp för dig, gå till Inställningar> Spel> Xbox Game Bar och se till att dess kortkommando är aktiverad. Om du inte ser fönstret Prestanda klickar du på Prestanda-knappen i spelfältets meny.
Klicka på knappen Fäst bredvid X på namnlisten. Det kommer att fästa grafen och du kan slå Windows-tangent + G igen för att stänga av allt utom prestandagrammet. Sedan kan du flytta den var som helst på skärmen som passar bäst för dig.
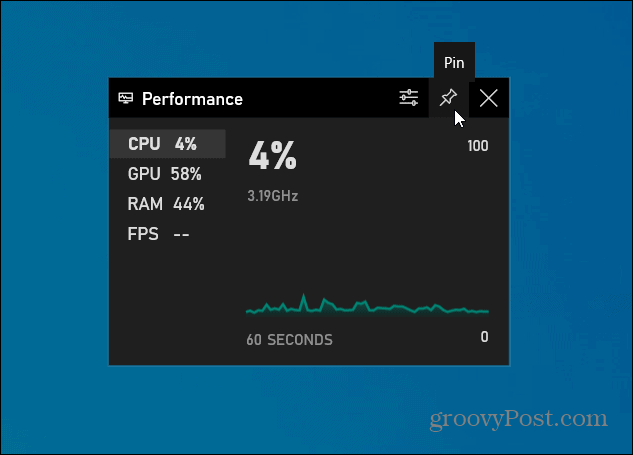
Här är ett exempel på hur du använder både Aktivitetshanteraren och spelfältet som dolda prestandadiagram:
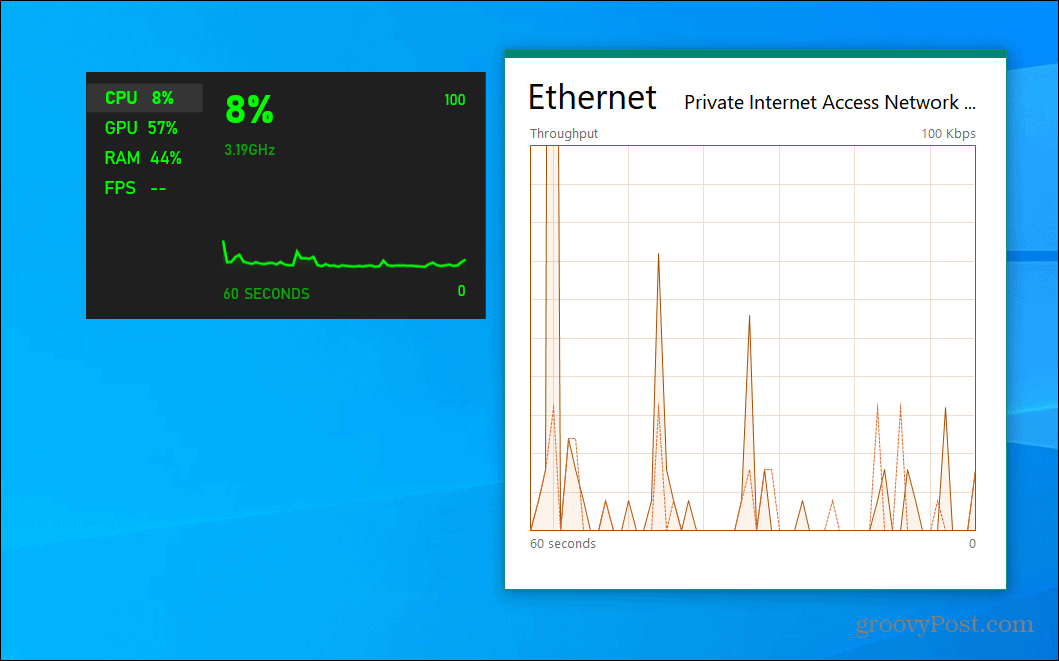
Observera att du också kan klicka på knappen Prestandaalternativ för att kontrollera accentfärgen, göra överlägg har en transparent bakgrund och välj vilka mätvärden som ska visas, dvs CPU, GPU, RAM och FPS. Och för att dölja Performance-skärmen igen, öppna Game Bar-gränssnittet och klicka på stiftikonen för att lossa den.
Vad är personligt kapital? Granskning 2019 inklusive hur vi använder den för att hantera pengar
Oavsett om du först börjar med att investera eller är en erfaren handlare, har Personal Capital något för alla. Här är en titt på ...
