Hur man använder Google Data Studio för att rapportera på Facebook-kampanjer: Social Media Examiner
Instagram Facebook Annonser Instagram Annonser Googles Datastudio Facebook Insikter Facebook / / September 26, 2020
 Vill du ha ett bättre sätt att rapportera om och visualisera dina kampanjdata för sociala medier? Har du funderat på Google Data Studio?
Vill du ha ett bättre sätt att rapportera om och visualisera dina kampanjdata för sociala medier? Har du funderat på Google Data Studio?
I den här artikeln kommer du att upptäcka hur du använder Google Data Studio för att skapa rapporter som är lätta att uppdatera på din webbplats, Facebook eller Instagram-marknadsföring.
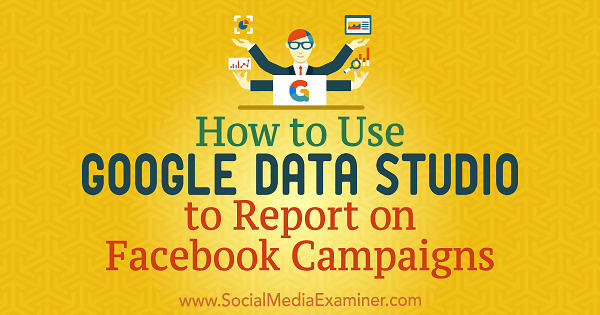
# 1: Importera datakällor till Google Data Studio
Google Data Studio är ett gratis verktyg som låter dig importera och visualisera data för att skapa fantastiska och insiktsfulla rapporter. Du kan dela rapporter med kunder och teammedlemmar och importera data från flera källor för att få en helhetsbild, 360-graders bild av dina digitala aktiviteter.
Google Data Studio fungerar med olika datakällor, t.ex. Google Analytics; Facebook-, Instagram- och Google-annonser; och alla andra källor du kan tänka dig som erbjuder data, vilket gör det viktigt för både små och stora företag.
Det första du behöver göra är att importera dina data till Google Data Studio.
”Anslutare” är de mekanismer genom vilka plattformen skapar anslutningar till specifika typer av data (som Google Analytics). Du kan importera tre olika typer av kontakter: Google Connectors, Partner Connectors och Open Source Connectors.
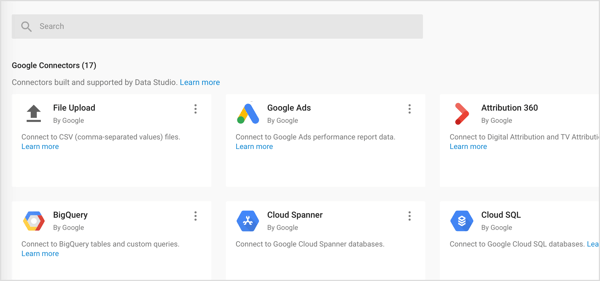
Importera Google Analytics-data
Eftersom Google Analytics och Google Data Studio båda är Google-produkter sker en sömlös överföring av data från källan (Google Analytics) till rapporteringsplattformen (Google Data Studio).
För att få åtkomst till Google Analytics-data från Google Data Studio måste du skapa en datakälla med önskad data. Att göra detta, öppna Google Data Studio, och till vänster, klicka på fliken Datakällor. Sedan klicka på + -knappen till höger.
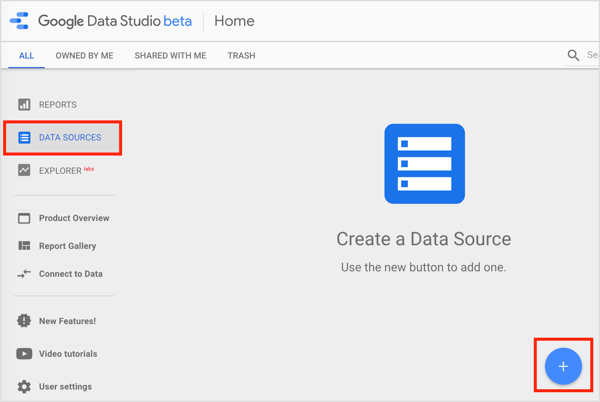
På nästa sida, scrolla ner och välj Google Analytics.
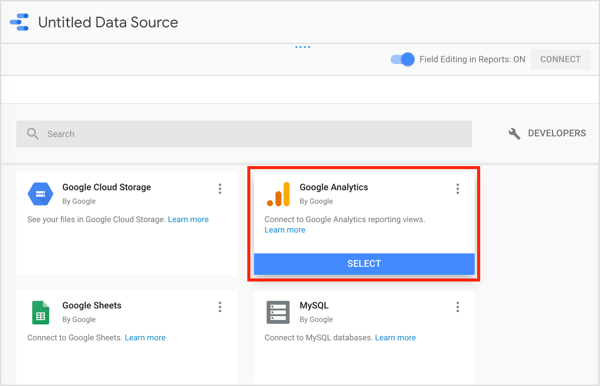
Sedan välj Google Analytics-konto, egendom och vy som du vill använda och klicka på Anslut.
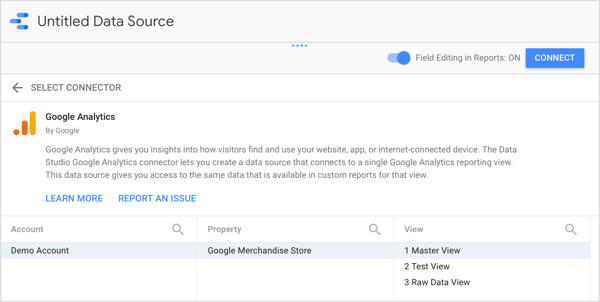
När du klickar på Anslut ser du fältpanelen som innehåller måtten och mätvärdena från din datakälla.
Importera Facebook, Instagram och andra data som inte är från Google
Vad händer när informationen du är intresserad av kommer från källor utanför Google? Det kan vara fallet om du vill utvärdera Facebook / Instagram-annonser eller din Facebook-sida med Facebook Insights.
Även om Facebook inte är en Google-egendom tillåter det dig det exportera Facebook Insights-data. Du kan sedan visa Facebook-analysdata i Google Sheets. Ladda upp din Facebook-information till Google Sheets, och då använd Google Sheets-kontakten för att importera dina Facebook-data till Google Data Studio.
Problemet med detta tillvägagångssätt är att det kan vara tidskrävande. Du måste exportera data manuellt från Facebook och importera dem till de Google Sheets-rapporter som du vill analysera i Data Studio.
Alternativt kan du använda partneranslutningar som byggts av Googles partners. Med dessa kontakter kan du ansluta flera datakällor till Google Data Studio. Detta kan till exempel göras genom att förse dig med en Google Sheets-mall som kommer dra data från olika källor och uppdatera dem automatiskt. Google Sheet är anslutet till Google Data Studio och låter dig komma åt en automatiskt uppdaterad rapport med olika datakällor.
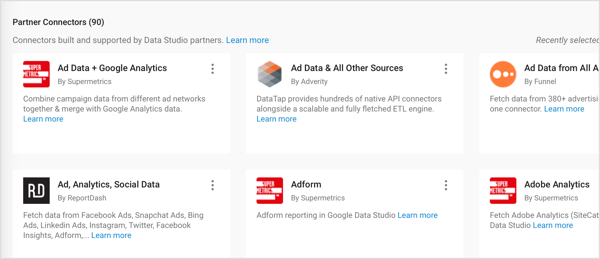
# 2: Skapa din första rapport i Google Data Studio
När du har anslutit din datakälla till Google Data Studio är du redo att skapa din första rapport. Du kan justera datakällorna i det här arbetsflödet för att skapa en rapport på Facebook- eller Instagram-kampanjer.
Rapporterna i Google Data Studio är inte de typiska tabeller och diagram som du är vana vid att se. Med oändliga anpassningsalternativ kan du skräddarsy rapporter efter dina specifika behov och berätta din historia på ett unikt visuellt sätt.
Om du tycker att antalet alternativ är överväldigande tillhandahåller Google och Google Data Studio-communityn förbyggda mallar du kan börja med.
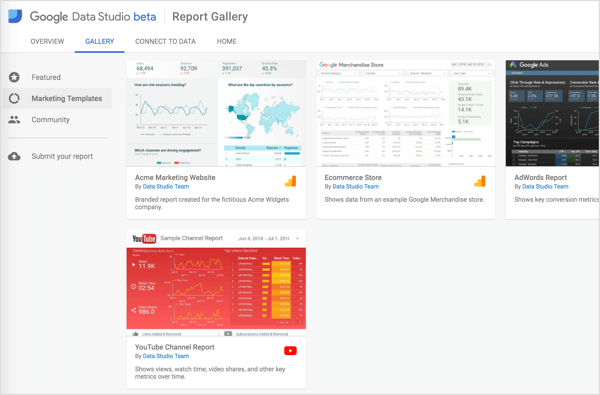
Starta en ny rapport från början
Om du vill skapa en ny rapport från grunden, gå till startsidan för Google Data Studio och klicka på Starta en ny rapport på fliken Rapport.
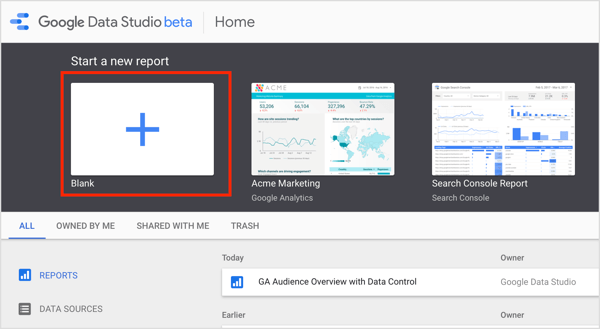
På nästa sida, välj din datakälla till höger och klicka på Lägg till i rapport i popup-fönstret. Sedan skriv in ett rapportnamn överst på sidan.
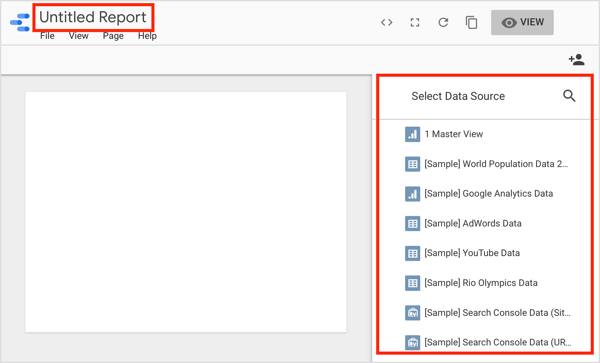
Arbeta från en mall
Om du hellre vill arbeta med en förbyggd mall, klicka på mallen du vill använda på startsidan för Google Data Studio. På nästa sida, klicka på Använd mall.
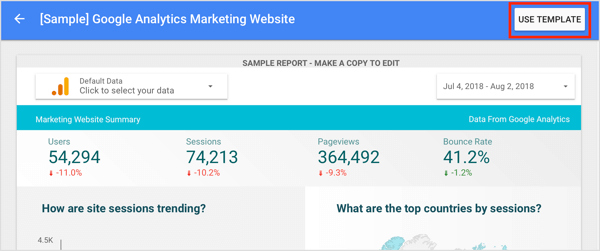
I dialogrutan Skapa ny rapport, välj din datakälla från rullgardinsmenyn till höger och klicka på Skapa rapport. Data Studio ersätter sedan malldata med dina data.
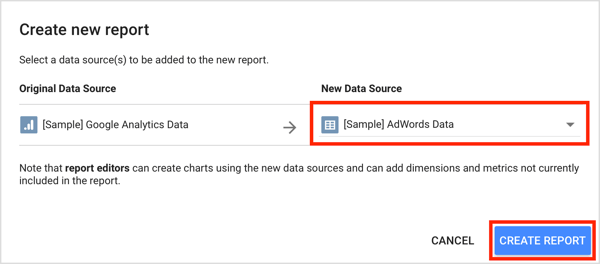
Härifrån kan du anpassa din nya tomma rapport eller mall för att passa dina affärsbehov. Resten av den här artikeln visar hur.
# 3: Lägg till diagram och tabeller i din rapport
Data Studio erbjuder en rad verktyg som du kan använda för att anpassa dina rapporter. I verktygsfältet högst upp i rapporten hittar du ikoner som låter dig lägga till olika typer av diagram och tabeller. Från vänster till höger är de:
- Tidsföljder
- Stapeldiagram
- Kombinationsdiagram
- Tårtdiagram
- Tabell
- Geokarta
- Score-kort
- Scatter-diagram
- Bullet Chart
- Områdediagram
- Pivottabell
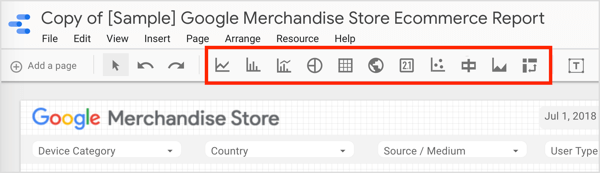
De flesta av diagrammen erbjuder olika fördelningar att välja mellan, beroende på vilka dimensioner du är intresserad av. Alla vanliga kalkylfunktioner som pivottabeller är enkla att skapa.
För att lägga till ett diagram eller en tabell, klicka på ikonen för det element du vill skapa. Sedan rita en ruta iområdet i rapporten som är värd för diagrammet. Google Data Studio lägger sedan till diagrammet eller tabellen i din rapport och väljer automatiskt dimension och mått. Du kan anpassa dessa inställningar enligt beskrivningen i nästa avsnitt.
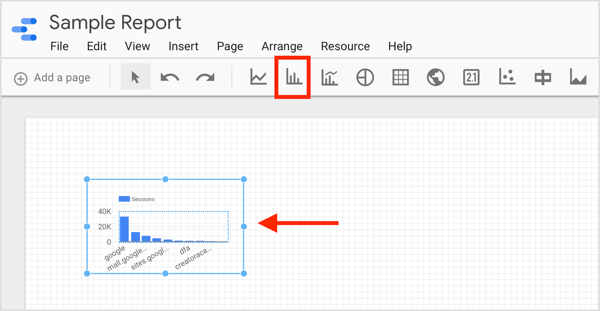
Dricks: Om du vill ge en fördjupad analys av olika aspekter av din rapport kan du skapa en flersidig rapport. Till lägg till en ny sida till din rapport, klicka på alternativet Lägg till en sida uppe till vänster.
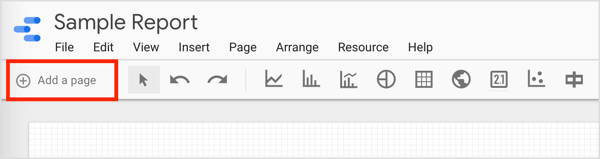
# 4: Anpassa dimensionerna och mätvärdena för komponenter i din rapport
Du kan använda två typer av parametrar i dina rapporter: dimensioner och mätvärden. Mätvärden är kvantitativa bitar av data, till exempel antalet klick eller den totala kostnaden eller CPM. Dimensioner är kategorier som definierar mätvärdena i förhållande till dem. Populära dimension val är dag / kampanj / enhet.
Du kan välja att aggregerade mätvärden med hjälp av olika metoder (SUM, GENOMSNITT, RÄKNING, RÄKNADDISTINKT, MIN, MAX) och visa mätvärden olika baserat på vad du vill se i rapporten. För att illustrera, välj Procent av totalt för att se hur mycket varje dimension bidrog till ett gemensamt mål.
För att se dimensionen och mätvärdet för en komponent i din rapport, Klicka tillvälj komponenten såsom diagrammet nedan.
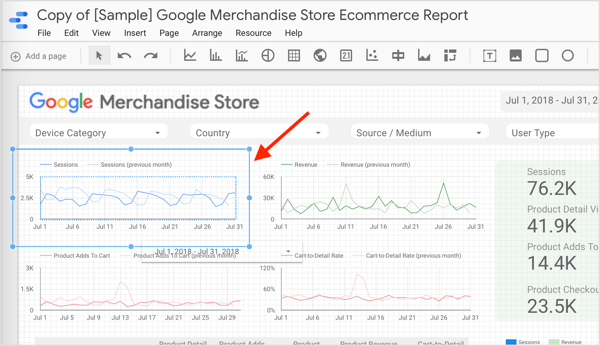
Panelen med komponentegenskaper öppnas till höger på skärmen. Klicka på fliken Data till se dimension och mått för den komponent du har valt.
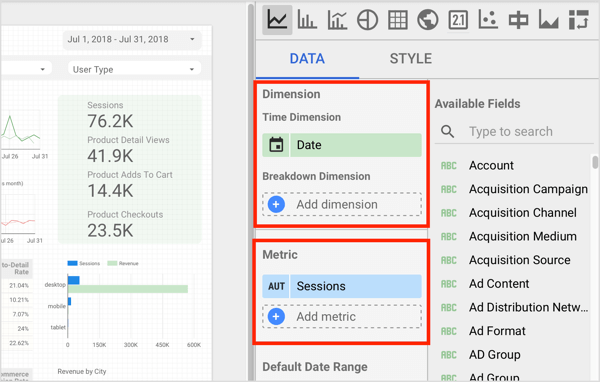
Om du vill ändra dimensionen för den valda komponenten, klicka på den aktuella dimensionen (Datum, till exempel) och Data Studio visar en lista över kvalificerade fält. Nu välj den dimension du vill rapportera om.
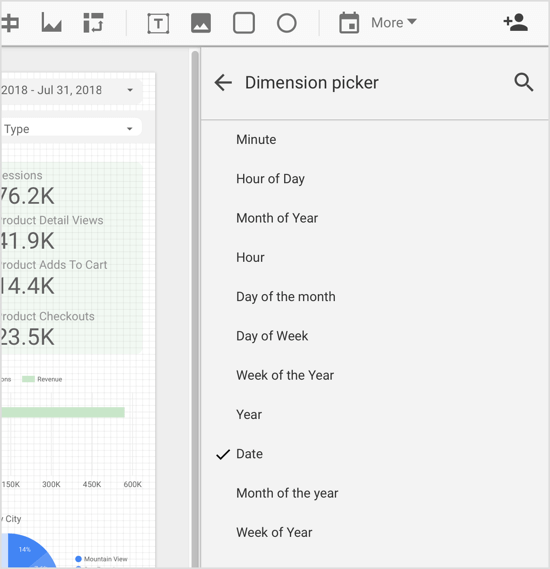
Du kan ändra mätvärdet som används för den valda komponenten på ett liknande sätt. Klicka på mätvärdet för att se en lista över kvalificerade fält att välja ifrån.
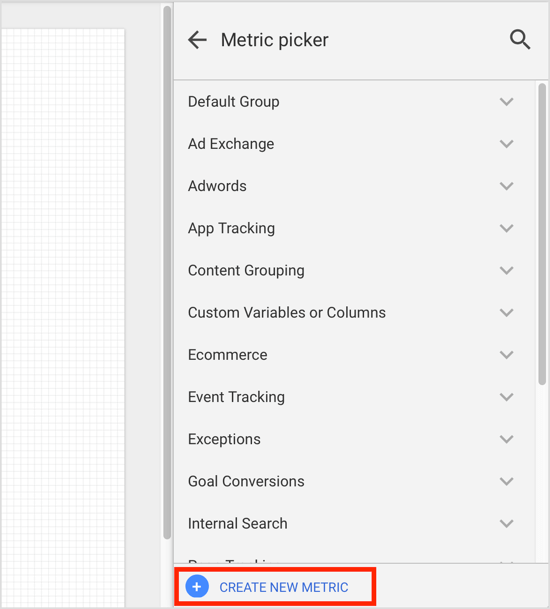
Om mätvärdet du vill använda inte finns som standard kan du göra det skapa mätvärdet som ett beräknat fält. Att göra detta, klicka på Skapa ny mätning längst ner i mätväljaren (som visas ovan).
Växelvis, navigera till huvudsidan för Google Data Studio, klicka på fliken Datakälloroch välj din datakälla. På nästa sida, klicka på Lägg till ett fält i det övre högra hörnet.
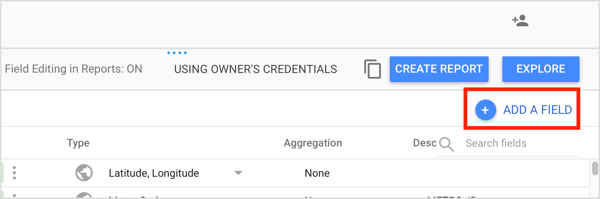
Nu skriv in ett fältnamn och bygg din formeli rutan Formel.
Det finns flera saker du kan göra med ett anpassat fält. Den mest grundläggande är att använda befintliga numeriska fält för matematiska beräkningar. Du kan också tillämpa funktioner för att skapa avancerade beräknade fält och inkluderar parametrar som tid och plats. Eller kan du skapa CASE-uttalandenatt använda villkorlig logik (om / då / annat) för att bestämma fältvärdena.
Få YouTube-marknadsföringsutbildning - online!

Vill du förbättra ditt engagemang och försäljning med YouTube? Gå sedan med i det största och bästa samlingen av YouTubes marknadsföringsexperter när de delar sina beprövade strategier. Du får steg-för-steg liveinstruktion med fokus på YouTube-strategi, skapande av video och YouTube-annonser. Bli YouTube-marknadsföringshjälte för ditt företag och kunder när du implementerar strategier som ger beprövade resultat. Detta är ett live-online-träningsevenemang från dina vänner på Social Media Examiner.
KLICKA HÄR FÖR DETALJER - FÖRSÄLJNING SLUTAR 22 SEPTEMBER!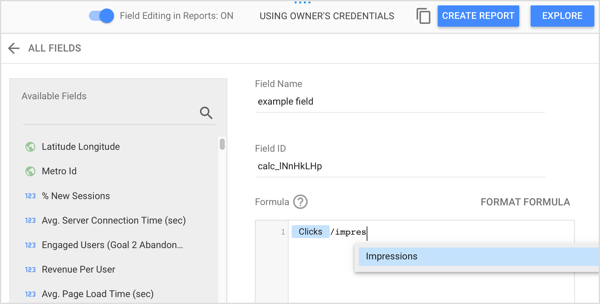
När du är klar med att konfigurera ditt beräknade fält, klicka på Spara. Nu kan du använda det här nya fältet i din rapport.
# 5: Justera rapportens layout och tema
När ingen komponent har valts i din rapport ser du fliken Layout och tema i den högra panelen. Alternativen på dessa flikar styr hur din rapport visas.
På fliken Layout kan du justera aspekter av rapporten som visningsläge och dukstorlek. I avsnittet Visa läge kan du kontrollera synligheten för rapporthuvudet, var sidkontroller visas och hur rapporten visas i ditt webbläsarfönster.
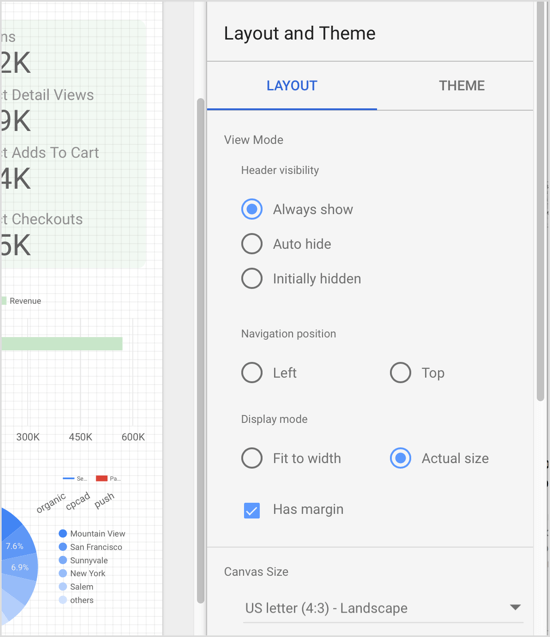
Canvas Size låter dig välj från standardstorlekarellerange dina egna mått.
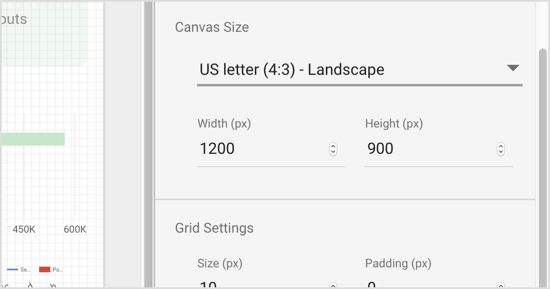
På fliken Tema kan du välj mellan olika teman (mörk / ljus) som styr hur din rapport visas, liksom välj färgpalett och teckensnitt används i din rapport.
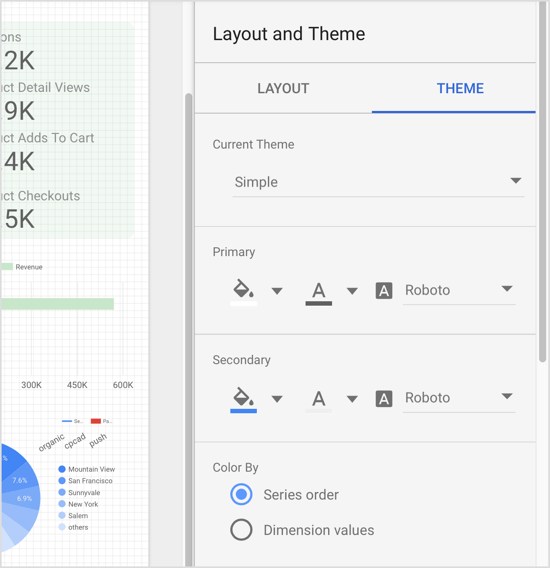
Dricks: Använd vippknappen Visa / redigera längst upp till höger på sidan till växla mellan visnings- och redigeringsläge. Med redigeringsläget kan du redigera din rapport och i visningsläget kan du förhandsgranska vad andra kommer att se när du visar din rapport.
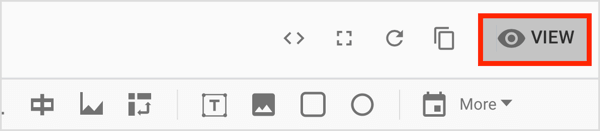
# 6: Filtrera data i din rapport för Facebook-kampanjer
Naturligtvis kan du importera bilder och former till dina rapporter, men de viktigaste funktionerna är filter och datumintervall, som låter dig förfina informationen som visas i din rapport.
Lägg till filter- och datumintervallkontroller
Låt oss först titta på filterkontroller och kontroller för datumintervall. Om användare välj en filterkontroll när du visar din rapport, de se en lista med alternativ som styr de data som visas i rapporten.
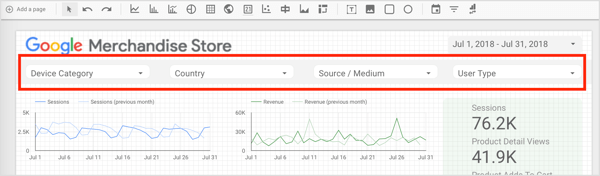
För att visa, om en filterparameter är en enhetskategori, kan användaren isolera en specifik enhet eller en kombination av enheter.
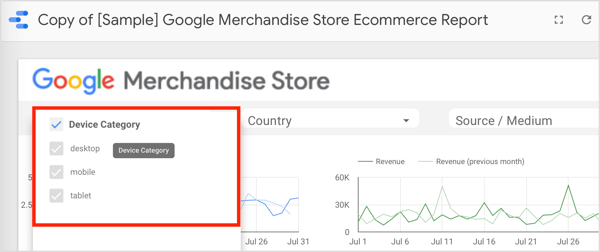
Liknande filter är begreppet datumintervallkontroller, som låter dig styra den tidsperiod du vill fokusera på. Denna funktion är särskilt användbar när du har en pågående kampanj och måste skapa månatliga rapporter. Om du inkludera en datumintervallkontroll i din rapport och ställ in den till önskad månadkommer din rapport att göra det visar endast data för den valda tidsperioden.
Du kan ställa in filter och datumintervallkontroller på sid- eller rapportnivå. Som standard fungerar de på sidnivå. Om du vill ändra till rapportnivå, högerklicka på kontrollen och välj det relevanta alternativet när du redigerar rapporten.
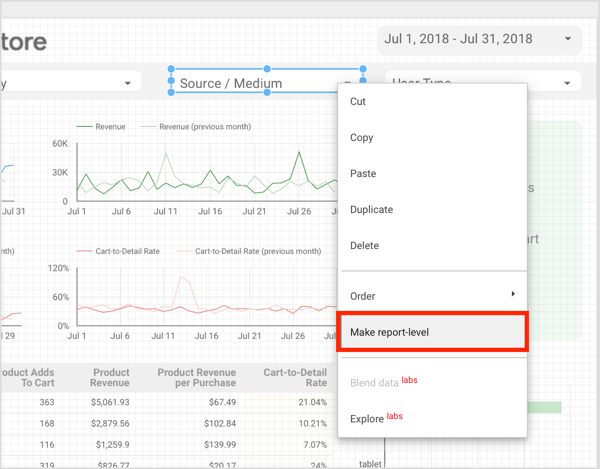
Till lägg till en datumintervallkontroll till din rapport, klicka på datumintervallverktyget i verktygsfältet och rita en ruta iområde i diagrammet där du vill lägga till kontrollen. Sedan välj standard datumintervall i egenskapspanelen.
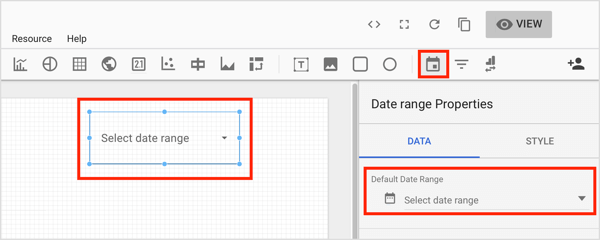
Till lägg till en filterkontroll till din rapport, klicka på knappen Filterkontroll i verktygsfältet och rita en ruta där du vill att denna kontroll ska visas på din rapport. Använd sedan egenskapspanelen för att konfigurera filterkontrollens inställningar.
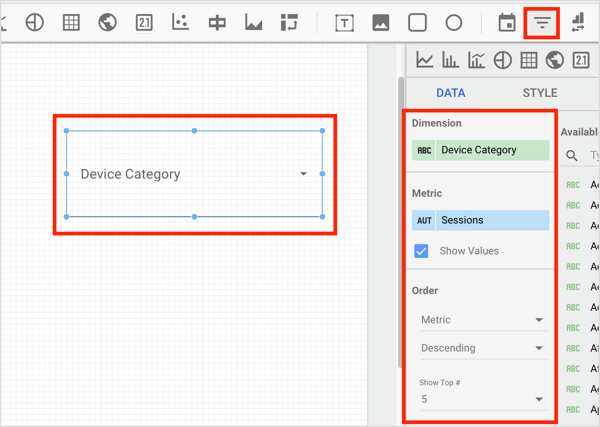
Lägg till ett filter
Låt oss nu titta på hur skapa filter med Filter Manager.
Antag att du försöker skapa en rapport om en Facebook-kampanj som består av sex olika kampanjer: två Reach kampanjer, en produktkatalog Omvandlingskampanj, en icke-dynamisk omvandlingskampanj och två videovisningar kampanjer. Du måste rapportera om kampanjen som helhet men också rapportera kampanjerna Conversions-Reach-Video Views som kategorier och varje kampanj för sig.
Hur gör du det när datakällan är ett annonskonto med flera andra kampanjer som förorenar din data? Kontroller för datumintervall räcker inte eftersom du kan ha olika aktiva projekt under samma period. Vad du behöver göra är filtrera de data du vill ha så att rapporten bara innehåller den informationen.
För att filtrera data och skapa grupper som du kan använda, klicka på Resurs på menyraden och välj Hantera filter från rullgardinsmenyn.
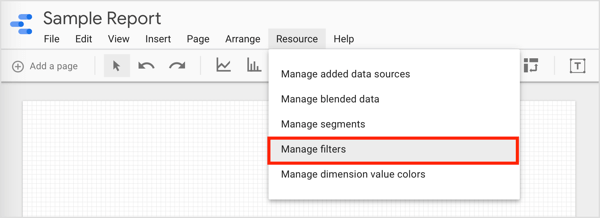
På nästa sida, klicka på Lägg till ett filter.
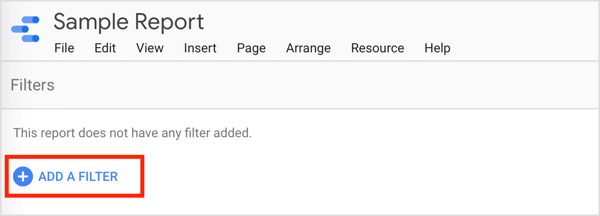
På sidan Skapa filter, namnge denna grupp av data och välj de parametrar som filtrerar önskat resultat. Klicka på ELLER eller OCH för att lägga till parametrar efter behov.
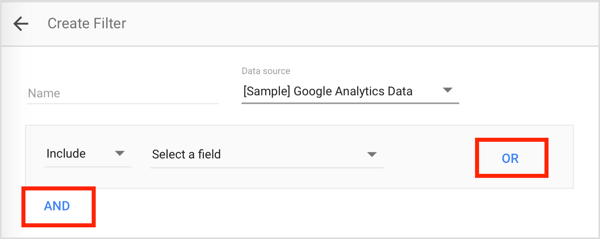
För det här exemplet behöver du fyra grupper av filter: en grupp för omvandlingskampanjer, en för videovisningskampanjer, en för räckviddskampanjer och en för hela aktiviteten.
Namnge den första gruppen Konverteringar, och i de parametrar som gruppen kommer att baseras på, ange kampanj-ID för varje omvandlingskampanj. Använd ELLER-funktionen till kombinera de olika kampanjerna. När du är klar, spara filtret.
Upprepa denna process för de andra grupperna och inkludera kampanj-ID: n i varje grupp. Du kan använda OCH istället för ELLER om du vill utesluta information för att begränsa ditt omfång.
Nu kan du tillämpa detta filter på valfritt diagram, poängkort eller tabell du önskar. Helt enkelt klicka på det element som du vill knyta ett specifikt filter till. Sedan från komponentegenskapspanelen, klicka på alternativet Lägg till ett filter på fliken Data.
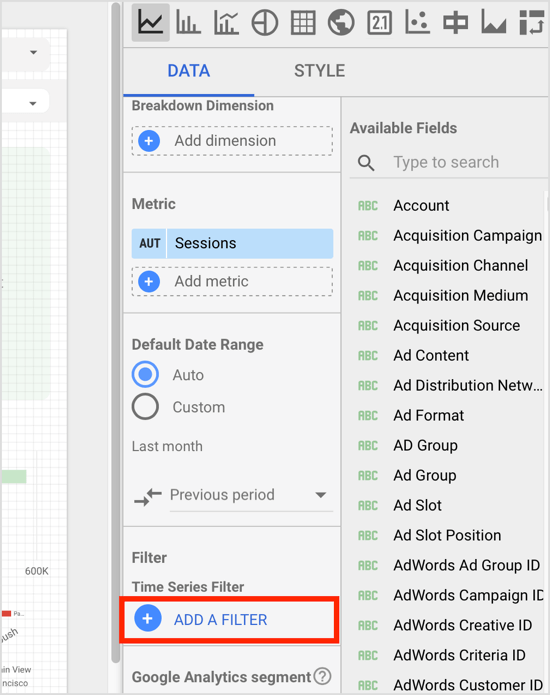
Sedan välj önskat filterfrån filterväljaren. Nu visar den valda komponenten endast data som korrelerar med det filtret.
# 7: Blanda flera datakällor
En av de många fördelarna med Google Data Studio är möjligheten att kombinera eller "blanda" flera datakällor. Detta är användbart om du vill gå bort från ett segmenterat tillvägagångssätt för att analysera dina digitala aktiviteter; integrera flera datakällor för att få en helhetssyn och enhetlig bild av din online-närvaro.
Till blanda data från olika datakällor, välj komponenten i din rapport och sedan klicka på Blanda data på fliken Data till höger.
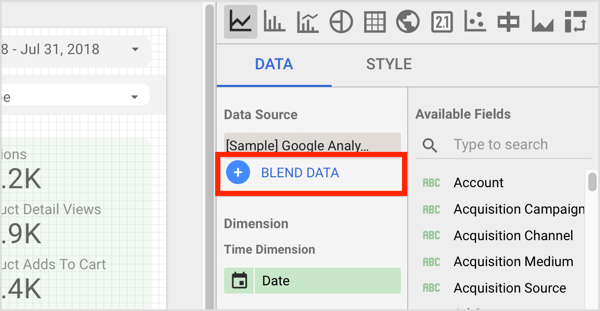
Sedan välj den extra datakällan och hur datakällorna är anslutna.
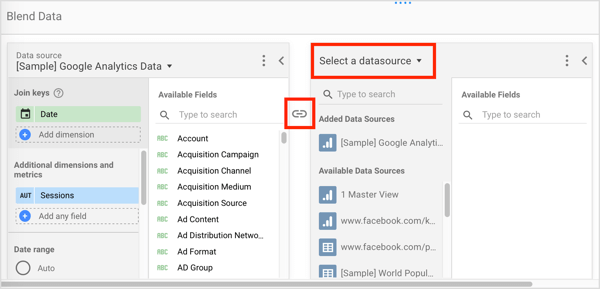
Google Data Studios möjligheter att kombinera datakällor öppnar nya möjligheter för företag i alla storlekar. Att kombinera olika datakällor ger dig en överlägsen bild av var ditt företag ligger snarare än genom att titta på olika segmenterade rapporter från olika media, vilket ger dig en smal, silad se.
# 8: Dela din rapport med teammedlemmar eller klienter
Att dela en rapport med teammedlemmar eller klienter är enkelt. Helt enkelt gå till visningsläge och klicka på ikonen Dela den här rapporten i det övre högra hörnet.
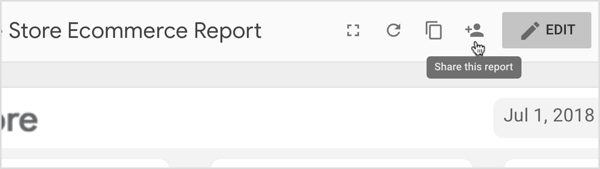
I popup-fönstret, välj hur du vill dela rapporten. Du har två alternativ: ange mottagarnas namn eller e-postadresser, eller få en delbar länk att distribuera.
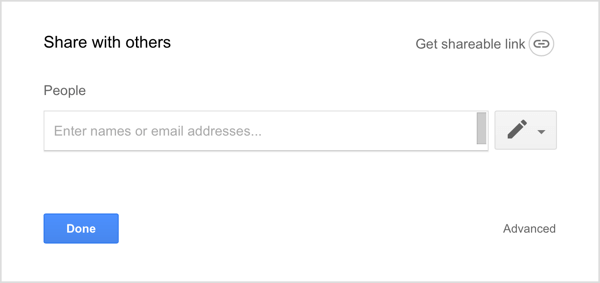
I båda fallen måste du besluta om mottagarna bara kan se, eller visa och redigera rapporten. I allmänhet rekommenderas Can View när man delar med kunder, och när man delar med teammedlemmar är Can Edit normen.
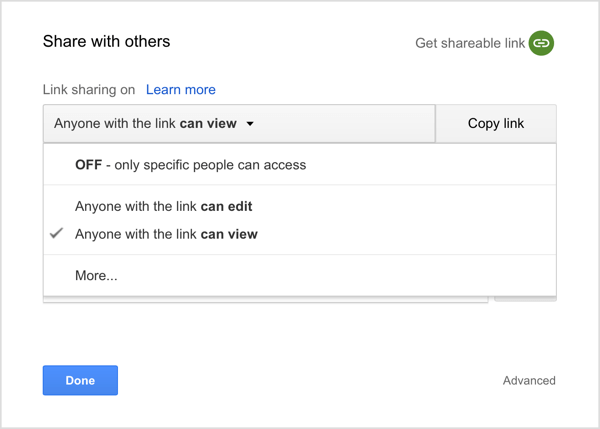
När du genererar en delbar länk har du också möjlighet att redigera länkdelningsbehörigheterna genom att klicka på Mer. Var noga med att inte välja att göra din rapport offentlig på webben. Du vill begränsa åtkomsträttigheterna till endast de som har länken, såvida du inte vill göra rapporten offentligt tillgänglig.
# 9: Använd din rapport som en mall
När du är klar med att anpassa din rapport kan du använda den som en mall för framtida rapportering.
Att göra detta, öppna rapporten som du vill basera en ny rapport på och klicka på ikonen Kopiera i det övre högra hörnet. I dialogrutan Skapa ny rapport, välj den eller de datakällor som ska användas och välj Skapa rapport.
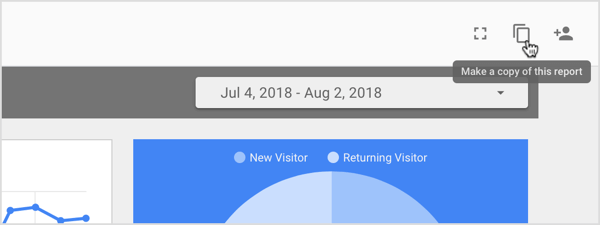
Realtidsrapportering
Det är enkelt att rapportera i realtid med Google Data Studio. Om du hanterar kunder som ofta behöver nya rapporter är funktionaliteten ovärderlig. När en aktivitet du vill nå har aktiverats förbereder du en rapport.
Välj en datumintervallkontroll och välj den period du vill undersöka. Ange slutet på aktiviteten som slutdatum för att säkerställa att inga andra uppgifter efter det datumet kommer att ingå i din rapport och dela rapporten med klienten. Det är allt. Rapporten uppdateras automatiskt med data i realtid.
Klicka här för att hitta artiklar och resurser om Facebook-reklam.
Vad tror du? Använder du Google Data Studio? Använder du de förbyggda mallarna eller skapar dina rapporter från grunden? Låt oss veta i kommentarerna nedan.
