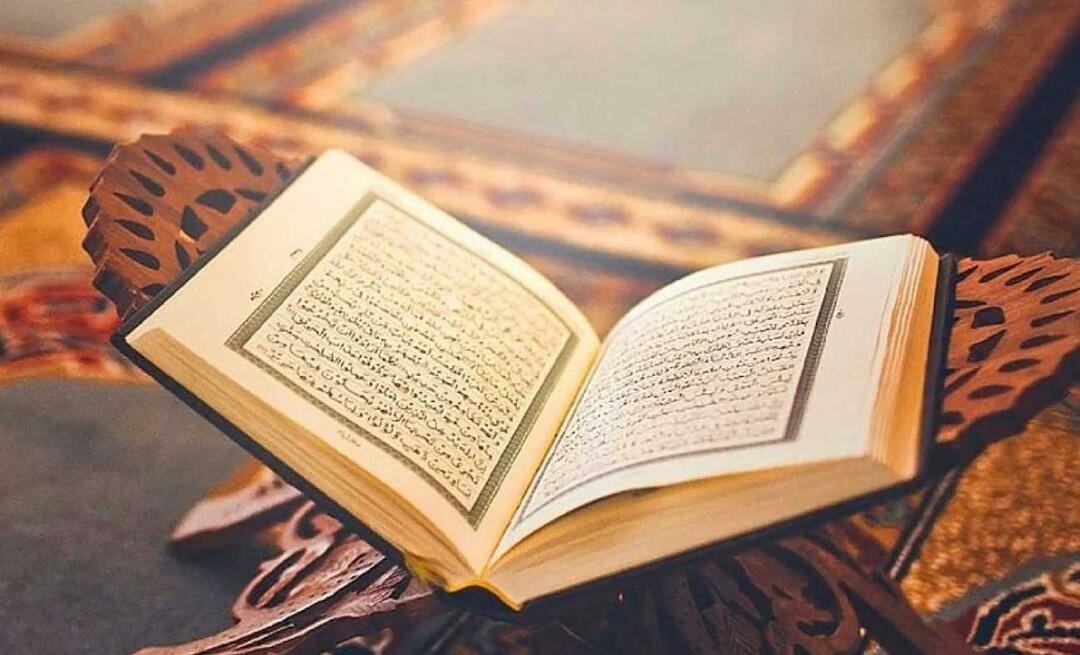Hur man använder anpassning av Facebook-tillgångar för att skräddarsy dina annonsplaceringar: Social Media Examiner
Facebook Annonser Facebook Annonschef Instagram Annonser Facebook / / September 26, 2020
Undrar du hur du enkelt kan finjustera en enda kreativ tillgång till Instagram- och Facebook-annonser? Önskar Facebook gjort det enklare? Du har kommit till rätt ställe!
I den här artikeln kommer du att upptäcka hur du använder anpassningsverktyget för tillgångar för att justera en video eller bild för användning i annonsplaceringar över Facebook, Instagram och Messenger. Lär dig hur du tilldelar optimerade miniatyrer, bildtexter, bildförhållanden och mer för placeringar i Instagram- och Facebook-feeds, Stories och Messenger.
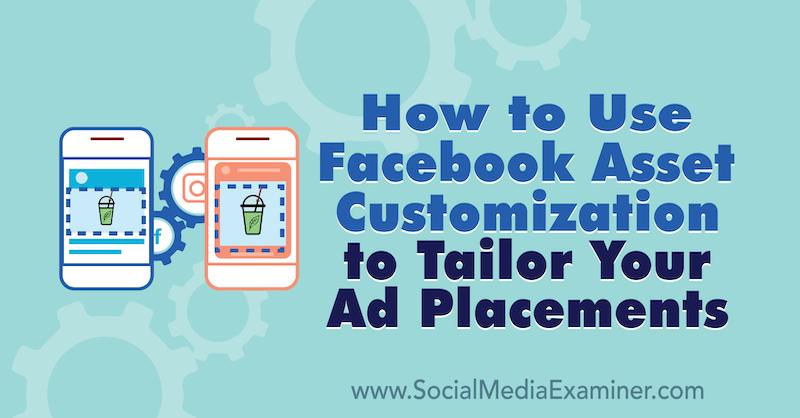
Om du vill lära dig hur du anpassar en annonsmaterialstillgång för flera placeringar utan att lämna Ads Manager kan du läsa artikeln nedan för en genomgång som är lätt att följa eller titta på den här videon:
Obs! Den här artikeln förutsätter att du vet hur du skapar en Facebook-annonskampanj. Läs den här artikeln för steg-för-steg-instruktioner.
# 1: Ladda upp din annonsannons
Det första du behöver är en bit kreativ för din annons. Du kan välja innehåll från din Instagram-profil eller Facebook-sida eller ladda upp något nytt från skrivbordet. För det här exemplet ska jag använda en video som redan har laddats upp till min Facebook-sida.
Hoppa in Ads Manager och navigera till annonsnivån för kampanjens annonsuppsättning. Klicka på Lägg till media på fliken Skapa annons under Media och välj Lägg till video.
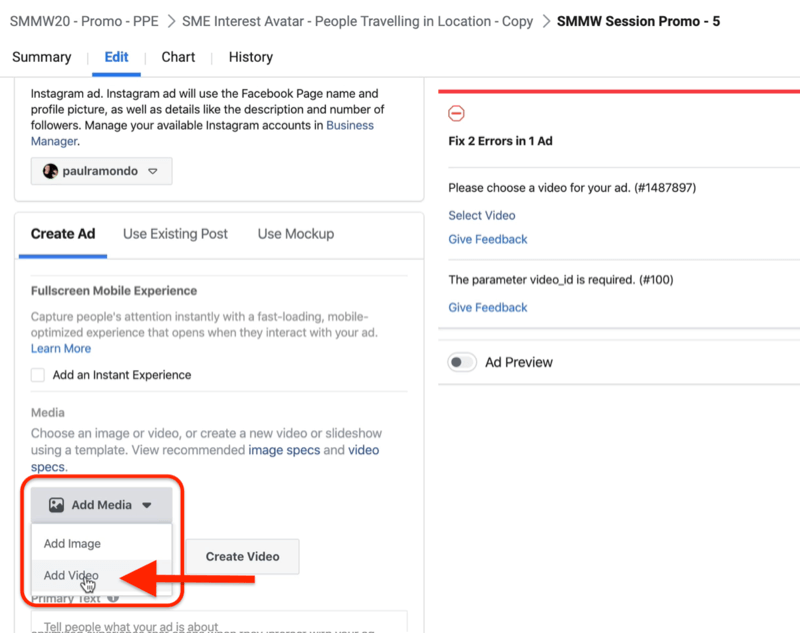
Välj nu din video. I det här fallet navigerar jag till mina sidvideor och klickar på den senaste videon.
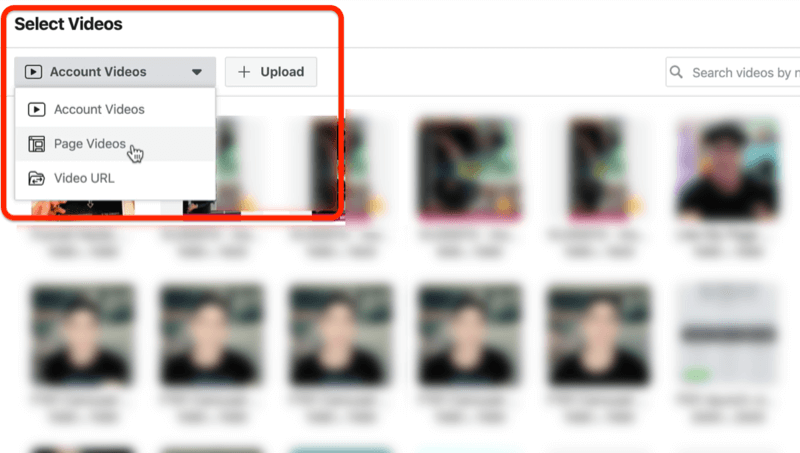
När du klickar på Fortsätt ser du en förhandsgranskning av hur din video kommer att se ut i flera annonsplaceringar.
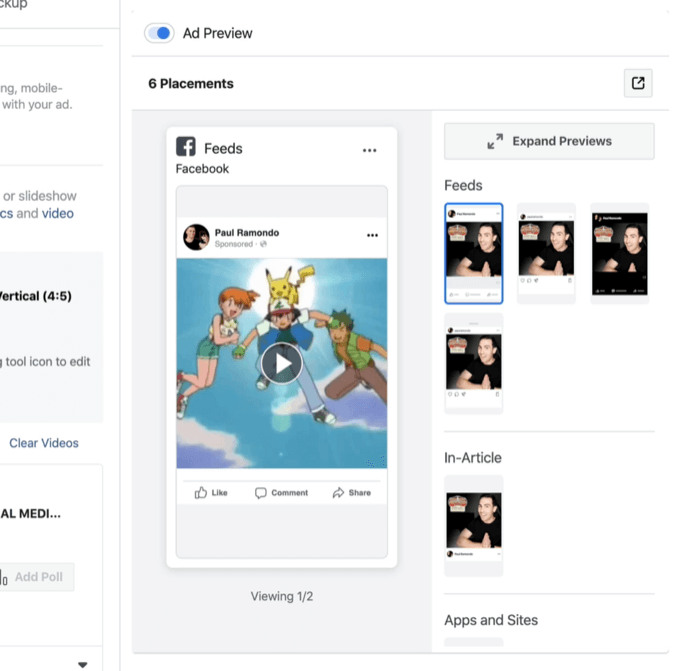
Denna speciella video är 1080 x 1080 pixlar så det tar upp en anständig del av fastigheter i nyhetsflödet. För närvarande är den maximala mängden utrymme du kan fånga vertikalt i Facebook- och Instagram-feeds 1350 pixlar höga och 1080 pixlar breda.
Fyll nu din annons med lite text för att stödja videoannonsen och välj en uppmaningsknapp (CTA). Jag har valt att inte använda en CTA-knapp för det här exemplet eftersom jag bara vill att folk ska titta på videon eller engagera sig i annonsen. Jag vill inte skicka dem utanför webbplatsen. det är inte mitt mål.
Här har annonsannonsen laddats upp med 1080 x 1080 pixlar. Om du tittar på annonsförhandsgranskningen till höger märker du att Pokémon är videominiatyren på annonsen. Det är inte vad jag vill använda. Det är bara en liten meme som jag inkluderade i reklamen.
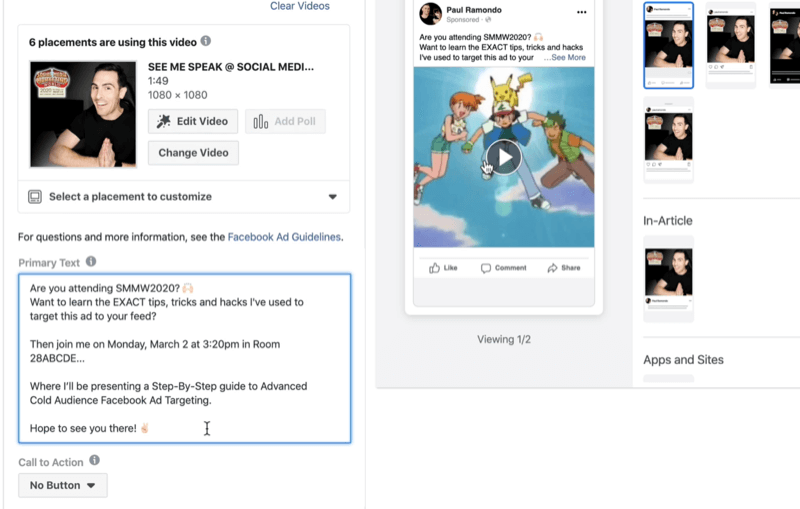
För att ändra miniatyrbilden, klicka på Redigera video.
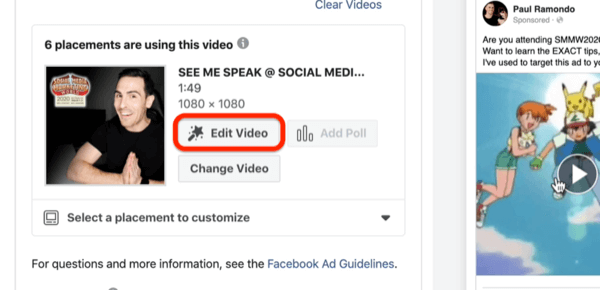
I fönstret som visas klickar du på Miniatyrbild i avsnittet Media längst upp till vänster. Härifrån kan du låta Facebook automatiskt välja din miniatyr eller välja din egen. Jag föredrar att välja en anpassad miniatyrbild för att ha mer kreativ kontroll så klicka på Anpassad.
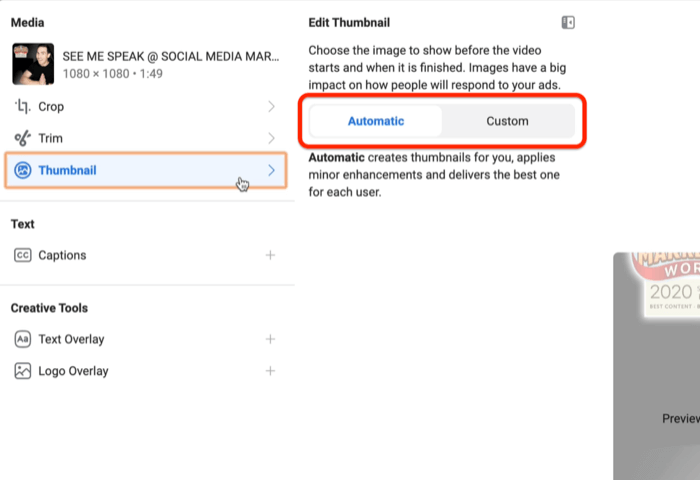
Välj nu den miniatyrbild som bäst representerar vad din annons handlar om. När du har gjort ditt val klickar du på Spara.

Du kan se att min miniatyrbild nu är relevant eftersom den inte längre återspeglar ett Pokémon-meme.
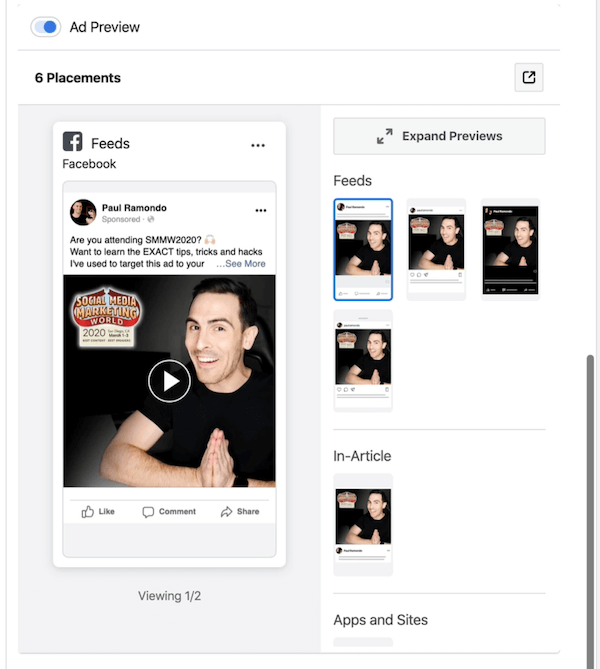
# 2: Välj den annonsplacering som du vill anpassa
Nästa steg är att anpassa din video för enskilda annonsplaceringar. Placeringarna som du kan anpassa baseras på de du valt på annonsinställningsnivå.
För att anpassa efter placering, klicka på rullgardinsmenyn Välj en placering att anpassa och välj ett alternativ. Låt oss börja med att klicka på den första - Instagram Feed.
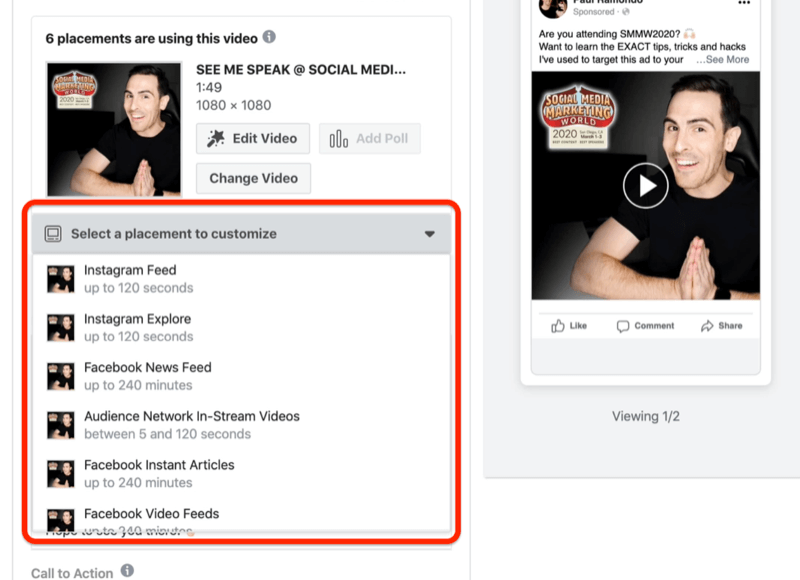
Få YouTube Marketing Marketing - Online!

Vill du förbättra ditt engagemang och försäljning med YouTube? Gå sedan med i det största och bästa samlingen av YouTubes marknadsföringsexperter när de delar sina beprövade strategier. Du får steg-för-steg liveinstruktion med fokus på YouTube-strategi, skapande av video och YouTube-annonser. Bli YouTube-marknadsföringshjälten för ditt företag och dina kunder när du implementerar strategier som ger beprövade resultat. Detta är ett live-online-träningsevenemang från dina vänner på Social Media Examiner.
KLICKA HÄR FÖR DETALJER - FÖRSÄLJNING SLUTAR 22 SEPTEMBER!Om du väljer det här alternativet öppnas placeringen av Instagram-flöden som du kan anpassa. Du kan redigera miniatyren, videolängden, storleken och beskära videon och textningen. Du kan också lägga till ett textöverlägg och logotypöverlägg för varje placering.
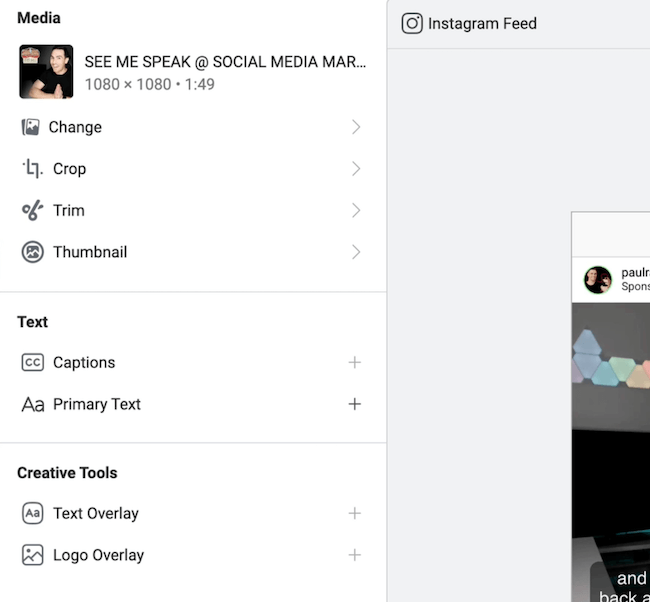
Nu går vi igenom några av dessa anpassningar.
# 3: Beskär din annonsannons
I förhandsgranskningen nedan kan du se hur min videoannons ser ut i Instagram-flödet. Det är för närvarande 1080 x 1080 pixlar, vilket innebär att det fångar en anständig mängd fastigheter i Instagram-flödet. Men låt oss säga att vi vill fånga lite mer utrymme när människor rullar.
För att ändra videon, välj alternativet Beskär under Media.
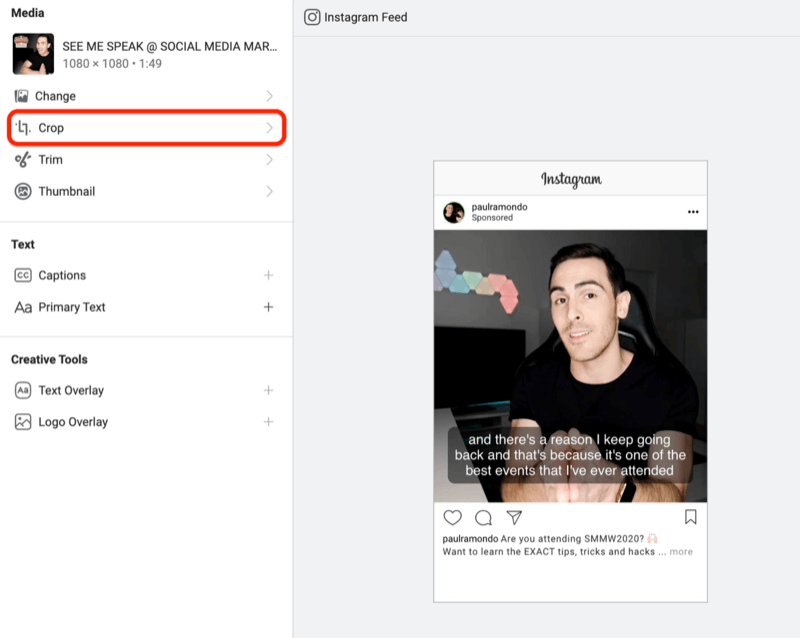
Ändra nu till exempel beskärningen till 4: 5. Detta är högst 1350 pixlar högt och 1080 pixlar över. Till höger kan du se en förhandsgranskning av hur videon kommer att se ut efter att den har beskurits.
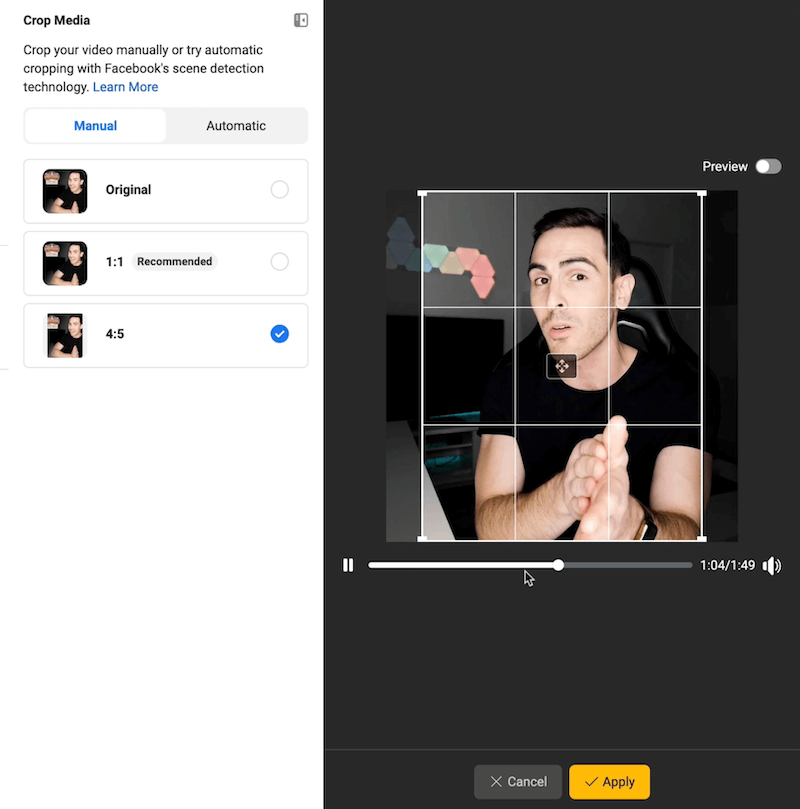
Om det ser bra ut klickar du på Använd för att spara dina ändringar. Det tar ungefär 30 sekunder för Ads Manager att beskära videon.
# 4: Justera din annonsannons för historier
Eftersom min video är cirka 1:50 minuter lång är det inte den bästa typen av reklam att köra på en Instagram-berättelse. Så jag vill anpassa annonsmaterialet och ändra det.
Anledningen till att jag vill göra detta är att om du tittar på förhandsgranskningen händer mycket i annonsen - undertexter för videon, själva videon och annonstexten. Du kan rensa detta genom att ändra annonsmaterialet till en statisk bild endast för Instagram Stories.
Börja med att välja alternativet Ändra längst upp till vänster.
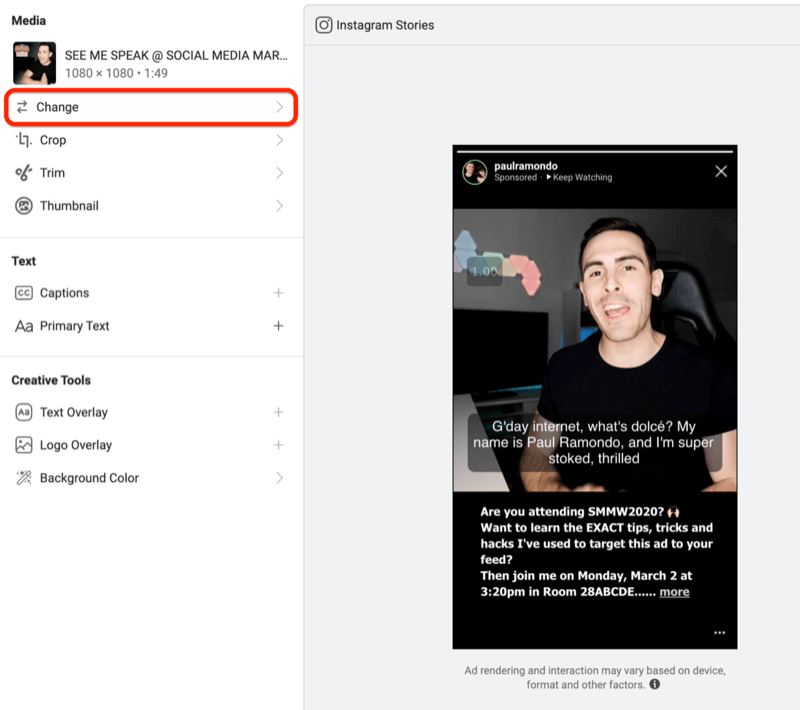
Därefter ska jag gå in på Page Images och välja ett foto som jag laddade upp till min Facebook-sida förra veckan. Nu har jag en anpassad kreativitet för Instagram Stories.
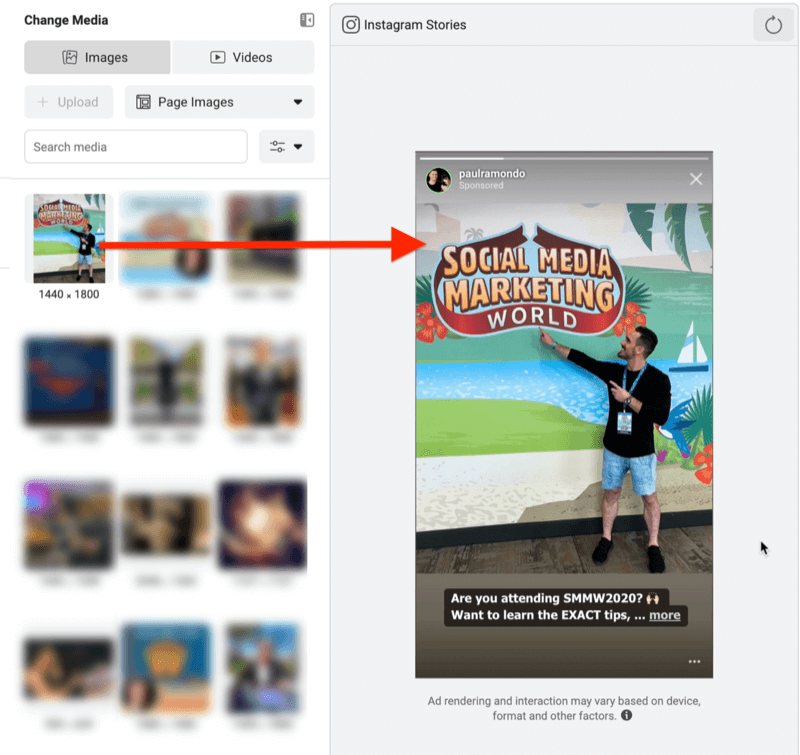
Om du vill leka med den här bilden lite mer, klicka på Beskär och ändra den till, säg, Vertikal 9:16. Klicka sedan på Spara.
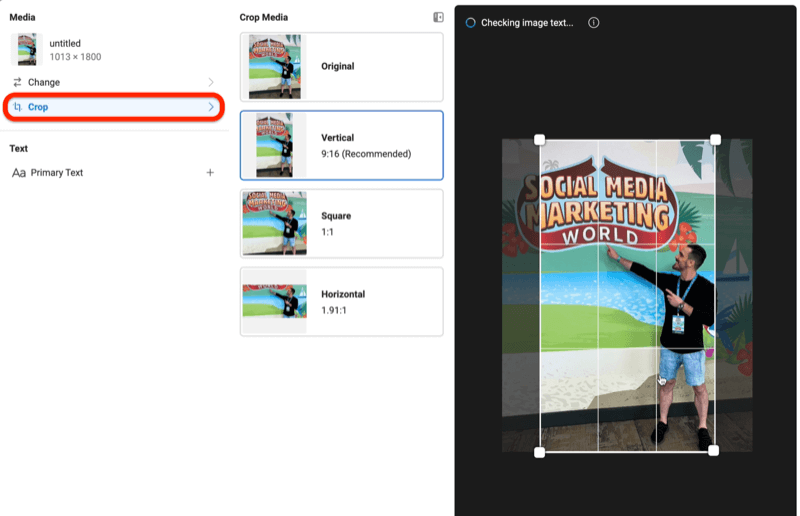
Du kan se den nya beskurna bilden för placeringen av Instagram Stories nedan.
Det är viktigt att dubbelkontrollera ditt annonsmaterial innan du publicerar det, så klicka på knappen Redigera för att göra det.
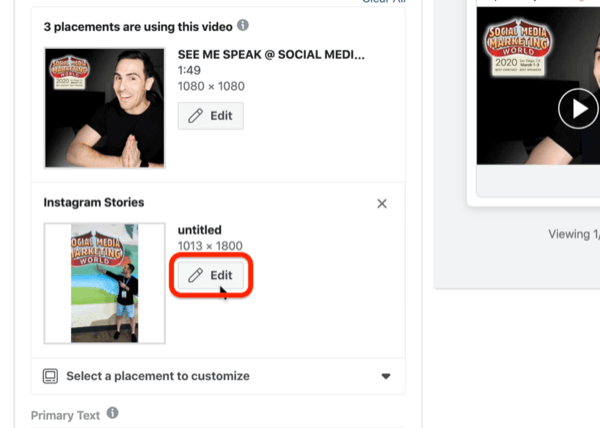
Om du tittar på förhandsgranskningen kan du se att den här bilden inte är meningsfull som en annons. När jag beskär den till 9:16 tog den bort CTA-texten längst ner, vilket betyder att jag bara kommer att köra en bildannons utan att sammanhang för tittaren.
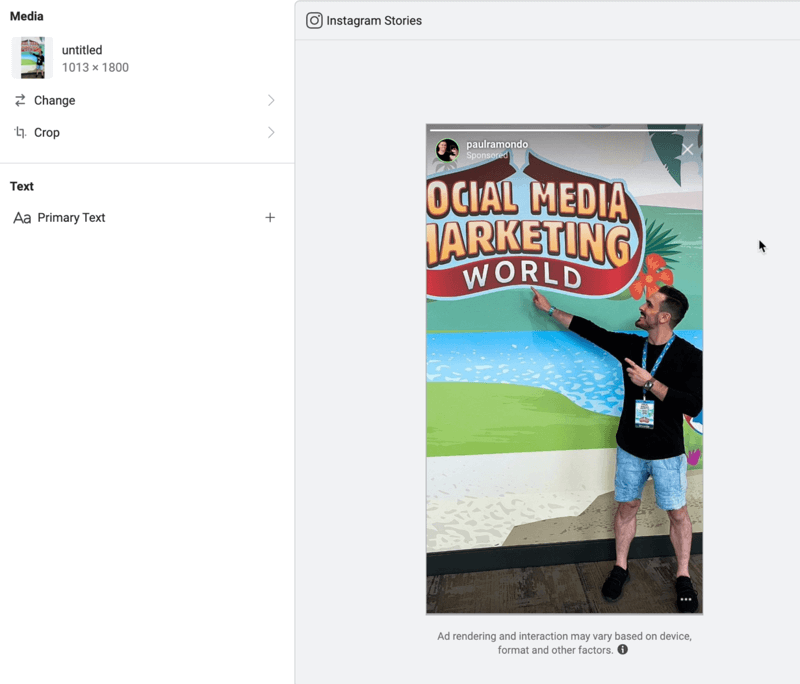
För att åtgärda detta kommer jag att gå tillbaka till bildens ursprungliga storlek.
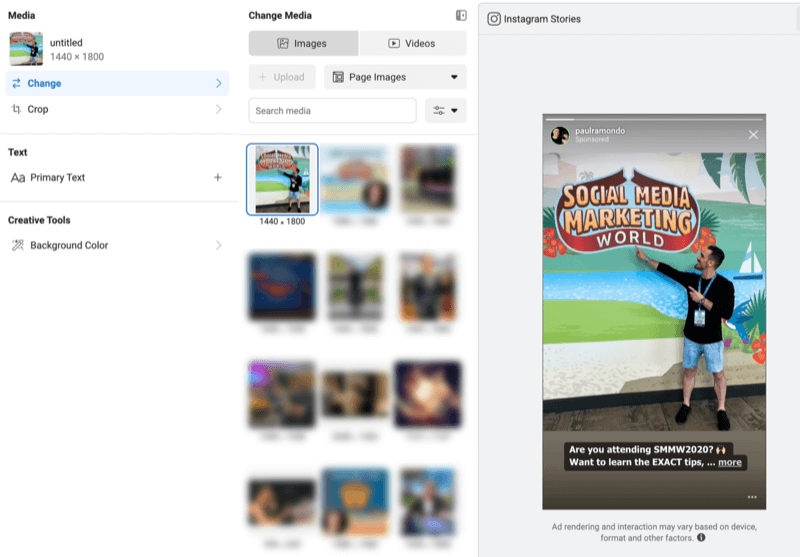
Nu när du vet hur du anpassar Instagram Stories som en placering kan du upprepa denna process för att anpassa tillgångarna för andra enskilda placeringar. Det är så enkelt som det.
Proffstips: När du exporterar en foto- eller videofil, behåll all din text i mitten av beskärningsrutan 1080 x 1080 pixlar. Om du inte gör det - som i videon nedan - när du går att beskära den, tar den bort texten på utsidan, vilket inte är en bra användarupplevelse.
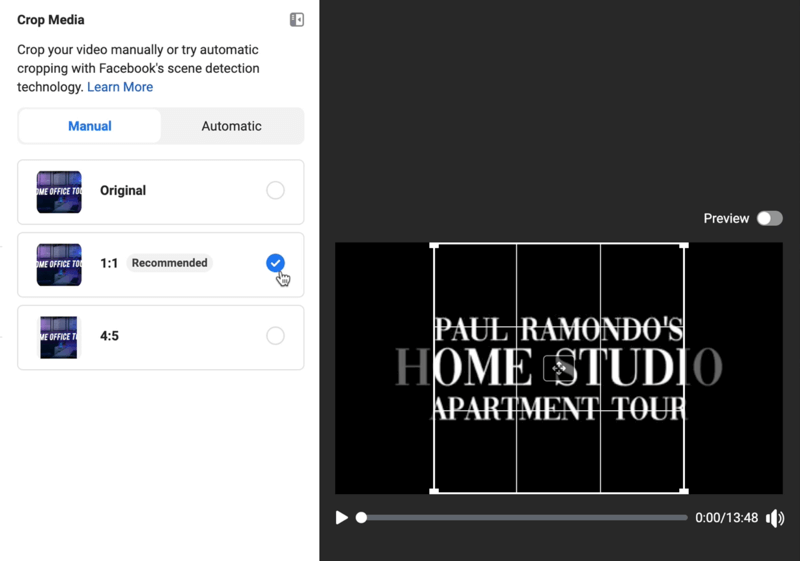
Slutsats
Facebooks verktyg för anpassning av tillgångar gör det enkelt att ta ett kreativt stycke och anpassa det för flera placeringar utan att någonsin lämna Ads Manager. Du kan välja en anpassad miniatyrbild, redigera bildtexter, justera videolängden, beskära din bild eller video och mer för placeringar i Instagram- och Facebook-flöden, Berättelser och Messenger.
Vad tror du? Har du provat Facebooks verktyg för anpassning av tillgångar? Dela dina tankar i kommentarerna nedan.
Fler artiklar på Facebook och Instagram-annonser:
- Lär dig hur du använder Facebooks delade testfunktion för att avslöja hur du bäst fördelar dina annonsutgifter på Facebook och Instagram.
- Upptäck hur du marknadsför besökare med dynamiska produktannonser med Facebook Ads Manager.
- Ta reda på hur du riktar in annonser till engagerade Instagram- och Facebook-fans.