Hur man stänger av SmartScreen-filter i Windows 10
Microsoft Windows 10 / / March 17, 2020
Senast uppdaterad den

Om du är en erfaren kraftanvändare bör du redan veta vad som är säkert och vad som inte är när det gäller att ladda ner och installera appar.
SmartScreen är en säkerhetsfunktion som introducerades i Internet Explorer 8 för att skydda mot skadliga webbplatser. I Windows 8.1 introducerades det på skrivbordsnivå och varnar dig innan du kör okända appar från Internet som kan vara osäkra. Detta säkerhetslager är också inbyggt i Windows 10.
Om du är en erfaren kraftanvändare bör du redan veta vad som är säkert och vad som inte är när det gäller att ladda ner och installera appar. Så du behöver inte irritationen över att SmartScreen-filtret alltid dyker upp när du ska installera något.
Viktig notering: Om du är ny med Windows 10 eller en nybörjare, rekommenderar jag att du inte stänger av SmartScreen. Det hjälper dig att skydda dig från att installera skadlig programvara. Microsoft har också förbättrat SmartScreen-filter i Windows 10 att integrera med Microsoft Edge och IE 11 för att skydda dig mot skadliga webbplatser.
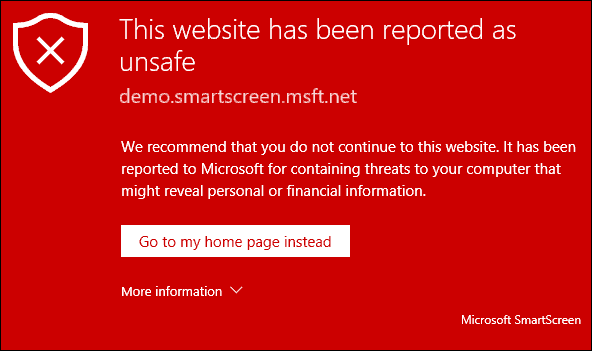
Inaktivera SmartScreen i Windows 10
Bilden nedan fick jag häromdagen när jag skulle installera VirtualBox. När det visas är det bara att klicka på rutan "Jag håller med ..." och "Kör ändå" -knappen. Men när jag försöker vara produktiv och ställa in en ny dator, bromsar det framstegen och är helt enkelt irriterande.
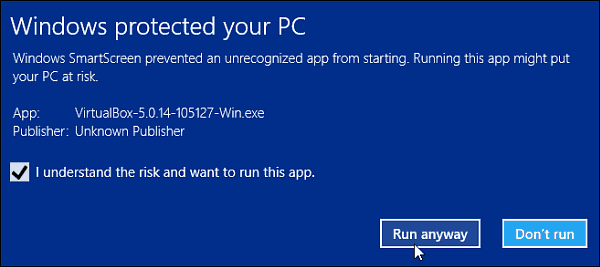
Det fina är att du kan stänga av den. För att göra det, ta upp dold makt användarmeny och öppna Kontrollpanelen och välj Säkerhet och underhåll. Du kan också klicka på Start och typ:säkerhet och underhåll och välj resultatet från toppen.
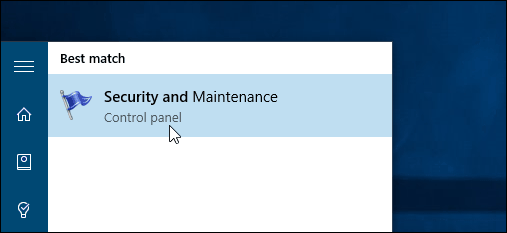
Klicka nu Ändra Windows SmartScreen-inställningar.
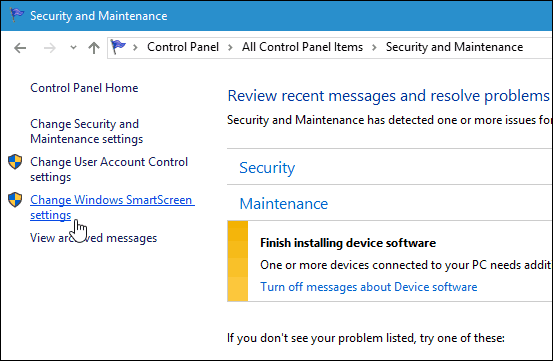
Nu har du tre alternativ, fortsätt med administratörsgodkännande för att tillåta att köra appen (standard), varna för okända appar men inte kräva administratörsgodkännande eller stänga av den helt.
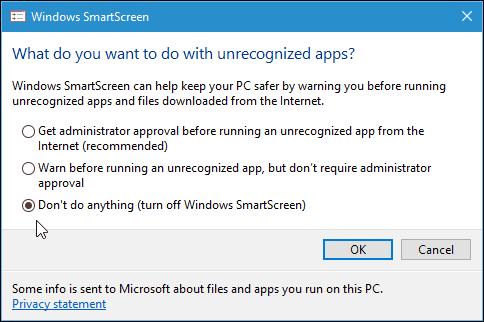
När du stänger av den kommer en meddelandet direkt att visa dig hur osäker du är.
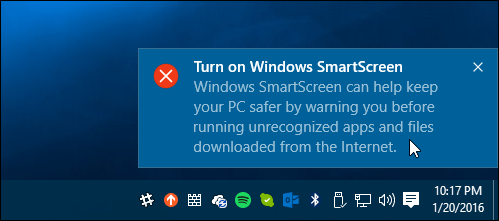
Men, om du inte vill bli nagad om att du stängde av SmartScreen klickar du på Stäng av meddelanden om Windows SmartScreen under säkerhetsavsnittet.
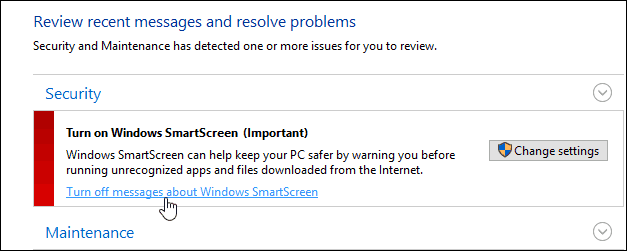
Inaktivera SmartScreen-filter för IE eller Microsoft Edge
Personligen tycker jag att SmartScreen är mest irriterande när jag installerar stationära program och inte så mycket med webbläsaren. Om du är en IE- eller Edge-användare är det förmodligen bäst att lämna den på. Även den mest erfarna tekniken kan av misstag klicka på en skadlig länk eller annons. Men du kan stänga av den om du vill. Klicka på IE 11 Inställningar (växellikon)> Säkerhet> Slå på SmartScreen-filter.
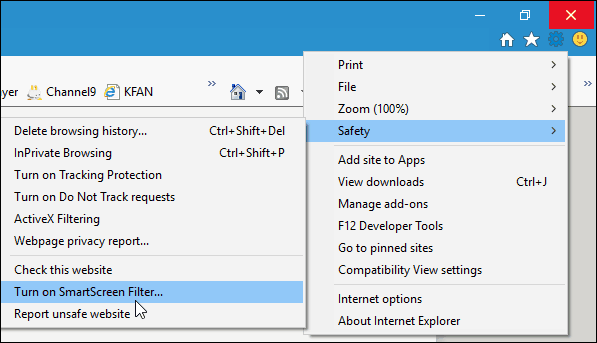
Välj sedan alternativet för att stänga av det och klicka på OK.
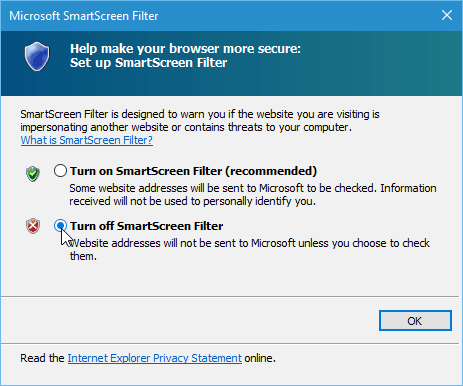
Microsoft Edge gör det lättare att stänga av den. Öppna Edge och gå till Inställningar> Visa avancerade inställningar. Bläddra sedan ner till botten under Sekretess och tjänster och stäng av Hjälp att skydda mig mot skadliga webbplatser och nedladdningar med SmartScreen Filter.
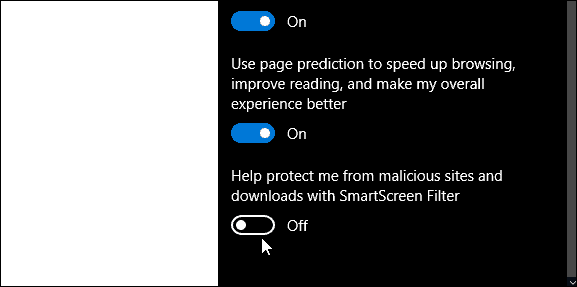
Om du har problem med att ladda ner en giltig fil är ett av de felsökningssteg som vi täcker att stänga av SmartScreen-filter. Du kan läsa mer om nedladdningsproblem i vår guide: Hur man hanterar och felsöker nedladdningar i Windows 10.
Slutsats
Kom ihåg att om du inte besväras av SmartScreen-meddelanden och vill behålla alla säkerhetsfördelar du kan i Windows 10, låt det bara vara på. Om du har barn, föräldrar eller morföräldrar som kör Windows 7, 8.1 eller 10 - lämna det på skrivbordet och definitivt i IE 11.
För dig som vet vad du gör är det trevligt att hindra SmartScreen från att dyka upp när du installerar programvara som du vet är säker. Speciellt Open Source-program och andra verktyg. Du kan alltid slå på den igen om du tror att du kommer att behöva det.

