7 mobilappar för redigering och förbättring av bilder: Social Media Examiner
Verktyg För Sociala Medier / / September 26, 2020
 Vill du redigera dina sociala mediebilder när du är på språng?
Vill du redigera dina sociala mediebilder när du är på språng?
Letar du efter användarvänliga smarttelefonappar för att finjustera dina foton?
I den här artikeln kommer du upptäck sju mobilappar för redigering och förbättring av dina bilder.
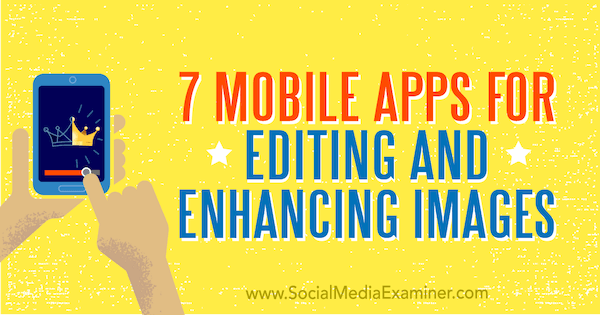
# 1: Gör dina foton pop med en färgberättelse
Om du letar efter en lättanvänd bildredigeringsapp, En färgberättelse (tillgänglig gratis för iOS och Android) har du täckt. Välj bland appens stora urval av filter för att få dina foton att sticka ut. Den här appen är särskilt användbar för att förbättra produktfoton, som visas i exemplet nedan.
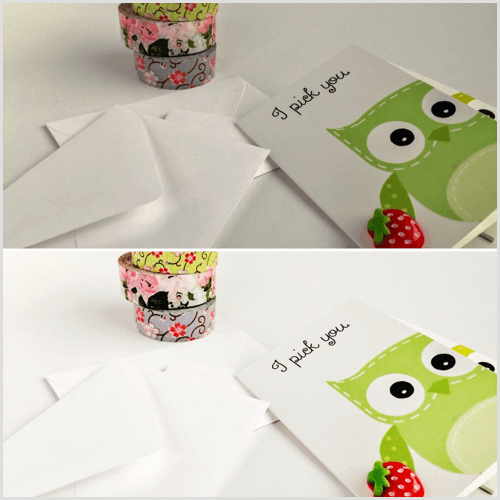
I det kostnadsfria Essentials-filterpaketet gör de första fyra filtren (Pop, Everyday, Sharp och Lite Bright) ett fantastiskt jobb med att ljusa och bleka tråkiga foton.
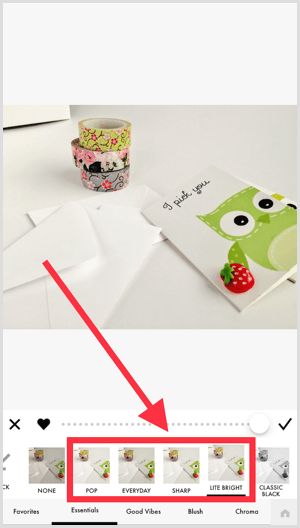
Dra skjutreglaget till justera ett filters intensitet. Appen låter dig tillämpa flera filter på ett foto; var bara försiktig så att du inte förlorar detaljerna på vägen.
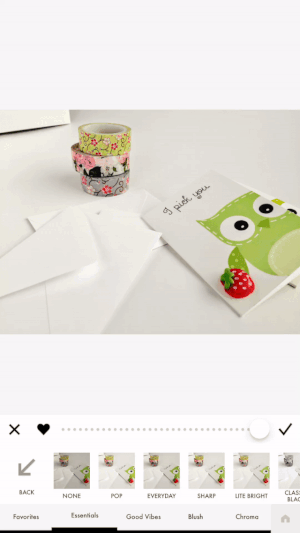
Om du vill ha mer redigeringskontroll, tryck på skiftnyckelikonen i det nedre verktygsfältet. Använd justerings- och beskärnings- och ramalternativen för att redigera enskilda aspekter av ditt foto, som klarhet, kontrast, ljusstyrka, mättnad och exponering.
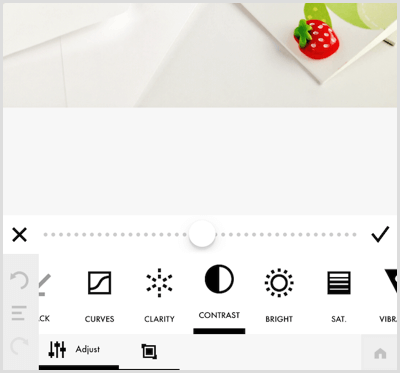
En utmärkande funktion i appen är att den låter dig spara dina redigeringssteg till återanvändning för framtida redigeringar, som kommer att spara tid vid batchredigering av foton.
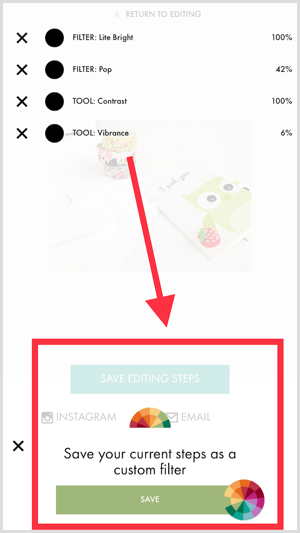
Dricks: När detta skrivs kan du också redigera videoklipp på upp till 1 minut på samma sätt som du redigerar foton.
# 2: Redigera specifika områden i dina bilder med Snapseed
Vill ljusa skuggor eller mörka områden på ditt foto? Prova gratis Snapseed-appen (tillgänglig för iOS och Android). Dess selektiva funktion är exceptionell för exakta redigeringar av enskilda delar av ett foto. Du kan se effekten av detta verktyg i dessa före- och efterbilder.
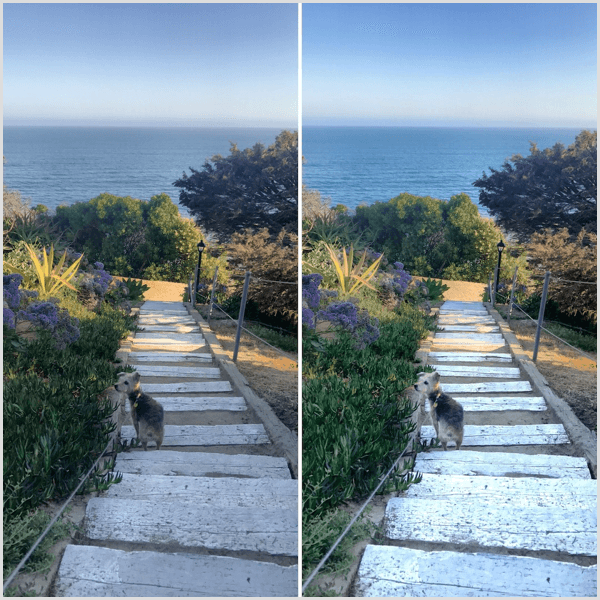
För att använda det selektiva verktyget, tryck på Verktyg längst ned på skärmen och sedan tryck på Selektiv.
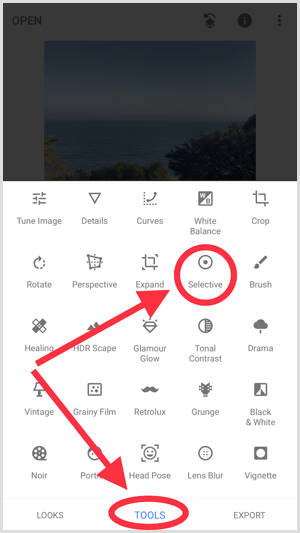
Nu tryck på det område du vill redigera. En cirkel med bokstaven B visas. Svep uppåt eller nedåt var som helst på skärmen till välj ett av de fyra redigeringsalternativen: Ljusstyrka, kontrast, mättnad och struktur. När du har valt ett alternativ, svep åt vänster eller höger för att justera intensiteten av redigeringen.
Om du vill redigera flera områden samtidigt, tryck på + -tecknet längst ned på skärmen och sedan tryck var som helst på fotot för att lägga till ytterligare en justeringspunkt.
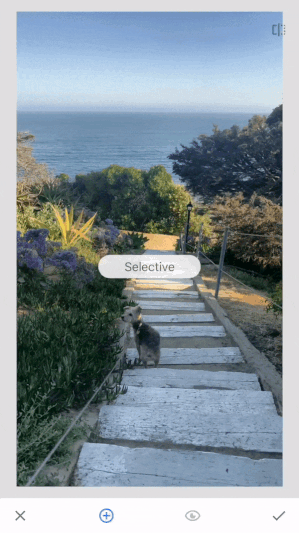
Till ändra redigeringsområdets storlek, nyp skärmen runt cirkelninåt eller utåt med pekfingret och tummen, som visas nedan.
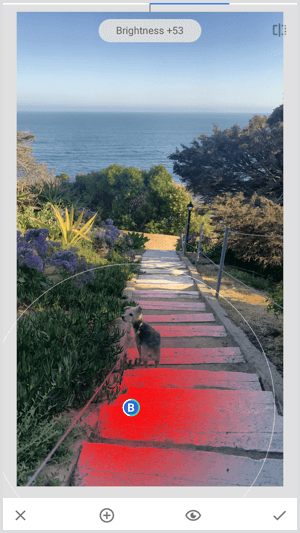
# 3: Fånga levande utomhusbilder med ProCamera
Resor och naturbilder är utmärkta bakgrunder för inspirerande citat. Om du är utomhus en solig dag, använd ProCamera app (tillgänglig för $ 4,99 för iOS) för att ta några snaps av landskapet.
Appens HDR-verktyg gör ett bra jobb med att balansera kontraster i ljus, som du kan se på rätt bild nedan.
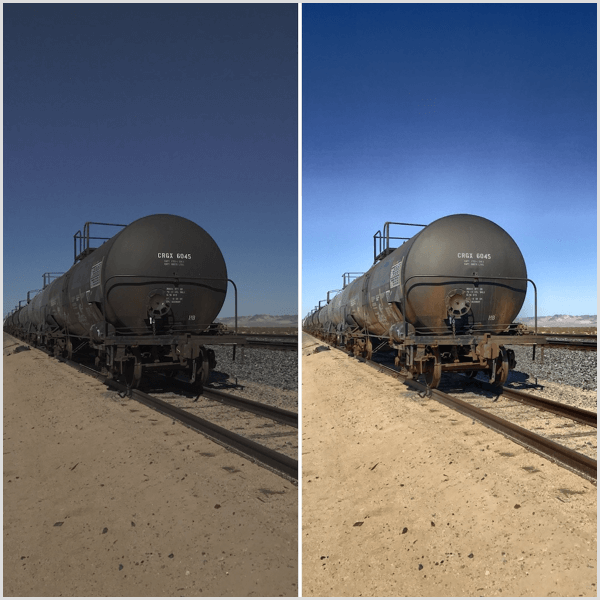
Till välj HDR-verktyget innan du tar ett foto, tryck på upp- och nedpilen till vänster om avtryckaren.
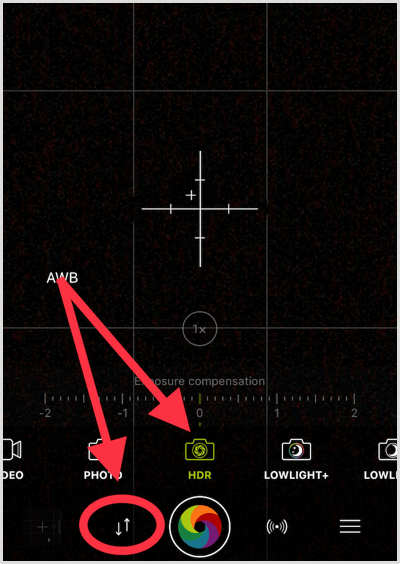
Sedan svep skjutreglaget åt vänster eller höger till justera exponeringen. När du tryck på avtryckaren att ta bilden, håll din smartphone så still som möjligt tills appen har bearbetat ditt foto. HDR-foton kommer att bli suddiga om det rör sig från kameran eller föremålen i scenen.
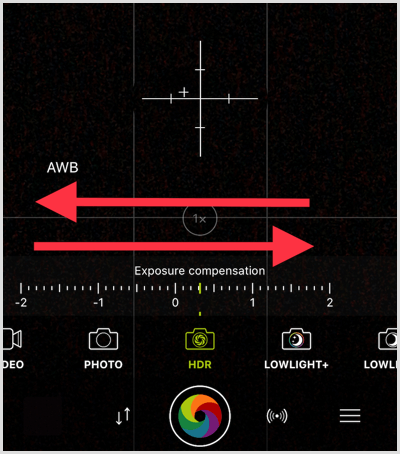
När behandlingen är klar kan du välj mellan fyra olika filter: dramatiskt, naturligt, levande och svartvitt.
Dricks: Använd en enkel text-on-photo-app som Word Swag (tillgänglig på iOS för $ 4,99 och Android för $ 3,99) för att lägga inspirerande citat på dina iögonfallande utomhusbilder.
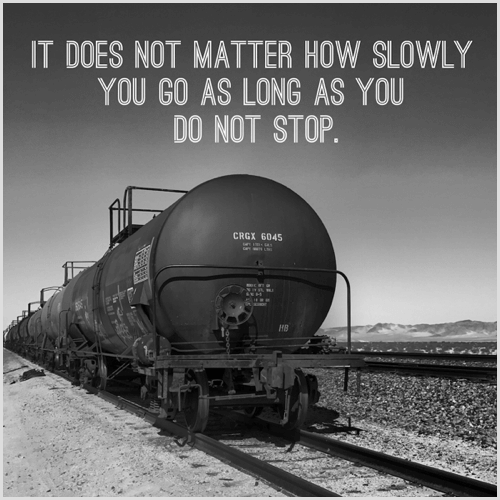
# 4: Oskärpa distraherande bakgrunder med Pixomatic
Har du ett fantastiskt foto men bakgrunden är distraherande eller rörigt? Använd en app som Pixomatic ($ 4,99 för iOS, gratis med köp i appen för Android) för att suddiga bildens bakgrund och ge den det eftertraktade DSLR-utseendet. Appen låter dig snabbt skissera din kontaktpunkt så att du kan redigera bakgrunden.
Oskärpa bakgrunden uppmuntrar tittaren att fokusera på intressepunkten för bilden.
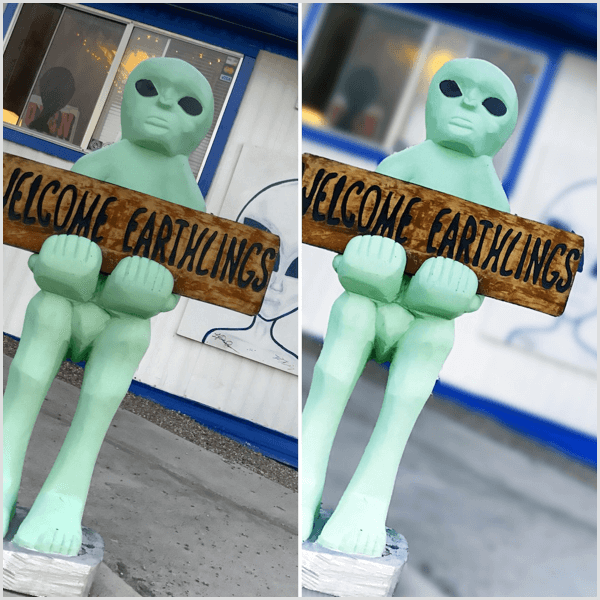
För att göra bakgrundsbilden suddig, knacka på skärverktyget. Du kan öka eller minska sedan borstens storlek du använder för att beskriva din kontaktpunkt.
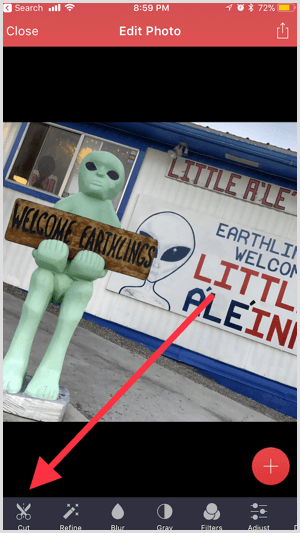
Få YouTube Marketing Marketing - Online!

Vill du förbättra ditt engagemang och försäljning med YouTube? Gå sedan med i det största och bästa samlingen av YouTubes marknadsföringsexperter när de delar sina beprövade strategier. Du får steg-för-steg liveinstruktion med fokus på YouTube-strategi, skapande av video och YouTube-annonser. Bli YouTube-marknadsföringshjälte för ditt företag och kunder när du implementerar strategier som ger beprövade resultat. Detta är ett live-online-träningsevenemang från dina vänner på Social Media Examiner.
KLICKA HÄR FÖR DETALJER - FÖRSÄLJNING SLUTAR 22 SEPTEMBER!Spåra runt kontaktpunkten med fingret. Det är okej att gå utanför kontaktpunktens konturer om det inte är för mycket; kanten på kontaktpunkten måste täckas.
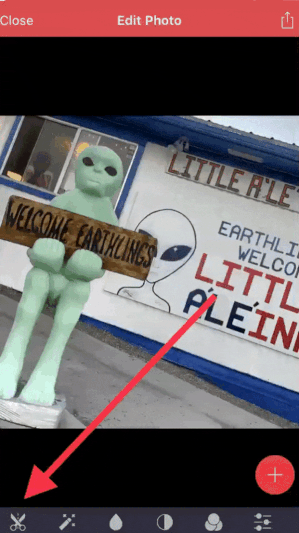
När objektets kontur är helt stängd, tryck på Nästa.
Om din kontaktpunkt står i kontrast till bakgrunden kan du få en ren klippning utan behov av ytterligare redigeringar. Ibland måste du dock fylla i och radera områden runt objektet, som visas nedan. Detta är nödvändigt för att skapa en suddig effekt som ser naturlig ut.
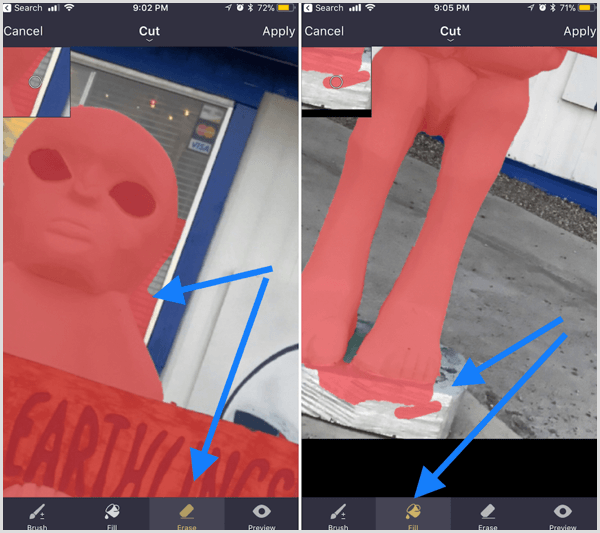
Tryck på Förhandsgranska till se till att din klippning helt täcker kontaktpunkten. Detta isolerar objektet så att du kan se om det behöver mer redigering. När du är klar, tryck på Apply.
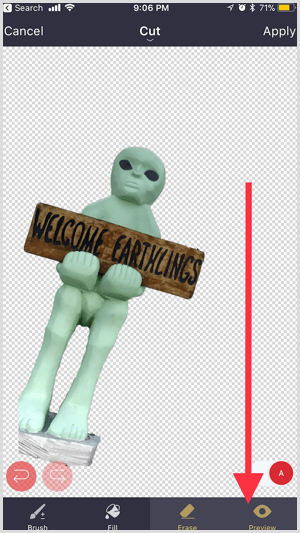
Nästa, tryck på Oskärpa och välj bland ett antal filter för att göra bakgrundsbilden suddig. Svep skärmen åt vänster eller höger till justera intensitetenav suddigheten.
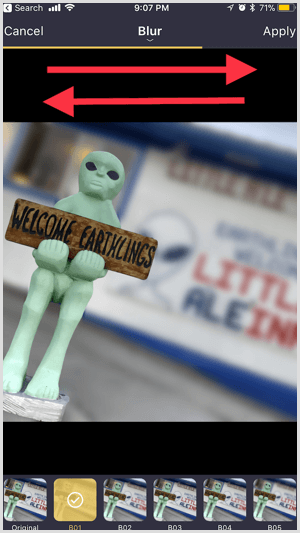
Dricks: När du sparar din bild, spara också klippningen. Appen kommer spara klippningen som en PNG-fil med en transparent bakgrund; du hittar den i en mapp på appens söksida.
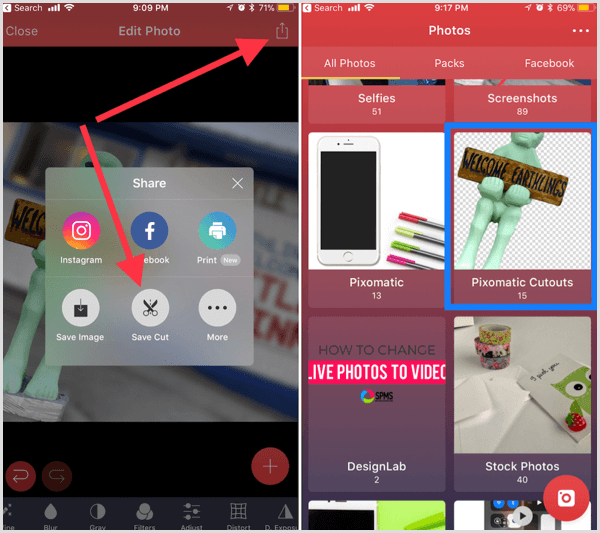
Om du ladda ner detta snitt till din kamerarulle kan du lagra det på framtida bildinlägg.
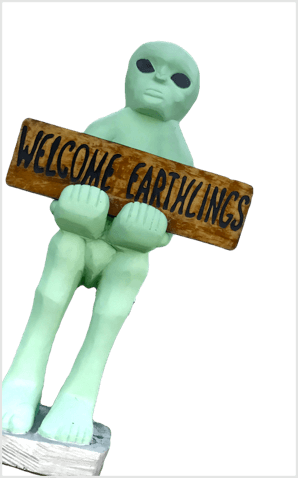
# 5: Ta bort oönskade objekt med TouchRetouch
Hur många gånger har du tagit ett bra foto bara för att hitta ett oönskat objekt i bakgrunden? Använd istället för att kasta bort fotot eller skjuta upp Photoshop TouchRetouch (tillgänglig för $ 1,99 för iOS och Android) för att ta bort objektet. Du kan till exempel ta bort ett distraherande eluttag från bakgrunden, som visas nedan.
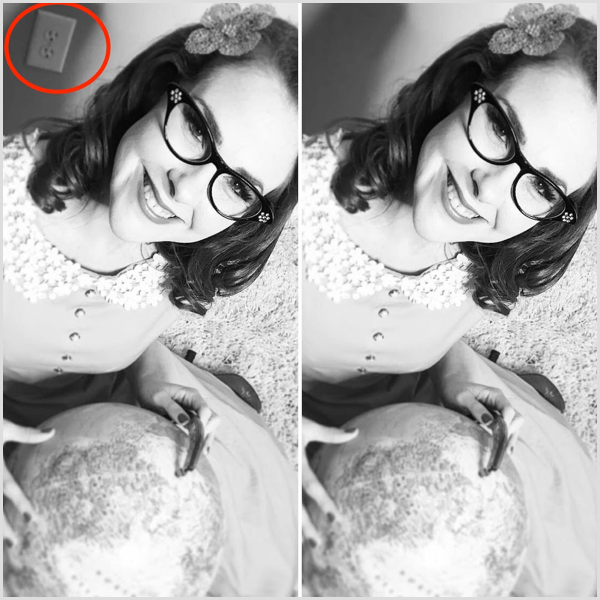
Detta videohandledning visar hur du använder den här appen för att ta bort objekt rent utan att lämna spår av dina ändringar.
Dricks: Om du är bekant med kloning erbjuder den här appen också den möjligheten.
# 6: Skapa transparenta bakgrundsbilder med Magic Eraser
Vill du ta bort en bakgrund helt från din bild? Prova Magic Eraser app (tillgänglig gratis för iOS). Det är ett bra sätt att ta bort bakgrunder från logotyper och förvandla dem till PNG-filer med transparent bakgrund.
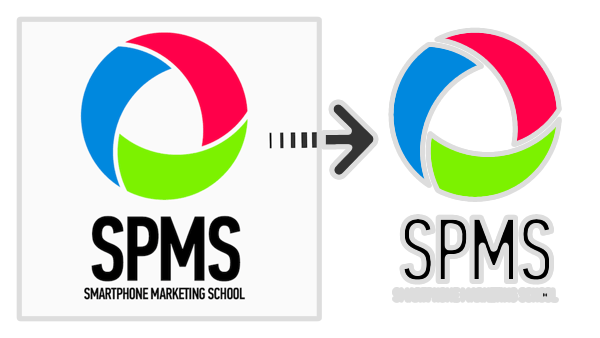
Efter dig importera din bild in i appen, dra de vita hörnhandtagen till justera grödan så att du kan ta bort överflödig bakgrund som du inte vill ha i den slutliga redigeringen. Längst ner på skärmen kan du välj från specifika bildförhållanden. När du är klar, tryck på Klar i det övre högra hörnet.
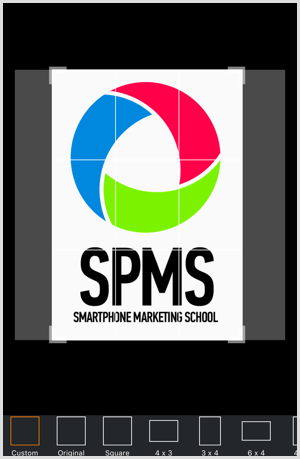
Trollspö-ikonen i det nedre vänstra hörnet ska redan vara valt. Med det här verktyget aktivt, tryck var som helst på bakgrunden som du vill ta bort. Om din kontaktpunkt står i kontrast till bakgrunden får du troligtvis ett rent snitt.
Svep på skjutreglaget längst ned på skärmen till justera intensiteten för bakgrundsextraktionen. Om du vill ångra en redigering, tryck på Ångra-ikonen högst upp på skärmen.
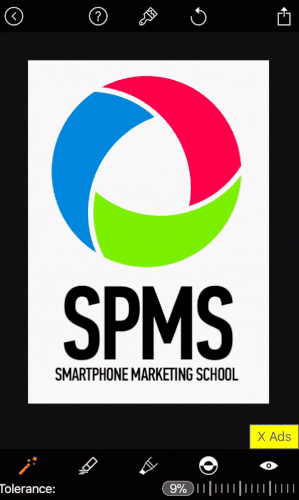
Dricks: Tryck på ikonen Förhandsgranska längst ner till höger till isolera ditt fokusobjekt för att göra det lättare att upptäcka kanter som du behöver redigera.
Om du vill radera eller fylla delar av din kontaktpunkt använder du verktygen längst ner på skärmen. Nyp med fingrarnaför att zooma in och få mer detaljerade detaljer i bilden.
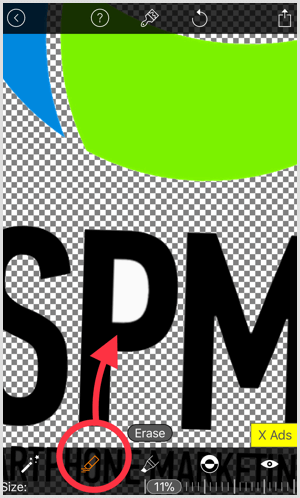
När du är klar med justeringar, tryck på nedladdningsikonen längst upp till höger till spara din bild som en PNG med en transparent bakgrund. Om du uppmanas att välja mellan låg eller hög upplösning väljer du hög.
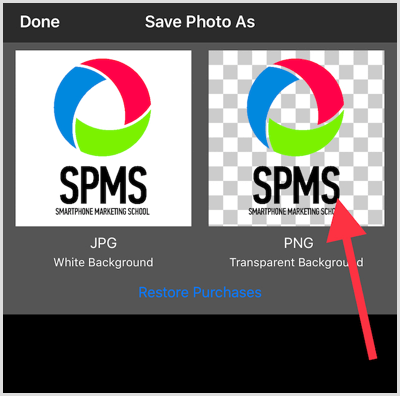
# 7: Optimera bildstorlekar med appen Bildstorlek
Redigerade smarttelefonbilder kan vara mycket stora. Om du lägger upp dem utan att minska storleken kan de fördröja sidladdningstiderna på din webbplats och sociala kanaler. För att optimera storleken på dina smartphonefoton, prova Bildstorlek app (tillgänglig gratis för iOS och Android).
Längst upp på skärmen, välj mellan fyra olika typer av måttenheter: pixlar, tum, mm eller cm.
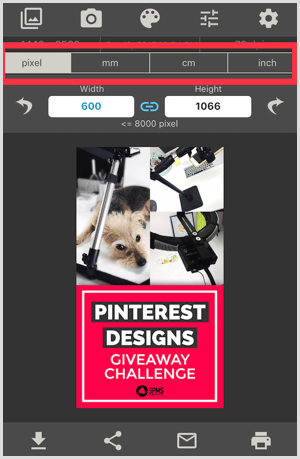
När du har valt en måttenhet kan du kolla högst upp på skärmen för att se fotans originalstorlek.
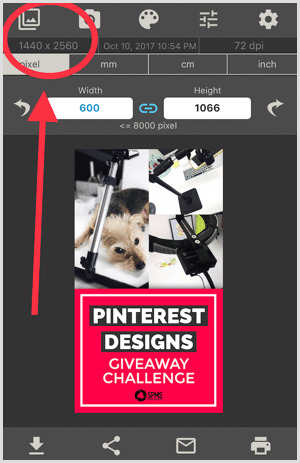
Nästa, skriv in önskad bredd för din bild. Om du vill använda samma proportioner som originalbilden, välj länkikonen (den är blå när den är aktiv). Om du behöver ändra storlek på din bild till oregelbundna dimensioner, se till att länkikonen är avmarkerad.
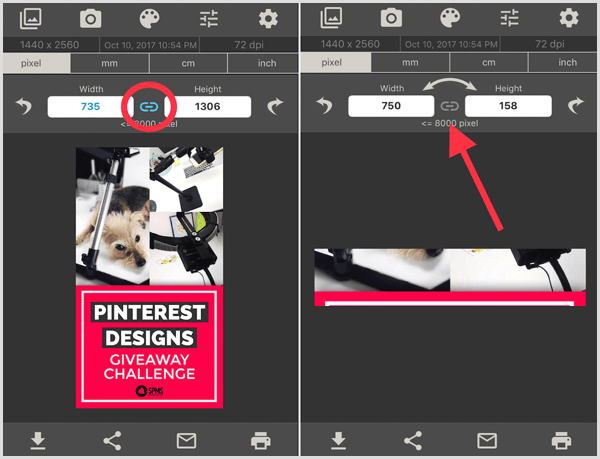
Slutsats
Som en upptagen marknadsförare är det en stor tidsbesparing att hitta enkla sätt att redigera och producera kvalitetsbilder med din smartphone. Dessa sju appar erbjuder unika funktioner för att förbättra dina bilder när du är på språng.
Vad tror du? Använder du någon av dessa mobilappar för att förbättra dina sociala medier? Vilka smartphone-appar måste du lägga till i den här listan? Dela dina tankar i kommentarerna!



