Gmail: Kombinera ett personligt e-postkonto med Google Apps
Gmail Google Google Appar / / March 17, 2020
Om du har flera e-postkonton som är värd av Gmail eller Google Apps, varför inte göra livet enklare genom att kombinera dem till ett. Så här är det.
Logga in på ditt Gmail-konto.
Obs! Även om jag kommer att demonstrera processen att skicka Google Apps e-post till Gmail, kan processen vara omvänd om så önskas.
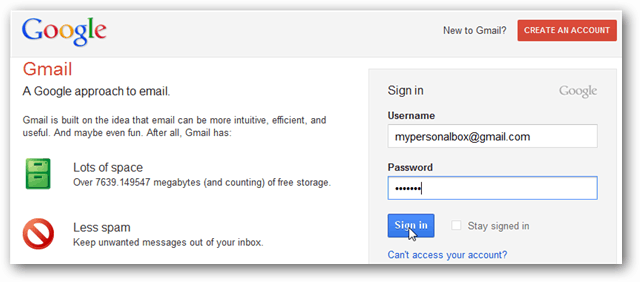
Klicka på kugghjulsikonen längst upp till vänster på sidan och välj Mailinställningar.
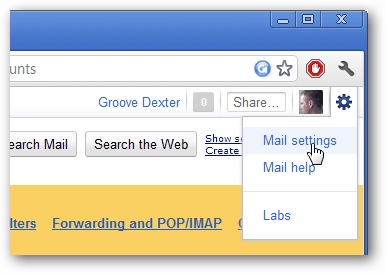
Klicka på fliken Konto och import på inställningssidan och klicka sedan på Lägg till en annan e-postadress som du äger.
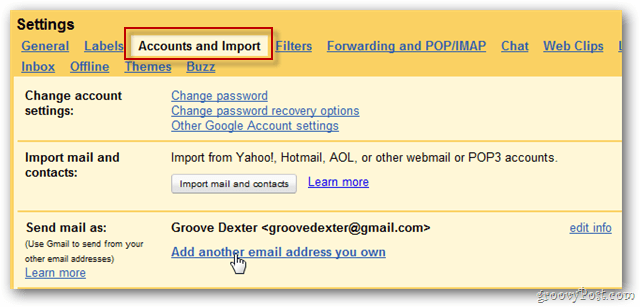
Ange ditt namn och den Google Apps-adress du vill förena med ditt Gmail-konto. Klicka på Nästa steg när du är klar.
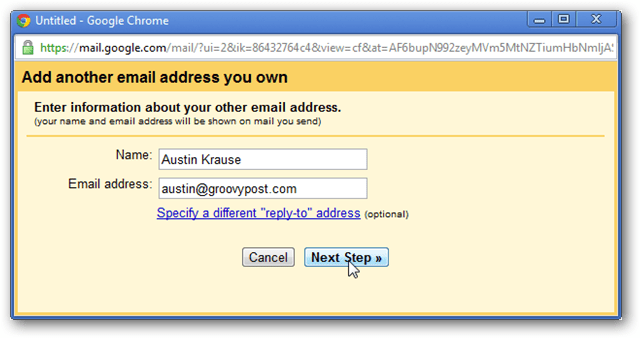
Behåll standardinställningen på denna sida - Skicka via Gmail och klicka på Nästa steg.
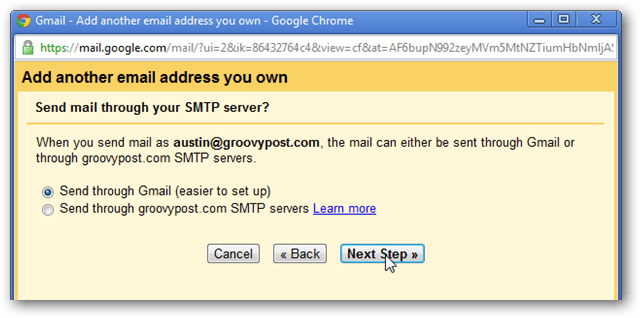
Klicka på Skicka verifiering. Det här steget verifierar att du är den verkliga ägaren till den nya e-postadressen.
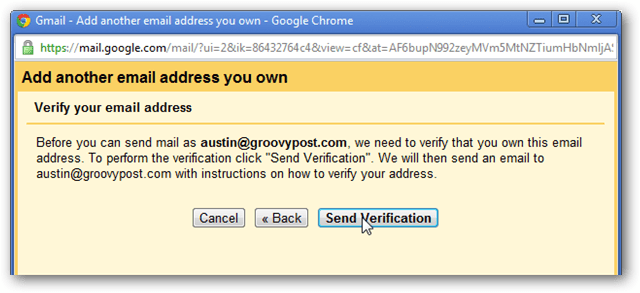
Nu kommer du på verifieringssidan. Du kan stänga den här skärmen.
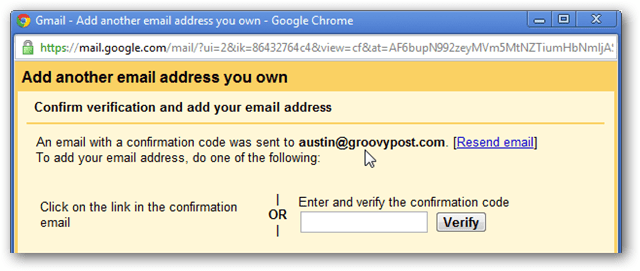
Just nu måste du logga in på ditt Google Apps-konto. Logga inte ut från ditt nuvarande konto. Logga in på båda kontona samtidigt med Chrome Incognito eller Firefox Multifox-tillägg.
I ditt e-postmeddelande från Google Apps ser du ett meddelande från Gmail-teamet med titeln Gmail-bekräftelse.
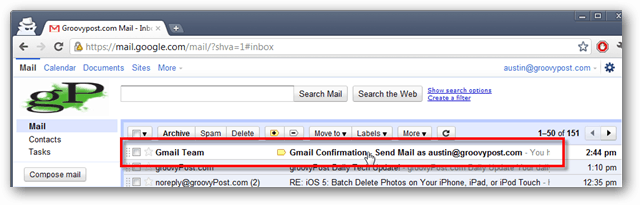
Öppna den och klicka på bekräftelselänken.
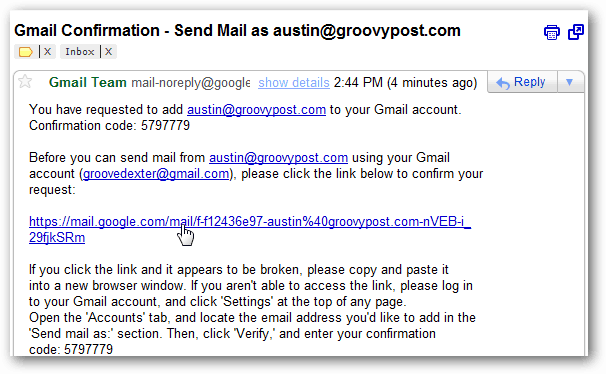
En bekräftelseskärm visas när du klickar på länken din e-postadress har bekräftats. Logga ut från detta Googla Apps-konto nu.
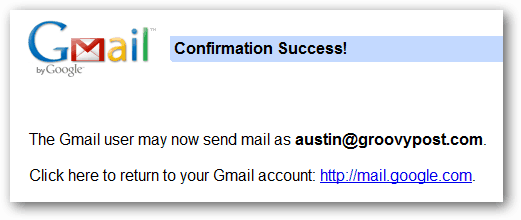
Tillbaka i ditt Gmail-konto, under fliken Konton och import under Inställningar, se till att alternativknappen Svara från samma adress som meddelandet skickades till är vald.
Detta säkerställer att det inte finns någon förvirring när du svarar på e-postmeddelanden som skickas till något konto.
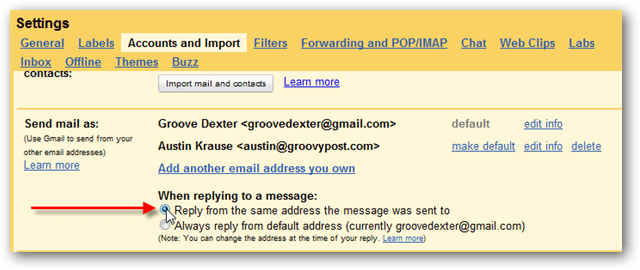
Ställ nu in Gmail-kontot så att du får e-post från ditt Google Apps-konto.
Klicka på Lägg till POP3-e-postkonto.
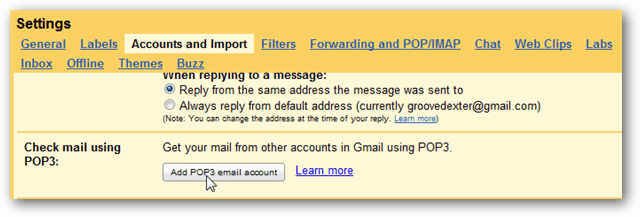
Skriv in din Google Apps e-postadress och klicka på Nästa steg.
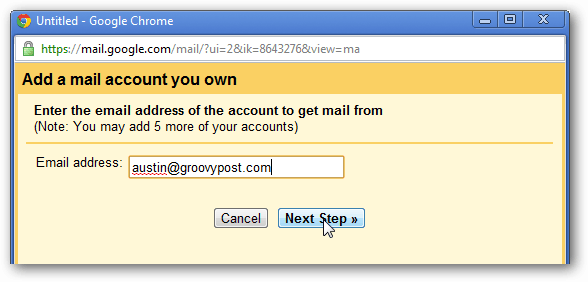
Här blir det lite knepigt. Ange följande:
- Användarnamn: Ange din fullständiga e-postadress för Google Apps.
- Lösenord: Rätt lösenord för det här kontot.
- POP-server: inställd på pop.gmail.com
- Hamn: Ställ in den på 995.
- Kontrollera alltid att använda en säker anslutning (SSL) när du hämtar e-post.
- Valfritt - Du kan märka inkommande meddelanden för att göra det lättare att veta vilket konto som tar emot meddelanden.
Obs! Alternativet att lämna en kopia av hämtade meddelanden på servern fungerar inte. Det påverkar inte heller ditt andra konto. När du har installerat allt klickar du på Lägg till konto.
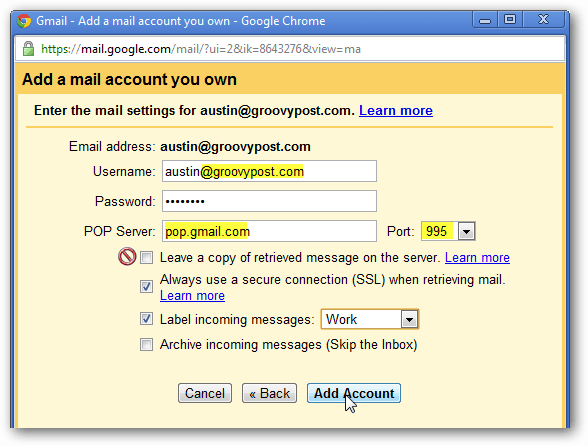
Redaktörens anmärkning: Jag rekommenderar att du följer steget ovan genom att lämna en kopia av e-postmeddelandet på servern vs. att ta bort e-postmeddelandet när det har laddats ner via POP. Om du emellertid vill ändra detta beteende gör du det under källkonton Vidarebefordran och POP / IMAP-inställningarna som visas nedan. Du kan förvara e-postmeddelandet i inkorgen, markera den läst, arkivera den (rekommenderad inställning) eller ta bort den.
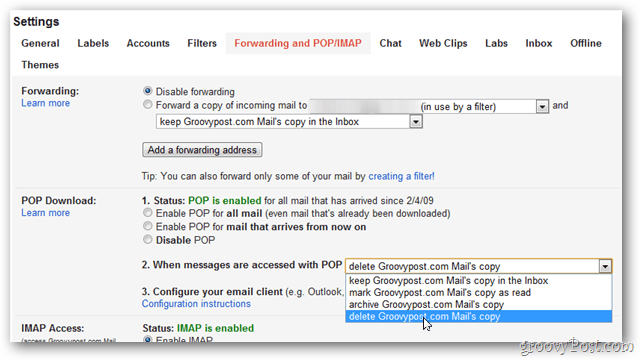
Kontot ska listas under Pop3-inställningarna som visas nedan. Den första e-postkontrollprocessen tar upp till 15 minuter att slutföra, men detta beror på storleken på din inkorg som laddas ner.

Med allt konfigurerat kommer nu e-post från båda kontona att levereras till ditt enda Gmail-konto. När du skickar ett nytt e-postmeddelande från Gmail, klicka på ändringslänken för att välja vilken e-postadress du vill skicka e-postmeddelandet från.
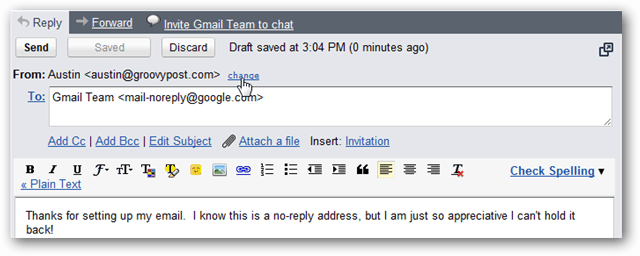
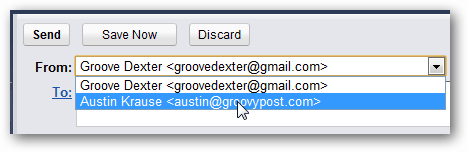
Du har nu ett konsoliderat Gmail-konto. Tänk på att detta inte ger behörighet att använda alla Google Apps-tjänster. Bara e-post.
