Hur man använder Google Data Studio för att analysera dina Facebook-annonser: Social Media Examiner
Facebook Annonser Googles Datastudio Facebook Analys Facebook / / September 26, 2020
Vill du bättre förstå ditt Facebook-annonsresultat? Har du funderat på att använda Google Data Studio?
I den här artikeln kommer du att upptäcka hur du skapar sju värdefulla Google Data Studio-diagram som kan hjälpa dig att bättre analysera dina Facebook-reklamkampanjer.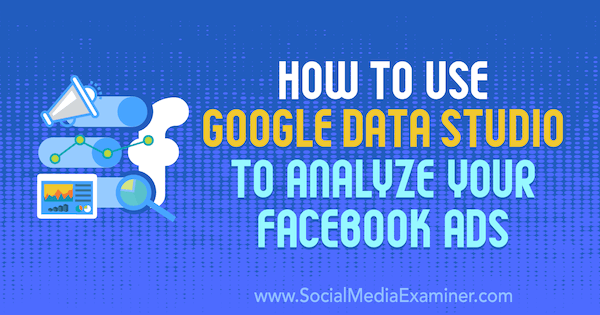
Hur man skapar diagram i Google Data Studio
Data Studio är ett gratis verktyg skapat av Google som kan driva oändliga variationer av diagram för att visa information från olika källor.
Marknadsförare för sociala medier kan skapa visualiseringar av data från Facebook Ads Manager och Google Analytics. Från grundläggande rapporteringstabeller till mer avancerade diagram kan marknadsförare bättre spåra och analysera Facebook-reklamkampanjens resultat med hjälp av Data Studio.
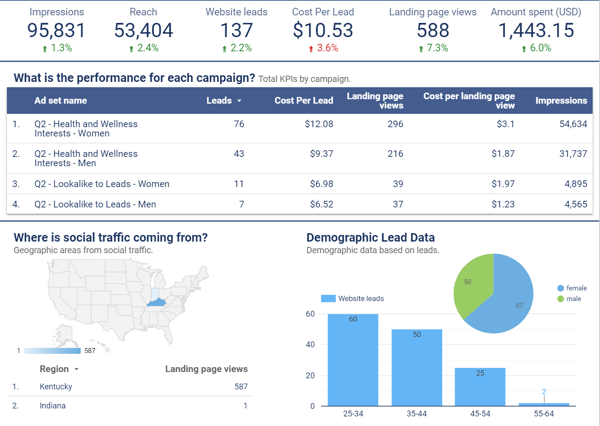
Datakällor kraftdiagram skapade i Data Studio. En datakälla kommer koppla informationen från Facebook Ads Manager, Google Analytics och andra marknadsföringsplattformar till Data Studio så att du kan skapa diagram i en rapporteringspanel.
För att skapa en datakälla hämtar du information från Facebook Ads Manager och Google Analytics med hjälp av en kontakt för dessa plattformar.
Google Analytics är en integrerad anslutning i Data Studio, så du behöver inte någon annan integration för att ta med denna information i din rapport. För Facebook Ads Manager kan du använda en partneranslutning. Supermetrics är ett populärt alternativ för integrationer med Facebook Ads Manager, Facebook Insights, Instagram Insights och andra.
# 1: Skapa en datakälla för Google Analytics
Detta blir den enklaste datakällan du skapar. Gå till Google Data Studio sidan datakällor. Sedan klicka på den blå cirkeln med ett "+" -tecken för att skapa en ny datakälla.
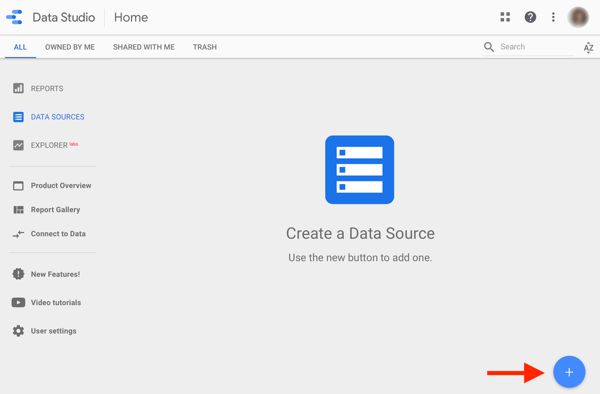
Därefter ser du dina val för kontakter. Du kan bläddra till eller sök efter Google Analytics och välj det.
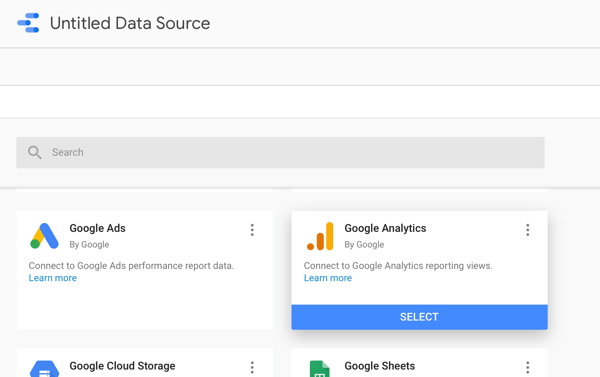
Sök efter namnet på ditt Google Analytics-konto och välj egenskapen och visa de data du vill analysera inom din instrumentpanel. Klicka på Anslut.
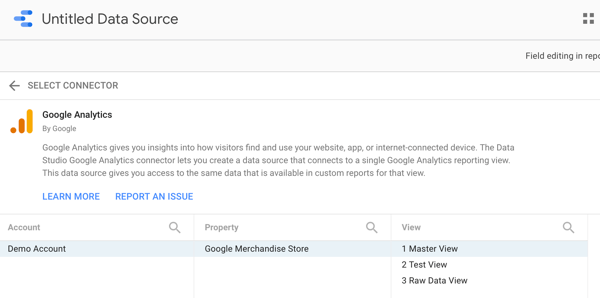
Därefter bör datakällan automatiskt uppdateras till namnet på den vyn du valt. Om du vill byta namn på det, klicka på namnet på datakällan uppe till vänster.
# 2: Skapa en datakälla för Facebook-annonser
För att skapa en Facebook Ads-datakälla, följ en liknande process för att skapa din Google Analytics-datakälla. Du måste använd en partneranslutning för att hämta data från Ads Manager till Data Studio.
Supermetri erbjuder en 14-dagars gratis testperiod för att testa tjänstens fulla kapacitet. Det erbjuder också en gratis version som låter dig dra de senaste tio dagarna av data och billiga betalda planer som börjar på $ 19 per månad.
För att skapa en Facebook Ads Manager-datakälla med hjälp av Supermetrics, gå tillbaka till datakällornas huvudsida och klicka på den blå knappen Lägg till på nytt.
Sök efter eller hitta Facebook Ads-kontakten från Supermetrics och välj det.
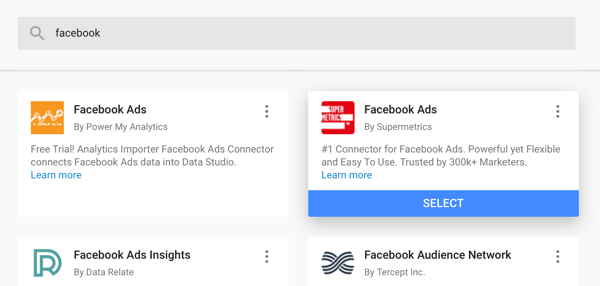
När du skapar en Facebook Ads Manager-datakälla för första gången måste du logga in på ditt Facebook-konto. Supermetrics uppmanar dig att göra detta med "För att lägga till fler / hantera Facebook Ads-användarkonton, besök" och ger länken för att lägga till ditt Facebook-konto.
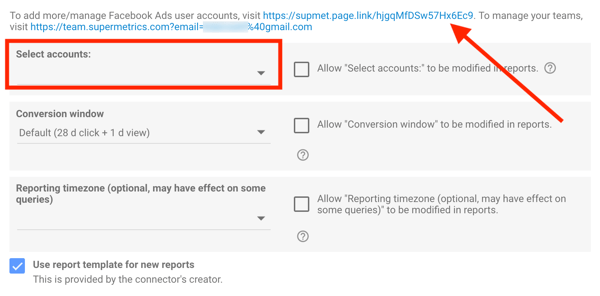
Nästa, du välj ditt annonskonto i rullgardinsmenyn. Se till att matcha inställningarna för konverteringsfönstret till attributfönstrets inställningar i ditt annonskonto, samt rapporteringstidzonen.
För att rapportera om konverteringar direkt via Facebook Ads Manager måste du göra det ställa in standardhändelsesspårning med Facebook-pixel.
Till sist, byta namn på datakällan så att den matchar namnet på ditt annonskonto eller företag.
# 3: Bygg ett diagram med hjälp av datainställningar
Börja med en tom rapport i Data Studio. Gå till Startsidan för Data Studio och klicka på den tomma mallen längst upp till vänster.
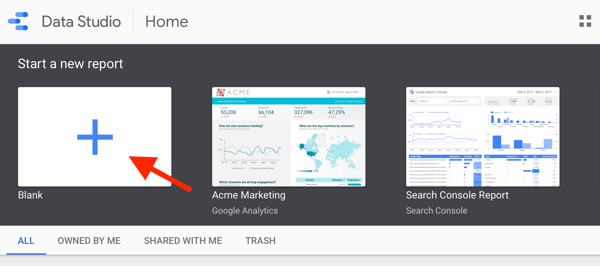
Data Studio skapar en ny rapport som du kan byta namn på längst upp till vänster.
Därefter vill du lägga till dina datakällor för Facebook-annonser i din rapport. Gå till höger kolumn och välj din Facebook Ads-datakälla. Du lägger till Google Analytics-datakällan senare.
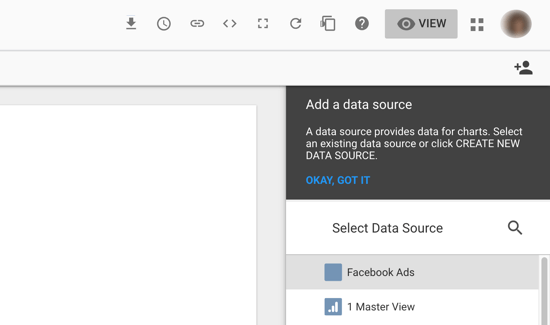
För att skapa ett diagram, klicka på Lägg till ett diagram i navigeringsfältet. Data Studio tillhandahåller alternativen för vilken typ av diagram som ska läggas till i din rapport.
Det enklaste diagrammet är ett styrkort, så det är ett bra ställe att börja för ditt första försök. Välj styrkort från alternativenoch Data Studio skapar det automatiskt.
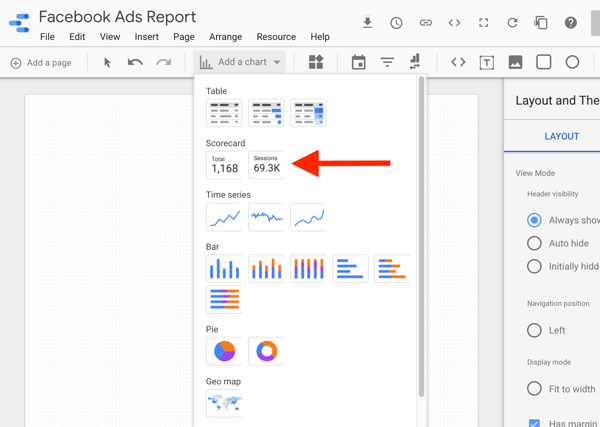
# 4: Anpassa diagrammet med stilinställningar
Varje diagram innehåller inställningar för både Data och Style, som kan ses i den högra kolumnen när en datakälla väljs i rapporten.
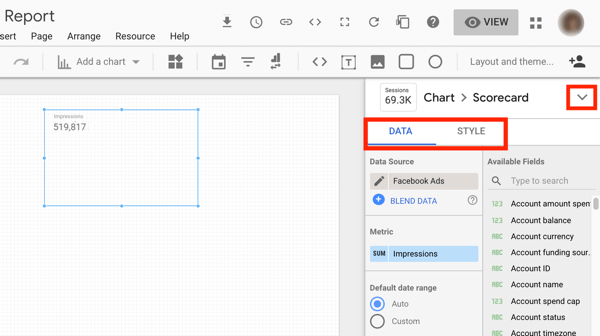
För att titta på inställningarna du kommer att utforska med varje diagram, uppdatera styrkortet till en tabell. Gå till diagraminställningarna ovanför inställningarna för data och stil och välj alternativet Tabelldiagram från listrutan.
Datainställningar
I datainställningarna vill du känna till:
- Dimension - en datakategori, som kampanj eller annonsuppsättning
- Mätvärde - ett antal av en viss nyckelprestationsindikator som visningar eller omvandlingar
- Sortera - hur du beställer eller ordnar dina data
- Datumintervall - tidsperioden för data du vill visa, som förra månaden
- Jämförelsedatumintervall - den tidsperiod som du vill jämföra dina data med, som förra perioden
- Filter - specifikationer för att endast visa viss data, som att endast visa konverteringskampanjer
- Segment (för Google Analytics) - samma segment som du kan använda för Google Analytics-data som ett anpassat segment för att bara visa sociala mediedata
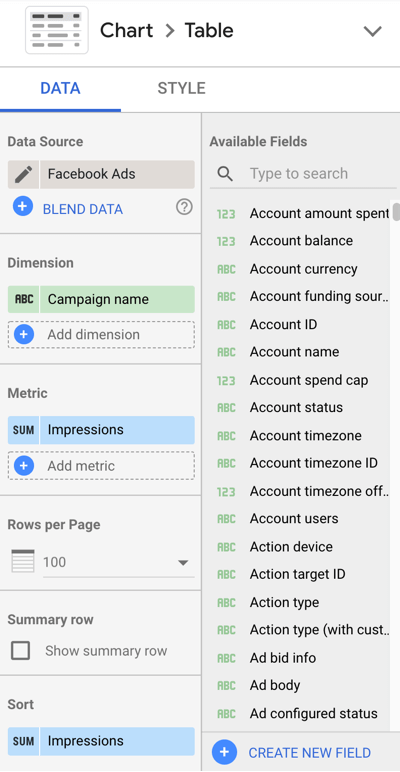
Stilinställningar
Du kan anpassa storlek, färg och utseende på diagramelementi dina stilinställningar. Du kanske till exempel vill anpassa dina diagram för att matcha ditt företags varumärke eller lägga till skuggor eller bakgrunder i diagram.
7 diagram för analys av resultat för Facebook-annonser
Nu när du har en grundläggande förståelse för att skapa och anpassa diagram i Data Studio, låt oss utforska sju olika diagram som du kan skapa för att analysera din Facebook-annonsprestanda.
# 1: Bedöm övergripande resultat för Facebook-konton
Skapa en tabell som visar all din annonskontodata för att få en helhetssyn på din Facebook-annonsprestanda. Håll mätvärdena höga om du inkluderar kampanjer med flera mål.
Den här tabellen liknar den information du skulle se i Facebook Ads Manager. Använd det här diagrammet för att analysera övergripande resultat för ett angivet datumintervall.

Inställningar för diagramdata
- Datakälla: Facebook-annonser
- Diagramtyp: Tabell
- Dimension: Kampanjnamn
- Mätvärde: intryck, CPM, klick, inlägg, webbplatsköp
- Välj "Visa sammanfattningsrad"
- Tidsperiod: mest tillämplig tidsperiod för din analys
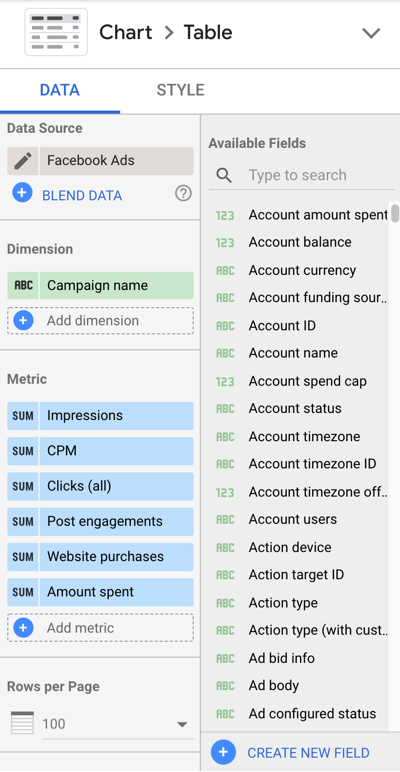
För alla mätvärden som är valuta uppdaterar du inställningarna för mätvärdena till amerikanska dollar. Håll muspekaren över mätvärdet du vill uppdatera och klicka på penna redigeringsknappen.
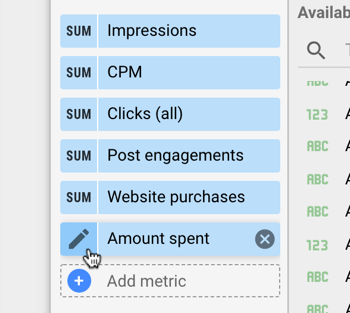
Sedan klicka på Typ, Välj valutaoch hitta den valuta som matchar dina uppgifter.
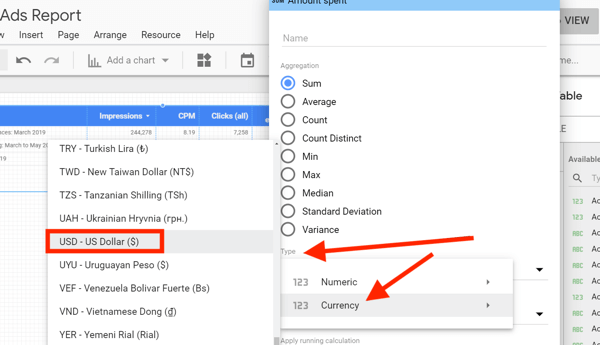
Inställningar för diagramstil
Välj Wrap Text under Tabellrubrik för att se till att inget av dina bordsrubriker är avskurna.
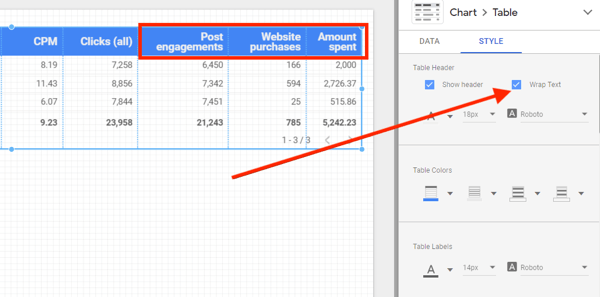
Om något av dina mätvärden visas som null, uppdatera valet under Saknade data för att visa "0".
Om du vill analysera dessa resultat i jämförelse med en tidigare tidsperiod, uppdatera datumintervallet för jämförelse i Datainställningar.
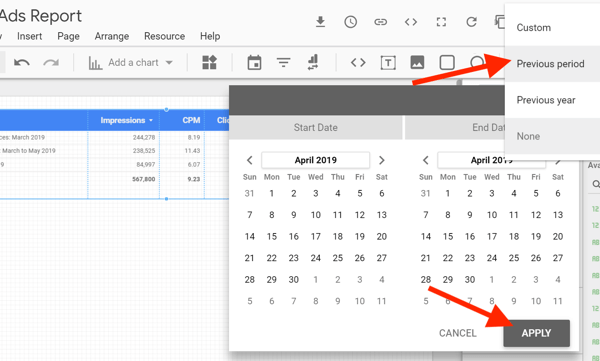
Under Style-inställningarna kan du välj vilka mätvärden du vill se jämförelsedata för. I exemplet nedan inkluderar visningar, klick och inläggsannonser inte jämförelsedata.

Använd ett diagram med jämförelsedata till analysera det övergripande resultatet för ett angivet datumintervall jämfört med ett annat specificerat datumintervall.
Få YouTube Marketing Marketing - Online!

Vill du förbättra ditt engagemang och försäljning med YouTube? Gå sedan med i det största och bästa samlingen av YouTubes marknadsföringsexperter när de delar sina beprövade strategier. Du får steg-för-steg liveinstruktion med fokus på YouTube-strategi, skapande av video och YouTube-annonser. Bli YouTube-marknadsföringshjälten för ditt företag och kunder när du implementerar strategier som ger beprövade resultat. Detta är ett live-online-träningsevenemang från dina vänner på Social Media Examiner.
KLICKA HÄR FÖR DETALJER - FÖRSÄLJNING SLUTAR 22 SEPTEMBER!# 2: Mät kampanjbaserad prestanda med en värmekarta
Denna tabell är mycket lik den totala prestandadata; det skiljer sig emellertid eftersom det enbart fokuserar på ett mål och innehåller en värmekarta för att visuellt kategorisera data med färg.
För att visualisera detta använder du ett filter för att endast visa omvandlingskampanjer och rapportera om inköp, kostnad per köp, ROAS och köpkonverteringsvärde för varje kampanj och / eller annonsuppsättning för att se hur de sammanfaller med var och en Övrig.
Lägg till den här tabellen i din rapport till jämföra kampanjer mot varandra när de använder samma mål. Använd också denna tabell för att jämföra annonsuppsättningens resultat inom en viss kampanj.

Diagrammet ovan visar fyra annonsuppsättningar i en kampanj som är optimerad för köp. Det högsta måttet i varje kolumn är den mörkaste färgen och det lägsta antalet i varje färg är den ljusaste. Du kan se att den likadana publiken till den här Facebook-sidens fans fick de lägsta inköpen till den högsta kostnaden och hade lägst ROAS. När du optimerar kan du överväga att stänga av den här annonsuppsättningen.
Inställningar för diagramdata
- Datakälla: Facebook-annonser
- Diagramtyp: Tabell med värmekarta
- Dimension: Annonsuppsättning
- Mätvärden: Webbplatsköp, kostnad per webbplatsköp, konverteringsvärde för webbplatsköp, ROAS, visningar, CPM, spenderat belopp
- Välj "Visa sammanfattningsrad"
- Sortera: Webbplatsinköp, fallande
- Tidsperiod: mest tillämplig tidsperiod för din analys
- Filter: Inkludera, kampanjmål lika med KONVERTERINGAR
Du kanske har märkt att tabellrubrikerna i diagrammet ovan ser annorlunda ut än de mätvärden som ingår i de angivna datainställningarna. Redigera namnet på ett mätvärde så att det bättre matchar det mätvärdet representerar. För att illustrera, uppdatera "Konverteringsvärde för webbplatsinköp" till "Intäkter" för att rensa utseendet på ditt bord.
För att redigera ett måttnamn, håll muspekaren över mätvärdet i datainställningarna och klicka på pennikonen som visas.
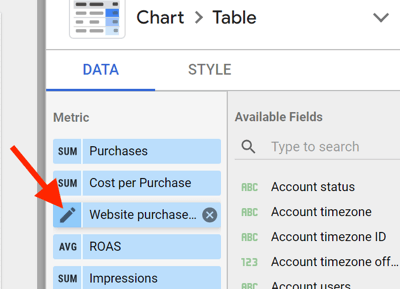
Sedan uppdatera måttnamnet till ett förkortat eller mer direkt namn. Du ser fortfarande det ursprungliga namnet under det uppdaterade som referens.
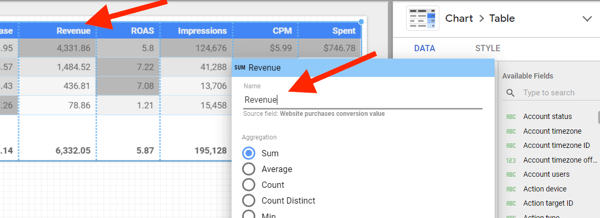
För att skapa filtret för det här diagrammet, klicka på Lägg till ett filter under Filter> Tabellfilter.
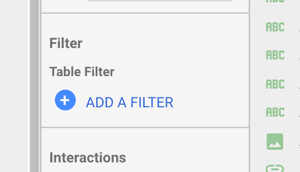
Skapa villkoren för inkludera kampanjer med målet lika med konverteringar. Detta filter kommer att begränsa data i diagrammet till endast kampanjer med ett konverteringsmål.
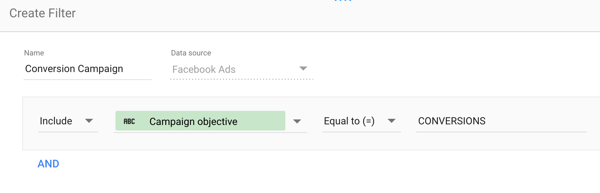
Inställningar för diagramstil
- Uppdatera värmekartfärgerna för varje kolumn till den färg du väljer.
- Lägg till en kantskugga för utseendet.
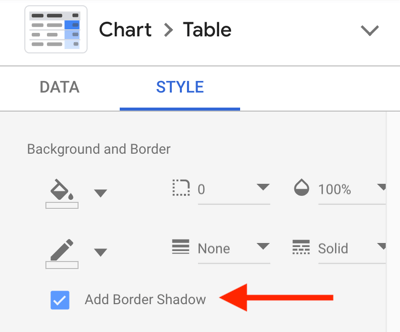
# 3: Spåra kampanjresultat efter demografisk data
Skapa ett staplat stapeldiagram till visa resultat efter ålder och kön. Använd det här diagrammet för att förstå åldrar och kön som får flest resultat från dina kampanjer. Det här diagrammet är användbart när du rapporterar om värdefulla åtgärder som leads och köp för att avgöra var du ska fördela din Facebook-annonsbudget.
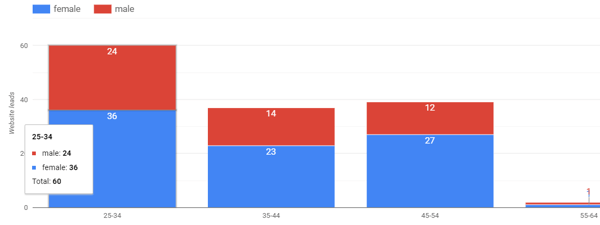
Inställningar för diagramdata
- Datakälla: Facebook-annonser
- Diagramtyp: Staplat stapeldiagram
- Dimension: Ålder
- Fördelningsdimension: Kön
- Mätvärde: webbplatsledningar
- Sortera: Ålder, stigande
- Tidsperiod: mest tillämplig tidsperiod för din analys
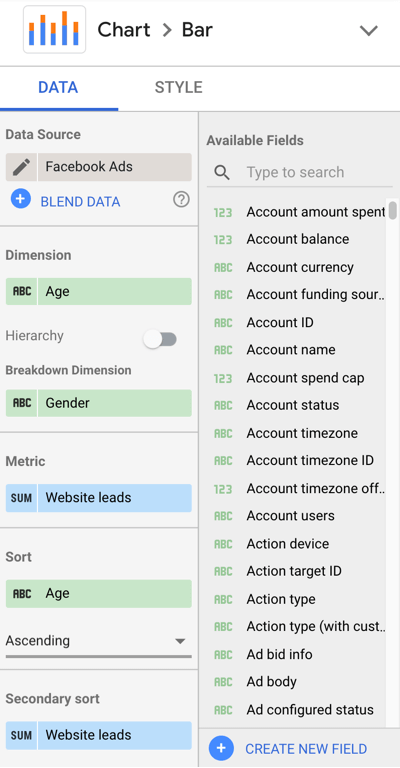
Inställningar för diagramstil
- Stapeldiagram
- Välj "Staplade staplar"
- Välj "Visa dataetiketter"
- Välj "Visa axeltitel" under vänster Y-axelinställningar
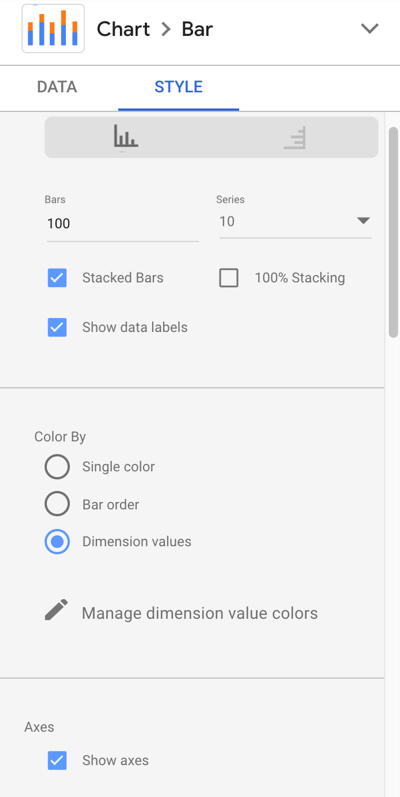
# 4: Analysera plattforms- eller placeringsprestanda med fördelning av kostnad per resultat
Analysera plattforms- och placeringsresultat med ett horisontellt stapeldiagram som visar resultat och kostnad per resultat för varje. Om du för närvarande använder automatiska placeringar för dina kampanjer på Facebook, Instagram, Audience Nätverk, Messenger och Berättelser, dessa typer av diagram visar var du ger resultat och vad kosta.
Använd Publisher Platform som dimension när du vill se föreställningen mellan Facebook, Instagram, Audience Network och Messenger.
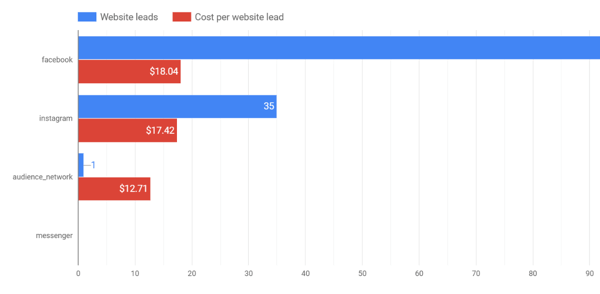
Använd placering som dimension när du vill dyka djupare in i vilka placeringar inom varje plattform som ger resultat och till vilken kostnad.
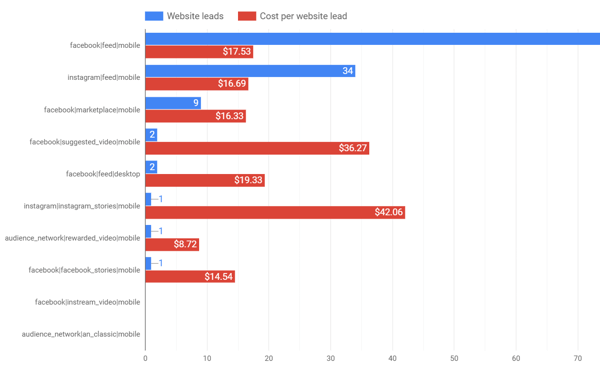
Inställningar för diagramdata
- Datakälla: Facebook-annonser
- Diagramtyp: Horisontell stapel
- Dimension: Utgivarplattform eller placering
- Mätvärde: Webbplatsledningar (resultat) och kostnad per webbplatsledning (kostnad per resultat)
- Sortera: Webbplatsledningar, fallande
- Tidsperiod: mest tillämplig tidsperiod för din analys
Inställningar för diagramstil
- Välj "Visa dataetiketter"
Skapa filter till begränsa dina data för att bara visa kampanjer med samma mål för att få en mer korrekt bild av resultaten för dessa kampanjer.
# 5: Avslöja resultat och kostnader per resultattrender över tiden
Har du frågor som "Hur vet jag om jag gör långsiktiga framsteg med mina optimeringar?" Om du gör det kommer du att älska det här diagrammet.
Skapa ett stapeldiagram till visa resultat per månad (eller dag, vecka etc.) under en längre period. Använd denna typ av diagram för att analysera resultat över ett kvartal, månad eller år beroende på vilken typ av data du vill se.
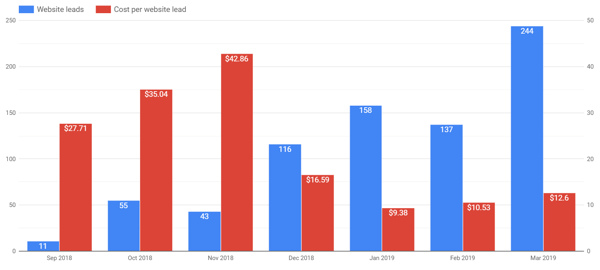
Med det här diagrammet vill du se hur dina resultat utvecklas jämfört med din kostnad per resultat. I diagrammet ovan ökade leads över tiden och kostnaden per lead visade en betydande förbättring från december till januari jämfört med september till november. När du analyserar dessa uppgifter, kom ihåg vilken effekt de totala annonsutgifterna kommer att få på ditt totala antal resultat.
Inställningar för diagramdata
- Datakälla: Facebook-annonser
- Diagramtyp: Vertikal stapel
- Dimension: År och månad (eller annan tillämplig tidsperiod)
- Mätvärden: Webbplatsledningar (resultat) och kostnad per webbplatsledning (kostnad per resultat)
- Sortera: Webbplatsledningar, fallande
- Tidsperiod: mest tillämplig tidsperiod för din analys
Inställningar för diagramstil
- Välj "Visa dataetiketter"
- Välj "Dubbel" under Axelinställningar
# 6: Visa webbplatsengagemang från Facebook-kampanjtrafik
Bygg ett diagram från Google Analytics-data för att visa din kampanjtrafik och engagemangsmätvärden med din webbplats inklusive genomsnittlig sessionstid och genomsnittlig tid på sidan. Utvärdera kvaliteten på trafiken från dina kampanjer.

För att lägga till Google Analytics-datakällan i din rapport, välj Tabell med staplar från menyn Lägg till ett diagram. Klicka på datakällan för Facebook Ads och sök efter datakällan för Google Analytics för din webbplats.
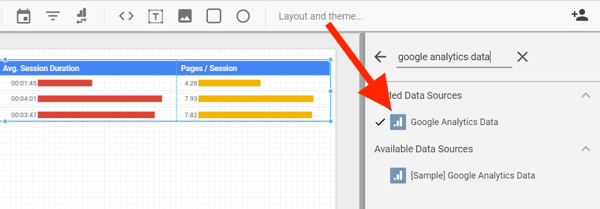
Inställningar för diagramdata
- Datakälla: Google Analytics
- Diagramtyp: Tabell med staplar
- Dimension: Kampanj
- Mätvärde: Sessioner, genomsnittlig sessionstid, sidor / session
- Sortera: Sessioner
- Tidsperiod: mest tillämplig tidsperiod för din analys
- Segment: Skapa ett segment i ditt Google Analytics-konto för att endast visa trafik från Facebook-källor
Istället för att skapa ett segment i Google Analytics kan du också skapa ett filter i Data Studio för att endast inkludera Facebook-kampanjtrafik.
Inställningar för diagramstil
- Välj "Visa nummer" för varje mätvärde
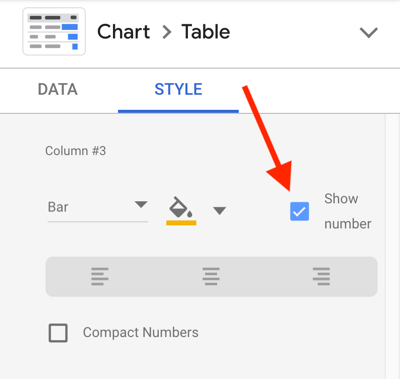
# 7: Sammanställa kumulativa data år över år
Visa storbildsdata med jämförelsediagram jämfört med året innan. Bestäm hur du trampar hela året jämfört med data från förra årets Facebook-reklaminsatser med ett diagram som visar kumulativa uppgifter för innevarande år jämfört med föregående år.
Detta diagram fungerar bra med Facebook Ads-data och Google Analytics-data.
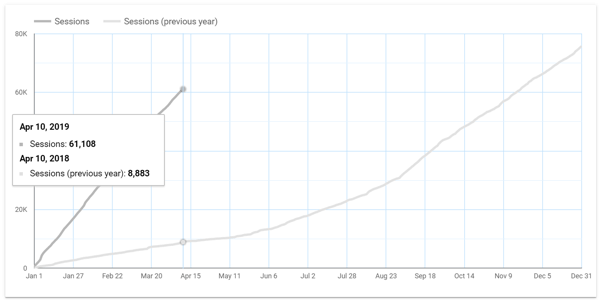
Inställningar för diagramdata
- Datakälla: Google Analytics eller Facebook Ads
- Diagramtyp: Tidsserie
- Dimension: Datum
- Mätvärde: Session eller andra mätvärden
- Tidsperiod: I år jämfört med föregående år
- Segment: Skapa ett segment i ditt Google Analytics-konto för att endast visa trafik från betalda Facebook-källor
Inställningar för diagramstil
- Välj "Kumulativ" under serie nr 1
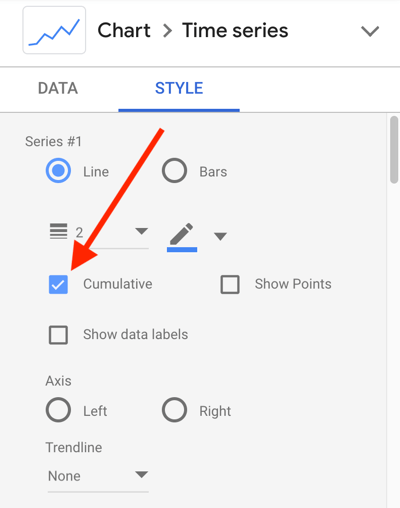
Slutsats
Den här artikeln ger flera sätt att integrera din Facebook Ads Manager och Google Analytics-data i Google Data Studio för bättre rapportering och analys. Använd dessa rekommendationer, tillsammans med andra anpassningar, för att få ut det mesta av Data Studio och förbättra din Facebook-reklam.
Vad tror du? Vilka diagram har du skapat för att få mer inblick i dina Facebook-kampanjer? Vilka av dessa diagram kommer du att integrera i dina Data Studio-instrumentpaneler? Dela dina idéer i kommentarerna nedan.
Fler artiklar om Google Data Studio:
- Ta reda på hur du skapar och delar instrumentpaneler och rapporter för Google Data Studio.
- Lär dig att använda Google Data Studio för att skapa lättuppdaterade rapporter för din webbplats, Facebook eller Instagram-marknadsföring.



