Hur man integrerar Shopify med Facebook: Social Media Examiner
Facebook Verktyg Facebook / / September 26, 2020
 Vill du sälja dina Shopify-produkter och -tjänster på Facebook?
Vill du sälja dina Shopify-produkter och -tjänster på Facebook?
Letar du efter tips som kan hjälpa dig?
I den här artikeln kommer du hitta fyra tips för att integrera en Shopify-butik med din Facebook (och Instagram) marknadsföring.
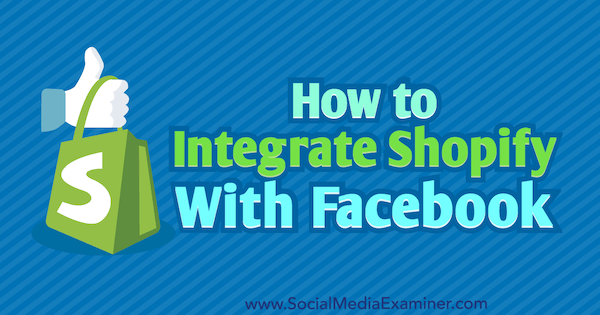
Varför integrera din Shopify-butik med Facebook?
Som med alla typer av integration, ansluta din Shopify lagra med dina sociala mediekonton (särskilt Facebook och Instagram) kan hjälpa dig att förbättra kvaliteten och öka arbetsflödets bekvämlighet och effektivitet.
Vissa aspekter av integrationen gör det enklare att marknadsföra din butik, vilket sparar tid och energi. De dynamiska annonserna och Facebook-butikstilläggen, som diskuteras senare i den här artikeln, är båda exempel på detta. Andra aspekter hjälper dig att öka butiksengagemanget, bygga kundförtroende och öka försäljning och vinst. Tillsammans är detta kraftfulla fördelar som du inte har råd att ignorera.
Så här kommer du igång med att integrera din Shopify-butik med Facebook.
# 1: Installera Facebooks Tracking Pixel i Shopify
Facebooks spårningspixel tjänar två olika syften. Först spårar den användaraktivitet, så att du kan rikta in (med Facebook-annonser) användare som har besökt vissa sidor eller vidtagit vissa åtgärder på din webbplats. Det berättar också hur effektiva dina Facebook-annonser är genom att visa hur många klick som förvandlats till konverteringar.
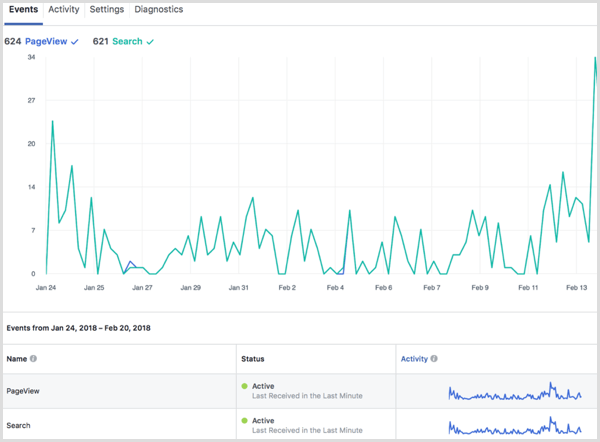
Shopifys föredragna metod för att installera spårningspixeln på sin plattform kräver ingen kodning. det är ännu enklare än att installera det på en vanlig webbplats. Först, hitta din pixel i Facebook Ads Manager. Under Alla verktyg, hitta kategorin Mät & rapportera och VäljPixlar.
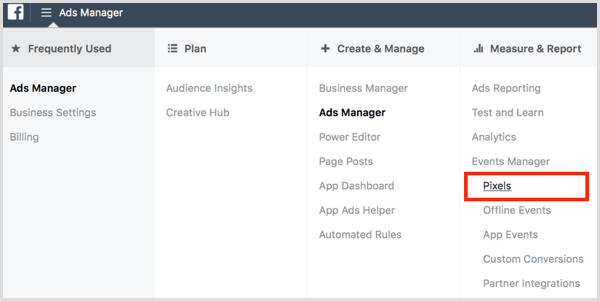
Markera och på den här fliken kopiera ditt kontos Pixel ID-nummer.
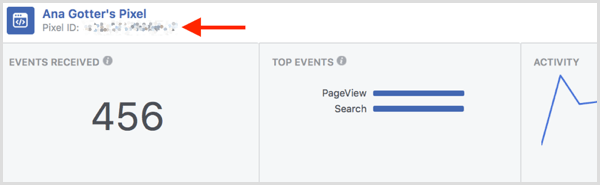
Nästa, navigera till din Shopify-butik och välj Online Store. Sedan klicka på Inställningar.
På fliken Facebook Pixel, klistra in ditt pixel-ID-nummer in i textrutan, och din pixel kommer igång utan ett enda kodavsnitt krävs.
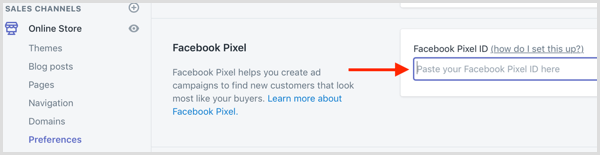
Ovanstående metod för att installera spårningspixeln kommer automatiskt spåra följande sex omvandlingar utan anpassad kodning:
- ViewContent (produktvyer)
- Lägg till i kundvagn
- InitiateCheckout
- AddPaymentInfo
- Köp
- Sök
Du kan spåra avancerade anpassade konverteringar genom att installera kod direkt till specifika sidor, men Shopify rekommenderar inte detta om du inte har HTML-erfarenhet.
# 2: Synkronisera en Facebook-butik med din butik
Alla företag kan skapa en plattform Facebook-butik där de kan sälja produkter och tjänster direkt via Facebook.
Om du är butiksägare låter Shopify dig skapa en Facebook-butik som är helt synkroniserad med din butik. Det betyder att du kan sälja produkter direkt på Facebook, och lager (inklusive priser och försäljning) uppdateras automatiskt på Facebook när det uppdateras på Shopify. Om du vill kan du till och med välja att bara sälja utvalda produkter på Facebook.
Shopifys Facebook-app är den bästa att använda för detta ändamål. Appen i sig är gratis, men det kräver ett minimum av Shopify Lite-paketet till $ 9 per månad. Till skapa din Facebook-butik efter att du har installerat appen måste du först anslut din Facebook-sida.
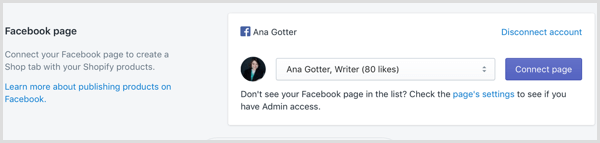
Om du redan har produkter online kommer Facebook att granska din butik. Processen kan ta upp till 48 timmar, under vilket meddelandet nedan visas. När granskningen är klar kan du göra det möjligt för din butik att publicera produkter på Facebook.
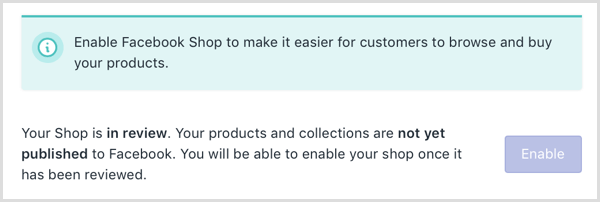
Du kan kräver att användare kolla in Shopify eller låta kunder som betalar i USD checka ut på Facebook utan att lämna webbplatsen eller appen.

# 3: Ställ in dynamiska annonser för Facebook och Instagram
Facebooks dynamiska annonser låter dig köra anpassade ominriktningskampanjer och visa Facebook- och Instagram-annonser för användare som visar exakt vilka produkter de har tittat på på din webbplats.
Den här metoden för att skapa dynamiska annonser för Facebook och Instagram använder en app så att du inte behöver ändra kodningen i din Shopify-butik med hjälp av pixeln som den installerades tidigare i artikeln.
Först, få den Facebook produktflödesapp av Flexify (kärnfunktionerna är gratis, med möjlighet till premiumtillägg). Efter installationen kan du välj de produkter du vill inkludera i produktflödet. Observera att alla produkter måste vara synliga i din butik för att vara valbara.
När du har gjort det här, välj Format Feed för alternativet Native Shopify Pixel Setting.
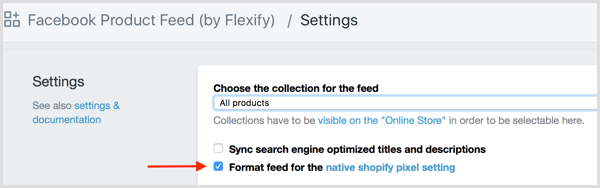
Få YouTube Marketing Marketing - Online!

Vill du förbättra ditt engagemang och försäljning med YouTube? Gå sedan med i det största och bästa samlingen av YouTubes marknadsföringsexperter när de delar sina beprövade strategier. Du får steg-för-steg liveinstruktion med fokus på YouTube-strategi, skapande av video och YouTube-annonser. Bli YouTube-marknadsföringshjälten för ditt företag och kunder när du implementerar strategier som ger beprövade resultat. Detta är ett live-online-träningsevenemang från dina vänner på Social Media Examiner.
KLICKA HÄR FÖR DETALJER - FÖRSÄLJNING SLUTAR 22 SEPTEMBER!När ditt flöde har ställts in, kopiera dess URL, som är högst upp på denna sida.
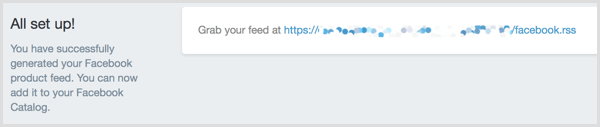
Nästa, navigera tillbaka till Facebook Ads Manager. Under Alla verktyg, hitta kategorin Tillgångar, och då välj kataloger.
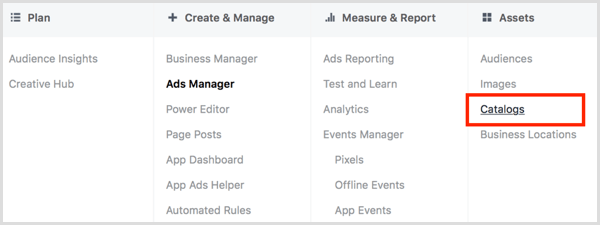
För att skapa din nya katalog, välj vilken kategori produkter du säljer.
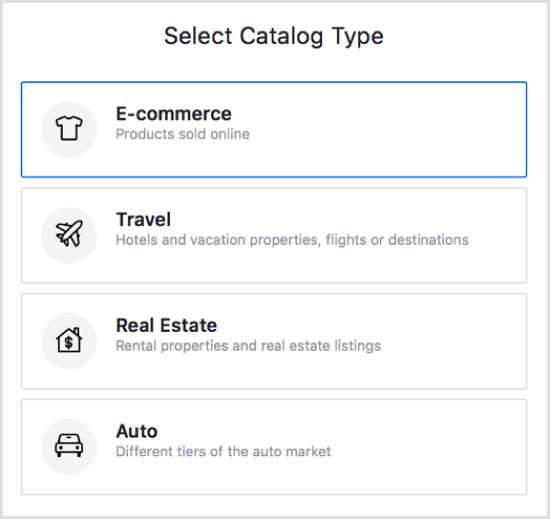
Sedan välj sidansom din katalog tillhör och namnge katalogen.
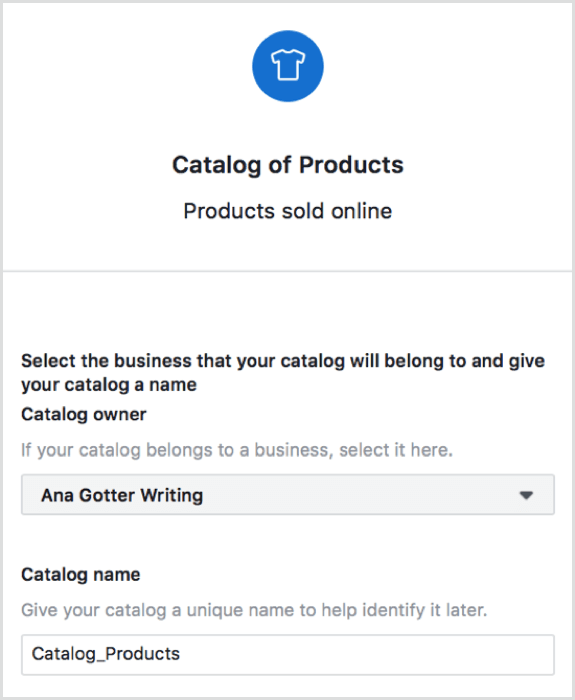
Välj alternativet att lägga till produkter till din katalog.

På nästa sida blir du tillfrågad hur du vill ladda upp dataflödet. Välj Ange ett schema och ange dataflödenas URL i den angivna rutan. Om ditt flöde är lösenordsskyddat anger du inloggningsinformationen.
Till sist, välj hur ofta du vill att flödet ska uppdateras. Eftersom annonserna är dynamiska är det ofta ett bra alternativ att välja antingen timme eller vecka.
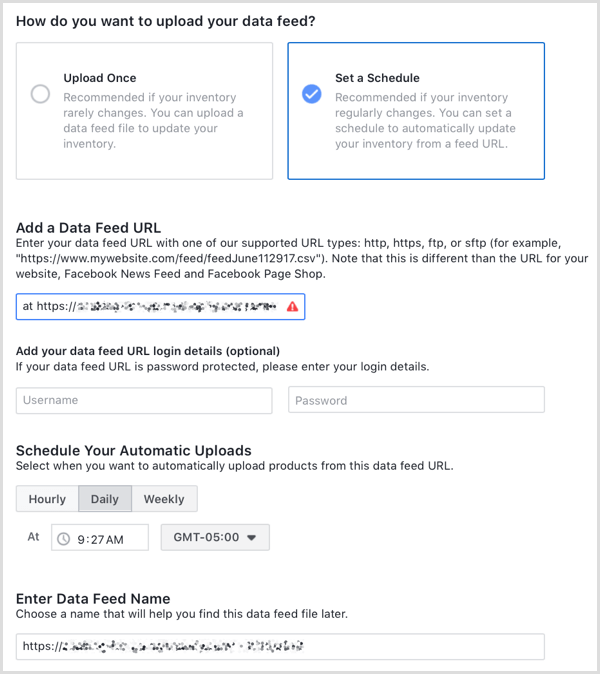
När du har gjort detta konfigureras ditt produktflöde och du är redo att visa dynamiska annonser.
# 4: Använd användargenererat innehåll i din butik
Användargenererat innehåll (UGC) och andra sociala skärmar hjälper dig att sälja mer. Detta beror till stor del på att webbplatsbesökare litar på andra användare mer än de litar på varumärken att ha en framträdande placerad UGC hämtad från dina sociala kanaler kan öka din försäljning avsevärt.
Flera appar kan hjälpa dig att uppnå detta, inklusive Sneez's Shoppable Instagram Feed. Denna app kommer e-posta kunder automatiskt och uppmuntra dem att skapa UGC på Instagram.
Genom appen kan du sedan snabbt sök på Instagram efter dina märkesvaror till hitta innehåll att lägga till i din butiks flöde. Du har fullständig kontroll över vad som läggs till på din webbplats.
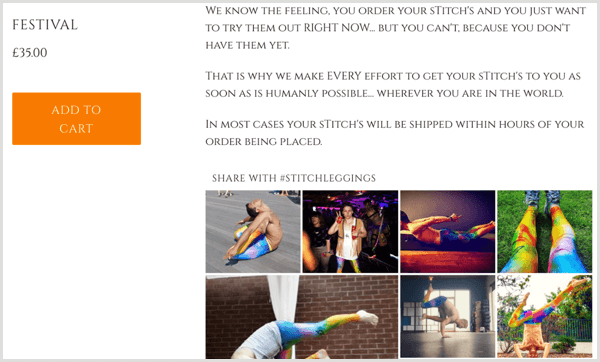
På grund av den mer komplicerade karaktären hos denna typ av app är de flesta inte gratis. Sneez kostar 25 USD per månad efter en 7-dagars gratis provperiod, även om de erbjuder en återbetalning om din konverteringsfrekvens inte har förbättrats under de första 30 dagarna.
Andra liknande appar att kolla in inkluderar:
- Contentplum (från $ 19,99 per månad, med en 15-dagars gratis testperiod)
- Sociala foton (mellan $ 10 och $ 50 per månad, med en 30-dagars gratis testperiod)
- Pixlee för Shopify (anpassad prissättning listas inte online)
Proffstips: Lägg till dina sociala konton i din butik
Lägga till dina sociala mediekonton i din butik ger människor enkel åtkomst till din online-community. Detta öppnar dörren för bättre relationsbyggande och ger nya webbplatsbesökare en chans att se mer om ditt företag på socialt innan de väljer att köpa. Om de är tveksamma kan det vara tillräckligt för att vinna dem, särskilt när de ser recensioner och UGC på dina profiler.
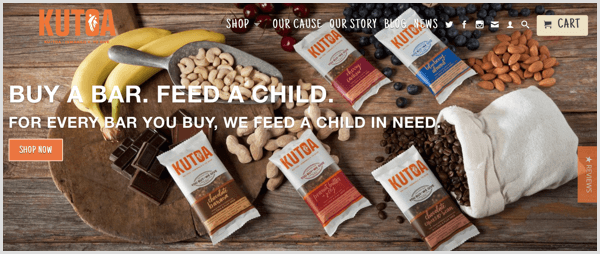
Olika Shopify-appar (som fungerar som WordPress-plugins) låter dig placera ikoner för sociala medier i din butik på framstående platser, skicka användare till dina olika profiler.
Flikar för sociala medier av Leadslide är en utmärkt gratis app att kolla in för detta ändamål. När du installera appen i din Shopify-butikkommer du att kunna välj vilka sociala ikoner och profiler du vill lista. Du kan också välj färgen på ikonerna och knapparna, tillsammans med var du vill att knapparna ska visas på din webbplats.
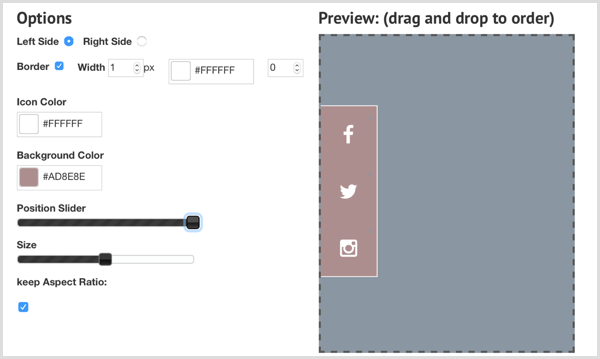
Slutsats
Att integrera dina sociala mediekonton med din Shopify-profil kan ge dina marknadsföringsinsatser större räckvidd och öka deras effektivitet samtidigt som du sparar tid. De flesta varumärken lägger mycket ansträngning och pengar på att bibehålla sin närvaro på sociala medier, så att integrera det i en butik hjälper till att maximera fördelarna.
Vad tror du? Är din Shopify-butik integrerad med dina sociala mediekonton? Vilka integrationer tycker du är mest värdefulla? Dela dina tankar, kunskaper och erfarenheter i kommentarerna nedan!



