Hur man skapar övertygande Instagram-berättelser: 5 appar för marknadsförare: Social Media Examiner
Instagram Instagram Berättelser Verktyg För Sociala Medier Instagram Verktyg / / September 26, 2020
 Vill du skapa starkare Instagram-berättelseinnehåll? Letar du efter verktyg som hjälper dig att förbättra och redigera dina berättelser?
Vill du skapa starkare Instagram-berättelseinnehåll? Letar du efter verktyg som hjälper dig att förbättra och redigera dina berättelser?
I den här artikeln hittar du fem Instagram Stories-appar för att skapa en attraktiv och engagerande historia.
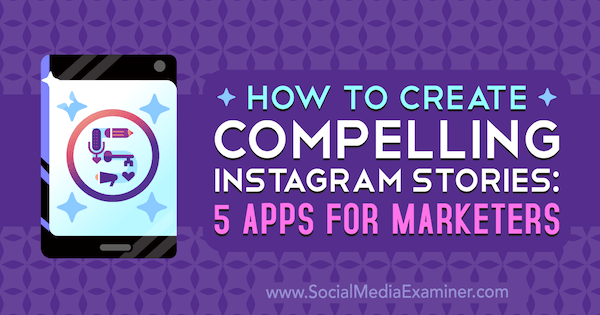
# 1: En färgberättelse
Att använda iögonfallande bilder i dina Instagram-berättelser hjälper till att hålla människor engagerade i ditt innehåll. En färgberättelse, skapad av samma folk bakom A Beautiful Mess, förbättrar färgerna i dina foton och låter dig lägga till en mängd olika visuella effekter som fläckar, ljusläckage och färgdimma. Kärnan i appen är de fyra huvudsakliga verktygen - penslar, teckensnitt, mönster och klistermärken - som gör att du kan redigera efter vad du vill.
En Color Story är tillgänglig för båda iOS och Android. Medan appen är gratis finns några utmärkta tilläggsfunktioner att köpa i enskilda förpackningar (från $ 0,99). Eller så kan du få tillgång till alla filter / effektpaket med en ACS + -prenumeration ($ 24,99 / år; finns som en gratis 3-dagars provperiod).
När du först öppnar appen kan du välja mellan tre alternativ för att ladda upp ett foto:
- Välj ett foto eller en video från ett album på din telefon.
- Få åtkomst till din kamera till ta ett foto.
- Välj flera foton eller videor att batchredigera samtidigt.
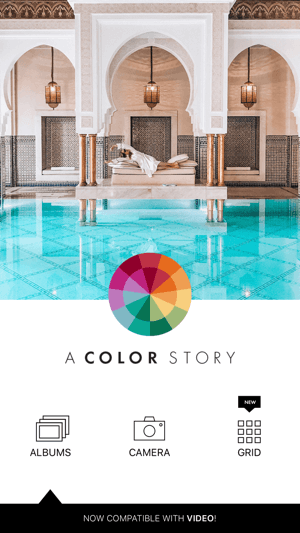
När du väl har valt ett foto ser du grundläggande redigeringsverktyg som gör att du kan beskära, rotera eller räta ut bilden och mer. När du är klar med ändringar, tryck på Fortsätt.

Nu kan du komma åt filter, effekter och verktyg för att förbättra ditt foto. För det här exemplet knackade jag på Effekter och sedan på Starter.

Jag valde Flare-effekten för att lägga till några ljusa gnistrar i ett av champagneglasen. När du har lagt till en effekt, tryck och dra effekten till flytta om den på fotot. Dra skjutreglaget under bilden till justera effektens intensitet.
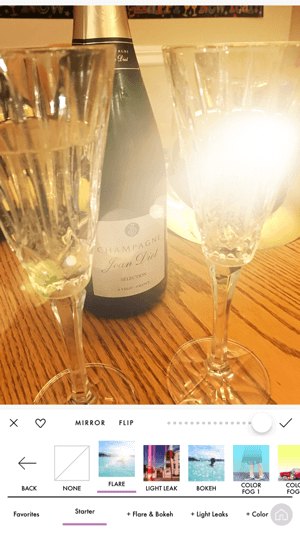
Du kan också spegla och vänd effekten. När du har gjort dina ändringar, tryck på bockmarkeringen för att rädda dem.
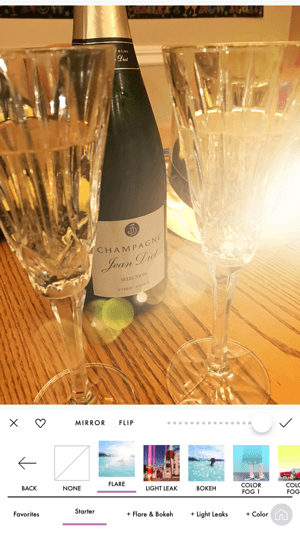
Om du vill justera bildens färg och mättnad, tryck på verktygsikonen (skiftnyckeln) och sedan tryck på färghjulet. Välj en färg och dra reglagen för nyans, mättnad och luminans tills du får det utseende du vill ha.
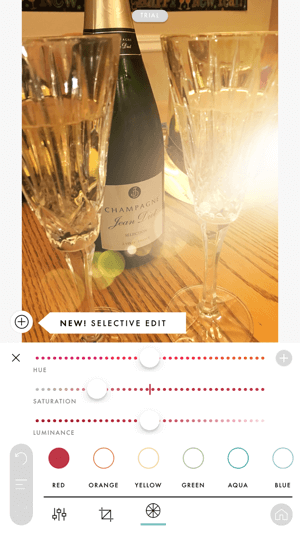
När du är nöjd med ditt foto tryck på Granska längst upp till höger på skärmen till spara bilden till din kamerarulla.
Tagga dina Instagram-foton med hashtaggen #AColorStory för en chans att bli presenterad av @acolorstory. Deras Instagram-konto går också igenom hur man använder olika appfunktioner.
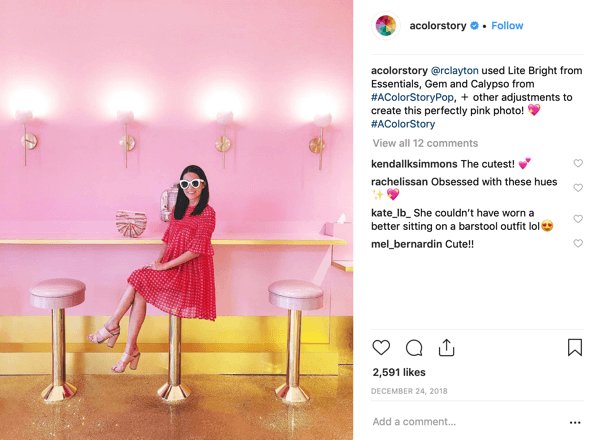
# 2: Skarv
Splitsa är en gratis iOS app från tillverkarna av GoPro som gör det enkelt att skapa vertikal video från foton och videoklipp. En av mina favoritfunktioner är möjligheten att lägga till musik från biblioteket i appen eller från iTunes. Du kan också beskära och trimma ditt innehåll; lägga till titlar, animationer och effekter; ändra hastigheter; och mer. Gå till #spliceapp för att se vad andra skapar för inspiration!
Kom igång genom att ladda upp din video till appen eller skapa videon i appen. När du öppnar appen, knackaStarta ett nytt projekt.
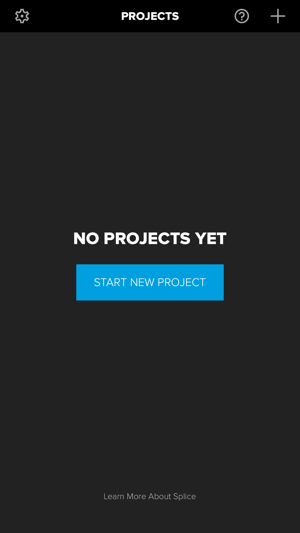
Sedan välj de foton eller videor du vill använda. Välj så många du vill, men jag tycker att det är perfekt att välja 8-10 foton eller korta videoklipp. Kom ihåg att det här är en video som du delar på Instagram Stories, så försök att hålla den färdiga videon under 1 minut.
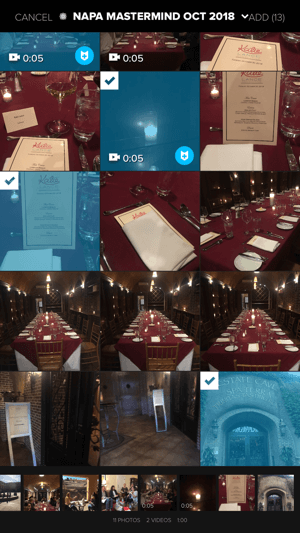
Du kan enkelt ordna dina media i vilken ordning du vill. Bara tryck och dra bilden eller videon för att flytta den. När du är klar, tryck på Lägg till högst upp på skärmen.
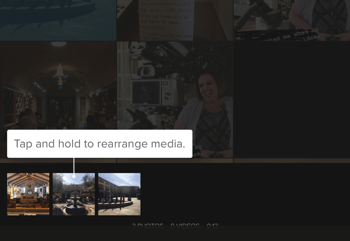
Därefter har du möjlighet att lägga till musik. Välj ett musikval från Splice-biblioteket eller anslut ditt iTunes-kontoför att lägga till musik från ditt bibliotek (med förbehåll för upphovsrätt).
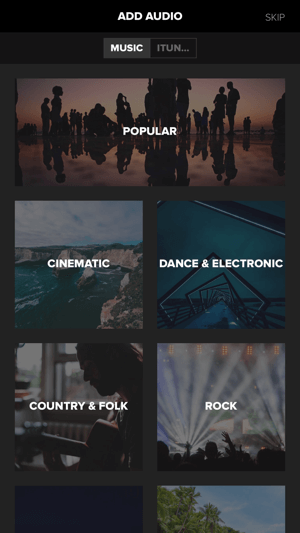
Det sista steget är att välja dina projektinställningar. Skriv in ett namn för ditt projekt och se till att du välj stående läge för Instagram Stories. När du är klar, tryck på Klar.
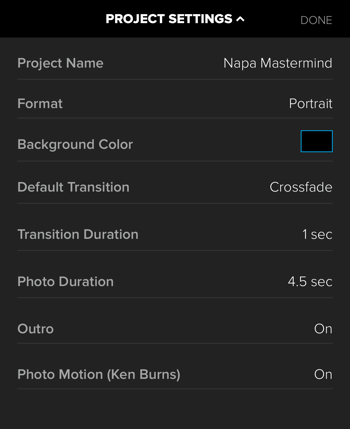
På nästa skärm ser du din färdiga video tillsammans med en tidslinje. Tryck på knappen Spela upp på videon till förhandsgranska den. Om du vill ändra ordningen på elementen i din video, helt enkelt tryck och dra brickorna till önskad position på tidslinjen.
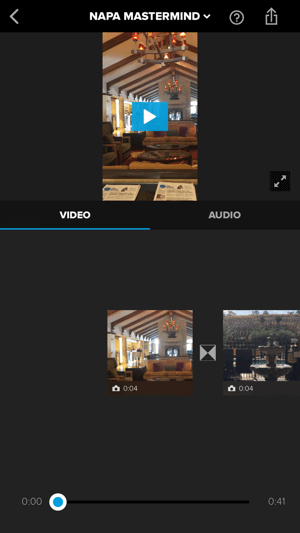
Tryck på ikonen mellan brickor till välj en annan övergångstyp.
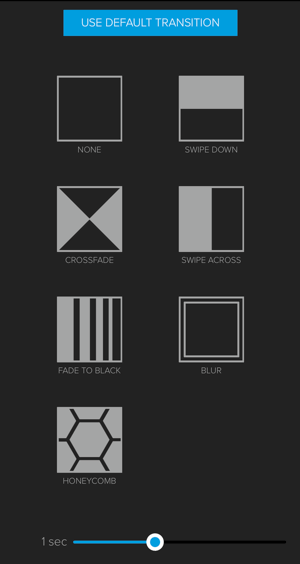
För att redigera videon, tryck på brickan för det innehåll du vill redigera och då tryck på Redigera foto. Härifrån ser du alternativ till tillämpa ett filter, ändra varaktigheten, Lägg till text, eller aktivera eller inaktivera fotorörelser.
På fliken Ljud kan du ändra volymen och varaktigheten för musiken du lade till videon. Om du vill spela in en voiceover, tryck på den röda pricken och börja prata.
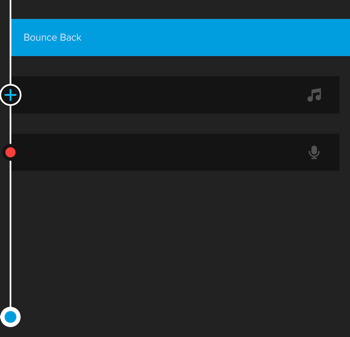
När du är nöjd med din video, tryck på pilenknapp längst upp till höger på skärmen till ladda ner din färdiga video. Sedan kan du ladda upp den till din Instagram-berättelse och lägga till text, GIF eller annan information som du vill. Jag älskar hur enkelt den här appen är att använda.
# 3: Vik ut
När jag upptäckte det Veckla ut (tillgänglig gratis den iOS och Android), Jag var glad. Jag letade efter en app som skulle tillåta mig att skapa collage i Instagram Stories, och Unfold gör det och så mycket mer. Den har ett bibliotek med rena, moderna mallar, både gratis och betald. Vad jag älskar med den här appen är att den är perfekt för att skapa en sammanhängande historia.
Om du delar berättelsen om din produkt eller tjänst gör den här appen det enkelt att skapa en berättelse i flera delar som fortfarande finns på varumärket. Du kan redigera text, teckensnitt och storlek. Med Unfold kan du också förhandsgranska din berättelse med Story-läge, vilket ger dig en chans att se hur dina berättelser kommer att se ut på Instagram innan du trycker på Post - en marknadsförares dröm!
Här är hur enkelt det är att skapa en historia med Unfold. Öppna appen och tryck på + -knappen för att skapa en ny historia. I popup-fönstret skriv ett namn för din berättelse och tryck på Skapa.
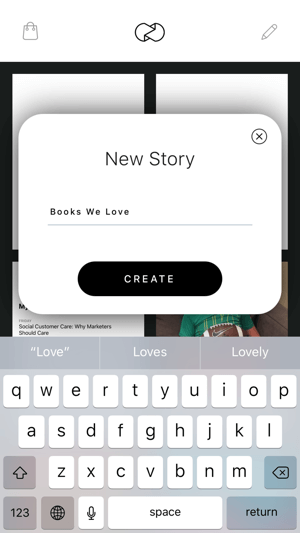
Nu tryck på + -knappen för att lägga till den första sidan i din berättelse.
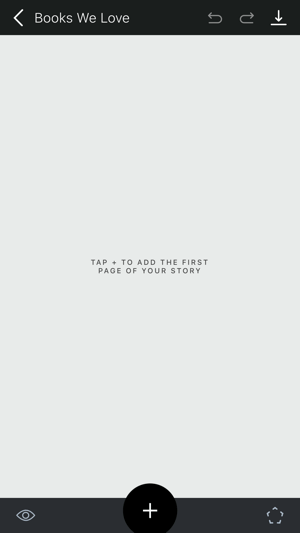
Längst ner på skärmen, välj en layout. Om du skapar ett collage väljer du en layout med antalet bildbehållare du vill använda.
Proffstips: Se till att bilderna du ska använda i ditt projekt är i rätt riktning: vertikalt eller horisontellt. Du kan inte vända foton när du har placerat dem i appen.
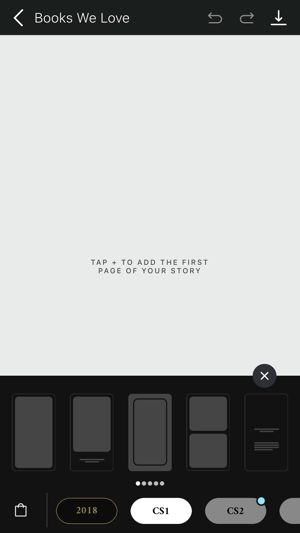
Nästa, tryck på + -tecknet för att lägga till ett foto till ditt projekt. Du kan välj foton från din kamerarulle på fliken Galleri, eller om du behöver några mördare stock foton, Unsplash är inbyggd direkt i appen! Öppna fliken Unsplash och du ser underbara stockfoton att välja mellan. Använd sökrutan för att hitta rätt för din berättelse. När du är klar, tryck på Välj längst upp till höger på skärmen.
Få YouTube Marketing Marketing - Online!

Vill du förbättra ditt engagemang och försäljning med YouTube? Gå sedan med i det största och bästa samlingen av YouTubes marknadsföringsexperter när de delar sina beprövade strategier. Du får steg-för-steg liveinstruktion med fokus på YouTube-strategi, skapande av video och YouTube-annonser. Bli YouTube-marknadsföringshjälten för ditt företag och dina kunder när du implementerar strategier som ger beprövade resultat. Detta är ett live-online-träningsevenemang från dina vänner på Social Media Examiner.
KLICKA HÄR FÖR DETALJER - FÖRSÄLJNING SLUTAR 22 SEPTEMBER!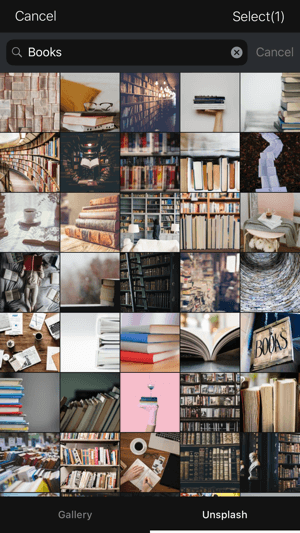
När du väl har valt mall och foto kan du flytta fotot till exakt var du vill ha det eller nypa för att ändra storlek på den.
För att lägga till text, tryck på formikonen i det nedre högra hörnet och sedan tryck på T + -ikonen. Dubbeltryck på platshållartexten för att redigera den. Tryck på Redigera text till avslöja alternativ för att ändra teckensnitt och punktstorlek. Att öka avståndet hjälper mycket!
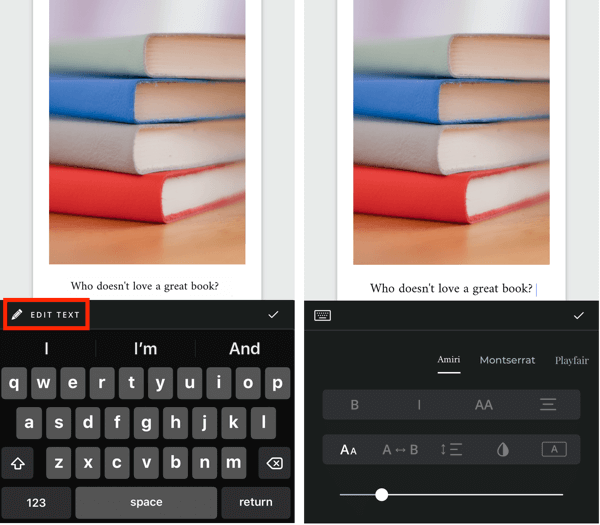
Här är ett exempel på början på en berättelse efter att jag valde mallen, lade till text och bytte teckensnitt. Den här appen fungerar riktigt bra om du tänker på att din historia har en början, mitten och slutet. Tryck på + -ikonen längst ned på skärmen till lägg till sidor i din berättelse.
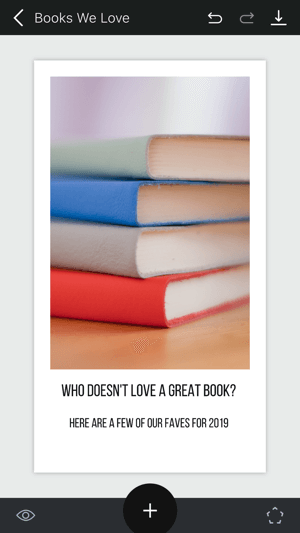
Om du väljer en mall som du tycker inte fungerar, helt enkelt tryck på papperskorgen till ta bort sidan från din berättelse. Lätt!
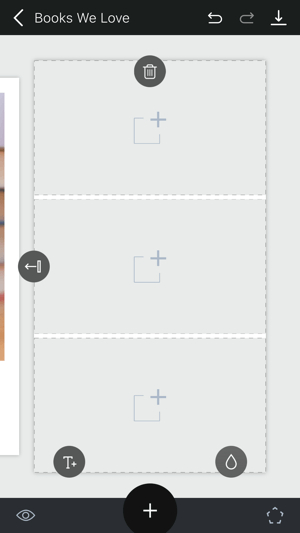
För den här berättelsen bestämde jag mig för att nästa del skulle lyfta fram alla de böcker jag ville nämna. Jag lade till bilden nedan och sedan texten i ett stort teckensnitt som samordnade med resten av berättelsen.
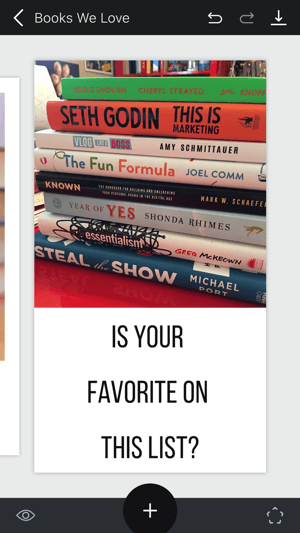
De närmaste mallarna lyfter fram några av böckerna. Du kan se att jag valde mallar med mycket vitt utrymme. När jag väl har sparat projektet och lagt till det i min Instagram-berättelse, går jag in och märker varje författare.
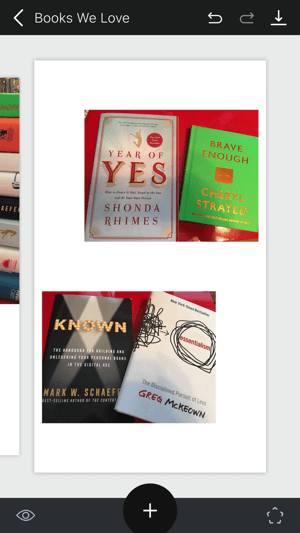
Den sista delen av min berättelse använder samma bild från första delen för att knyta ihop allt. Jag lade också till en uppmaning till handling.
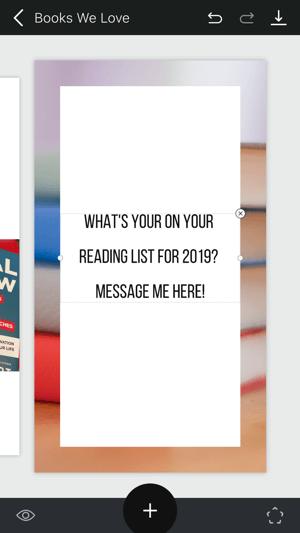
Det sista steget är att tryck på pilknappen längst upp till höger på skärmen till spara din historia. Du kan spara hela historien eller bara en del av den. Gå sedan till dina Instagram Stories och ladda upp din fullständiga historia!
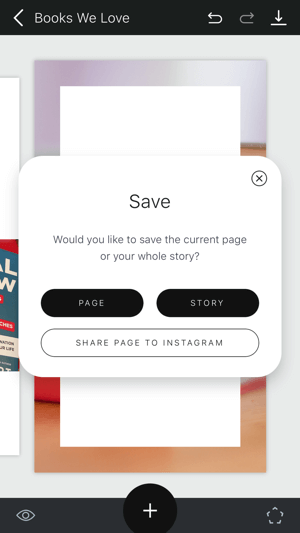
# 4: Filmskapare Pro
Om du gillar utseendet på professionellt videoinnehåll rekommenderar jag att du kolla in det Filmskapare Pro (tillgänglig gratis för iOS). Detta är en av de bästa apparna för Instagram Stories eftersom du kan skapa professionellt videoinnehåll direkt från din mobila enhet.
Den här robusta appen innehåller massor av alternativ och verktyg, inklusive skickligt utformade filter, övergångar, textöverlägg och mer. Uppgradera till en betald prenumeration (från $ 3 / månad) för att ta bort vattenstämpeln, få tillgång till ytterligare teckensnitt och musik och mer. Observera att detta är en horisontell redigerare, men du kan använda den för att redigera vertikal video.
För att skapa en snabb vertikal video med Filmmaker Pro, tryck på + -tecknet för att starta ett nytt projekt. Välj sedan din riktning från popup-menyn. För Instagram Stories, välj Porträtt.
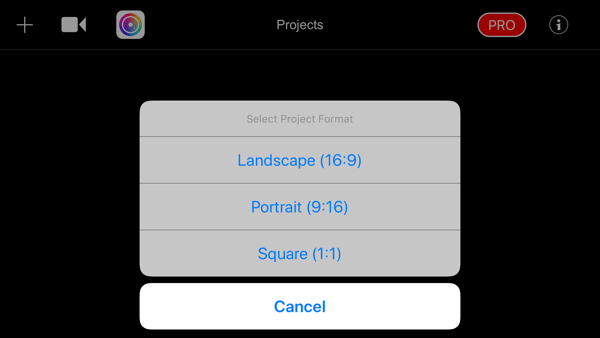
Nästa skärm visar dig navigations- och redigeringsalternativen. Tryck på + -tecknet att börja. I popup-menyn, ange vilken typ av media du vill importera (foton för detta exempel).
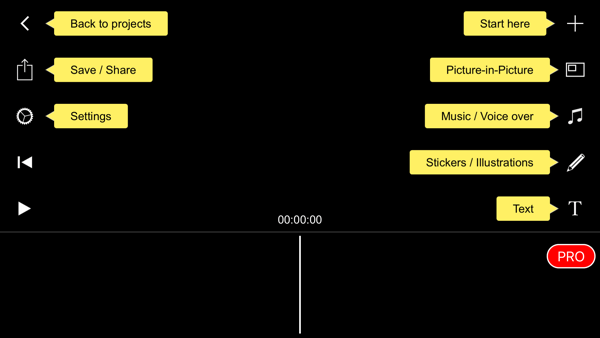
Nästa, bestäm hur länge bilderna ska visas i videon. Vanligtvis fungerar en sekund bäst för Instagram Stories.
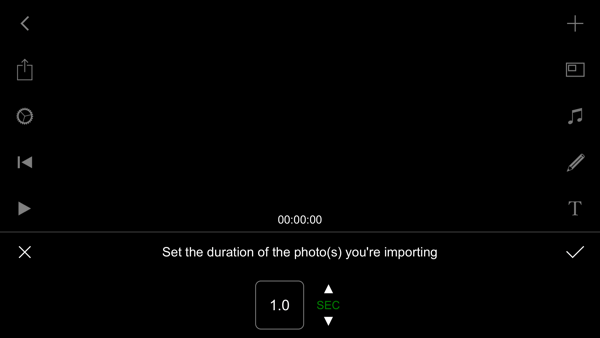
Nästa steg är att välj ett alternativ för bildförhållande. Jag gillar att välja Fit to Project Aspect Ratio, så alla bilder / videor jag väljer kommer att beskäras till vertikal video.
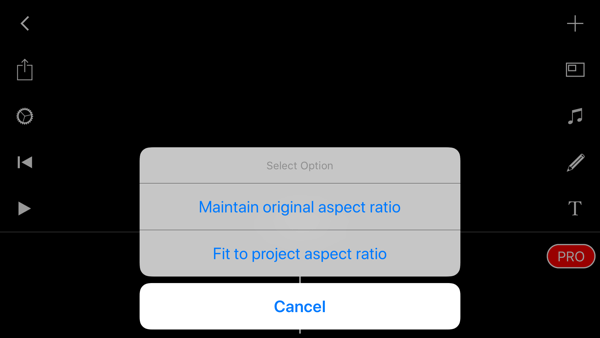
Nu välj de foton du vill importera. När appen är klar med att importera dina bilder kan du tryck på musikanteckningsikonen för att lägga till musik eller tryck på pennikonen för att göra ritningar om du vill.
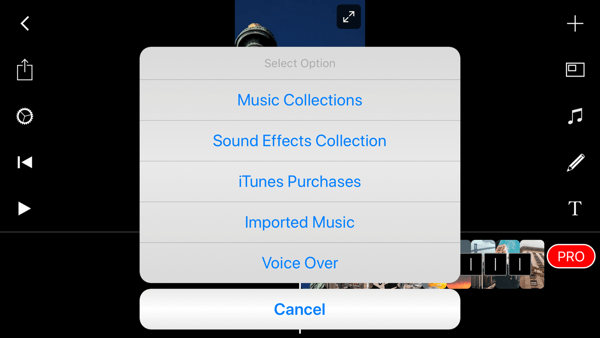
För att lägga till textöverlägg, tryck på T-ikonen och då dubbelklicka på skärmen till redigera texten.
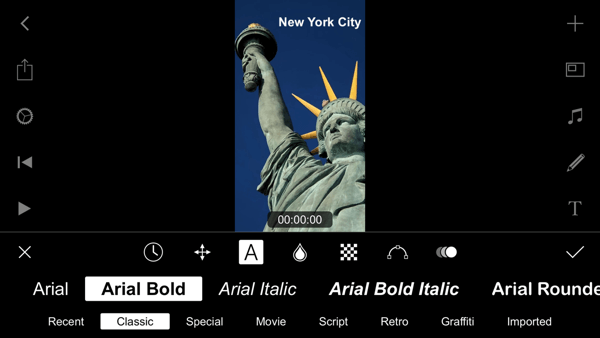
När du är nöjd med din video, tryck på uppladdningsikonen till vänster till spara videon till din kamerarulle. Ladda upp den sedan till Instagram Stories!
# 5: över
Över (tillgänglig för iOS och Android) har varit en favorit på min iPhone i flera år och tillverkarna har gjort det en stor makeover. Det är en idealisk app för att skapa unika och engagerande Instagram-berättelser och erbjuder text- och grafiska alternativ som du enkelt kan lägga på dina foton och videor.
Du kommer att älska mallarna som appen erbjuder eller så kan du helt enkelt börja om från början. Over är tillgängligt gratis, men Pro-planen erbjuder värdefulla funktioner för varumärken som möjligheten att ladda upp din egen logotyp och varumärkesfonter, samarbeta med ditt team och mer. Kolla in community-hashtaggen #bestofover för inspiration.
När du öppnar appen, tryck på ikonen Skapa i verktygsfältet längst ner på skärmen.
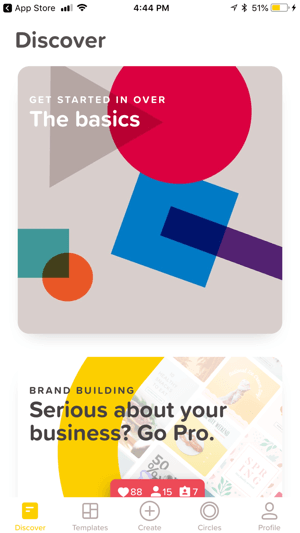
Härifrån har du många alternativ. Jag gillar att börja med en tom transparent bakgrund och bygga min Instagram-berättelse därifrån.
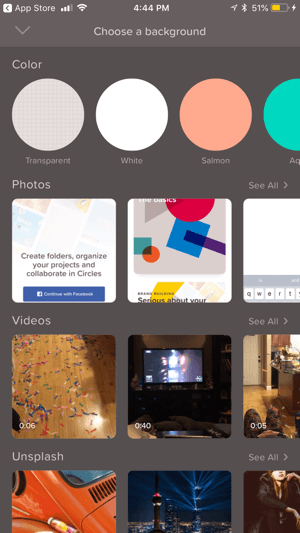
Nästa, välj en storlek för ditt projekt. Jag valde iPhone-mallen för Instagram Stories. Du kan skapa grafik i många olika storlekar snabbt och enkelt med Over, vilket gör det till ett bra verktyg för marknadsförare.
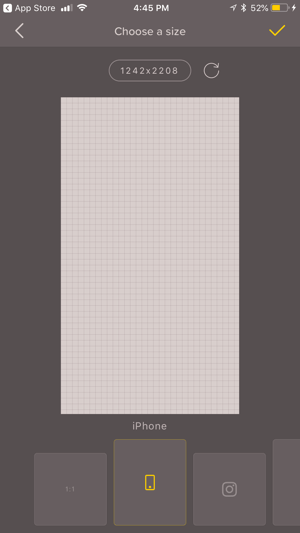
Nu kommer den roliga delen. Tryck på Bild i verktygsfältet till lägg till ett foto från din kamerarulle och då välj ett av filtren för att förbättra det. Jag är imponerad av hur många gratisalternativ den här appen erbjuder (även om jag har betalat för några uppgraderade teckensnitt).
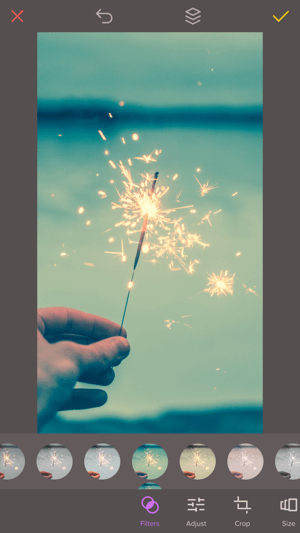
Tryck på Grafik till få tillgång till ett gratis grafikbibliotek som du kan använda och grafik finns att köpa. All grafik du har köpt finns på fliken Inköpt. Om du har Pro-kontot kan du lägg till din logotyp på fliken Logotyper.
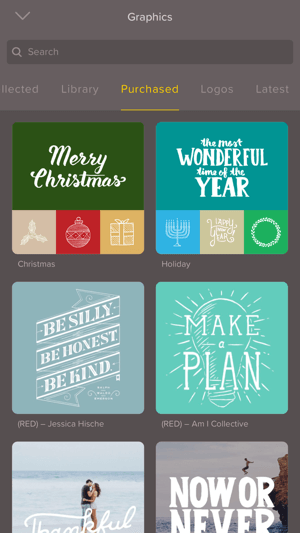
Med Pro-planen får du tillgång till Shape-verktyget. Detta fungerar bra för att lägga till en bildtext på dina Instagram-berättelser.
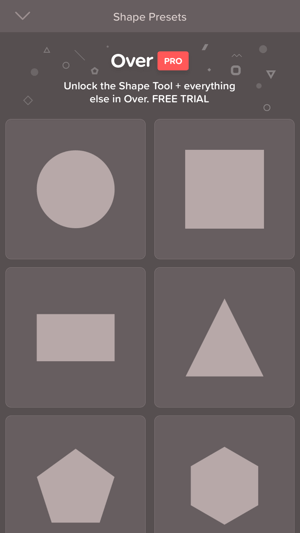
Ett annat gratis alternativ är att införliva video. Tryck på videonikon i verktygsfältet till få tillgång till arkivvideobiblioteket eller välj en egen video.
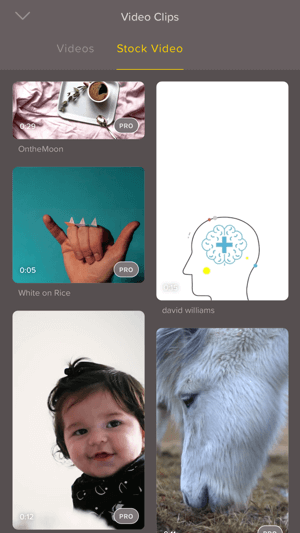
Om du vill Lägg till text och välj teckensnitt, tryck på textikonen.
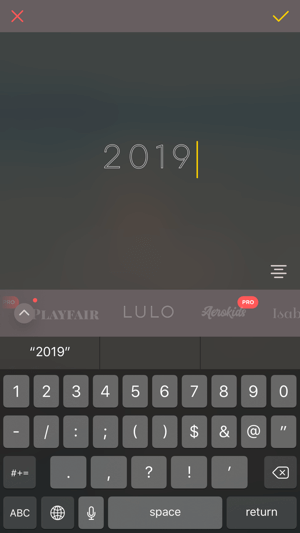
När du är nöjd med din design, tryck på ikonen längst upp till höger på skärmen till spara den på din kamerarulle. Ladda sedan upp den till din Instagram-berättelse.
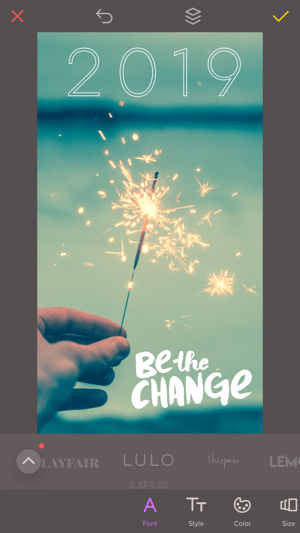
Slutsats
Med mer än 300 miljoner användare har Instagram Stories exploderat i popularitet och det är ett av de bästa sätten för marknadsförare att få kontakt med konsumenterna. Enligt Brandwatch, de bästa typerna av berättelserinnehåll för varumärken är produktkampanjer, inre utseende och influenser. De fem apparna ovan hjälper dig att skapa ditt eget professionella och engagerande Instagram Stories-innehåll.
Vad tror du? Är du inspirerad? Använder du någon av de appar som visas här? Dela dina tankar i kommentarerna nedan.
Fler artiklar om att använda Instagram Stories för företag:
- Upptäck en steg-för-steg-plan för att leda trafik till ditt opt-in-formulär med Instagram Stories.
- Lär dig sex knep för att förbättra Instagram-berättelser som kommer att engagera din publik.
- Ta reda på hur du lägger till klickbara platsstickers och hashtags i dina Instagram-berättelser.



