Hur man enkelt utformar sociala mediebilder: 4 gratis verktyg: Social Media Examiner
Verktyg För Sociala Medier / / September 26, 2020
 Skapar du dina egna sociala mediebilder? Letar du efter lättanvända grafikverktyg för att designa professionellt utseende?
Skapar du dina egna sociala mediebilder? Letar du efter lättanvända grafikverktyg för att designa professionellt utseende?
I den här artikeln hittar du fyra gratis verktyg för att skapa bilder för din marknadsföring.
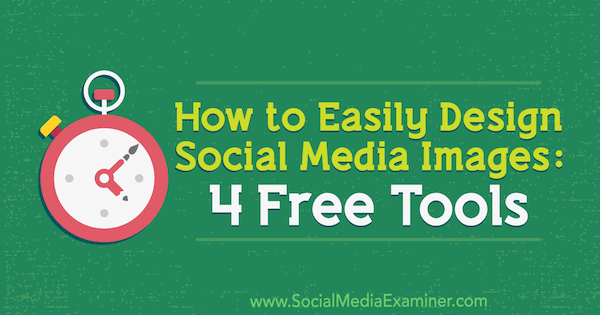
# 1: Förhandsgranska textstilar med en knapptryckning via Adobe Spark
Adobe Spark ingår i Adobes serie kreativa produkter som skapar bild och video för sociala medier på nätet. Det är en av de enklaste online-bildredigerarna att använda och erbjuder många designmallar att välja mellan.
Så här använder du Adobe Spark för att skapa bilder på sociala medier för något av dina sociala mediekonton:
Först, navigera till Adobes Spark-webbplats och logga in med ditt Adobe ID. En Creative Cloud-licens krävs inte för att använda Spark, men du får några extra funktioner om du har en prenumeration. Du kan nämligen ta bort Adobe Spark vattenstämpel med en betald Adobe Spark-plan eller Creative Cloud-prenumeration, båda från $ 9,99 per månad.
När du är inloggad gör du det se en mängd olika mallar att välja mellan. Alla populära sociala mallar visas på startskärmen, eller så kan du använda sökfältet för att hitta ännu fler typer av mallar. När du har hittat en som du vill använda väljer du den.
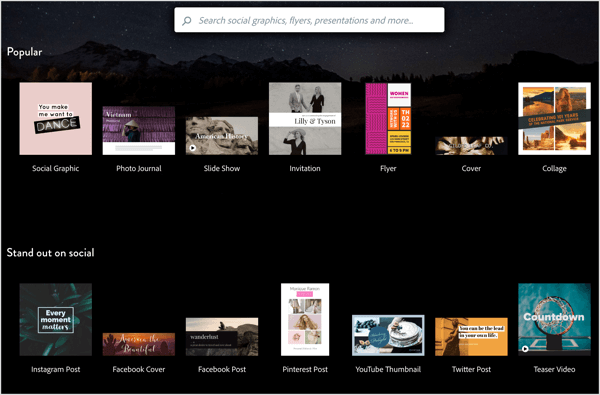
När du har gjort ditt val öppnas Adobe Spark-redigeraren med din valda mall. De flesta mallar har färdiga bilder och textrutor. Du kan ändra storlek på designelementen och dra dem runt duken för att flytta dem.
Du ser fyra flikar till höger på skärmen:
- På fliken Design kan du välj ett annat färdigt tema för din mall.
- Klicka på fliken Färger för att välj ett annat färgschema.
- Öppna fliken Layout till välj en annan bildlayout.
- Klicka på fliken Ändra storlek på ändra storlek på din bild.
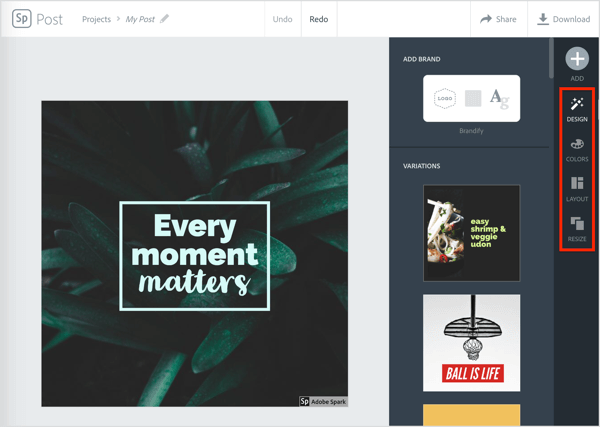
För att redigera texten i mallen, dubbelklicka på textrutan och börja skriva. Du kan ändra typsnitt och andra textalternativpå fliken Typ.
För att ändra färger, klicka på fliken Färg och välj en av de färdiga färgmallarna. Observera att detta också kommer att ändra färgen på den form som är kopplad till din text.
På tal om former har du nog lagt märke till att din text är kopplad till en ruta, cirkel eller annan form. Detta ligger bakom texten och drar upp bilden och ärligt talat, vilket gör att den ser ganska cool ut. Klicka på fliken Form på höger sida av skärmen och välj vilken form du vill användamed din text. Den tillämpas automatiskt på din bild.
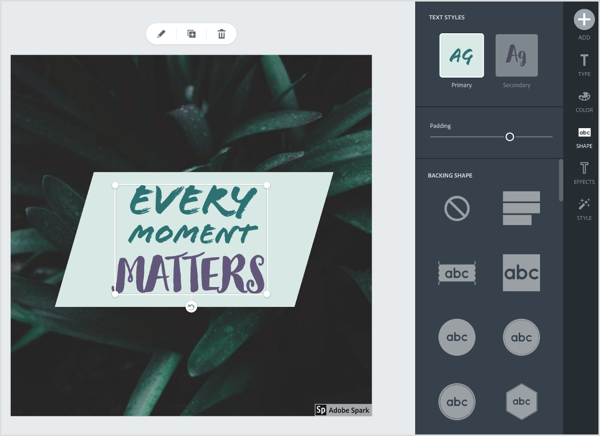
Alternativt kan du använda Sparks inbyggda förslagsverktyg för att ändra typsnitt och form. Klicka på fliken Style på höger sida av skärmen och dra den gröna cirkeln i hjulet för att bläddra igenom olika textstilar.
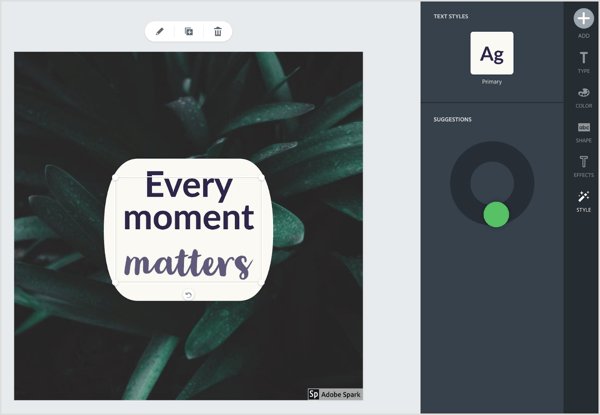
Att ändra mallens bakgrund är också enkelt. dubbelklicka bara på den. Då uppmanas du att göra det ladda upp en ny bild och tillämpa ett filter i Instagram-stil i bakgrunden. Observera att detta kommer att ersätta den aktuella bakgrunden.
När ditt mästerverk är redo att dela, klicka på knappen Dela högst upp på skärmen. Härifrån kan du dela till Twitter eller Facebookeller via e-post. För att ladda ner bilden, bara klicka på knappen Hämta till höger.
# 2: Design grundläggande sociala mediebilder snabbt med Pablo
Pablo av Buffer är en okomplicerad bildredigerare online som låter dig skapa grundläggande sociala mediebilder på några sekunder. Så även om det inte har några av funktionerna hos andra bildredigerare på den här listan, fungerar det i en nypa. Detta verktyg är gratis att använda utan registrering, vilket gör det perfekt för när du eller ditt team behöver skapa en snabb bild.
Alla Pablo's redigeringsalternativ finns på appens hemsida. Det finns inga menyer eller andra ringar att hoppa igenom; bara navigera till webbplatsen och börja redigera. Så här använder du Pablo för att skapa grundläggande sociala mediebilder:
Titta först på skärmens övre högra hörn och välj vilket socialt nätverk du utformar den här bilden för. För närvarande har Pablo förinställningar för Pinterest, Instagram, Facebook och Twitter, som säkerställer att din bild har rätt storlek.
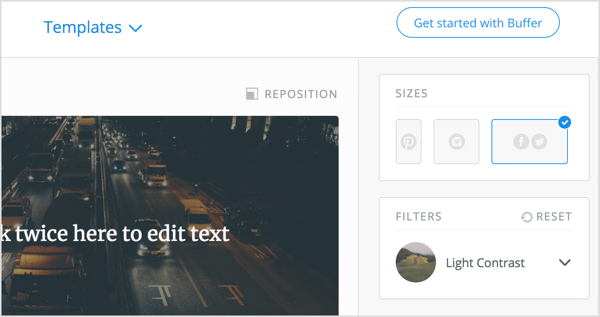
Bläddra sedan igenom listan med bilder till vänster för att hitta en som du vill redigera. Du kan sök igenom Pablo's enorma bibliotek med royaltyfria bilder, eller klicka på knappen Ladda upp bild längst ned på skärmen till ladda upp en anpassad bild.
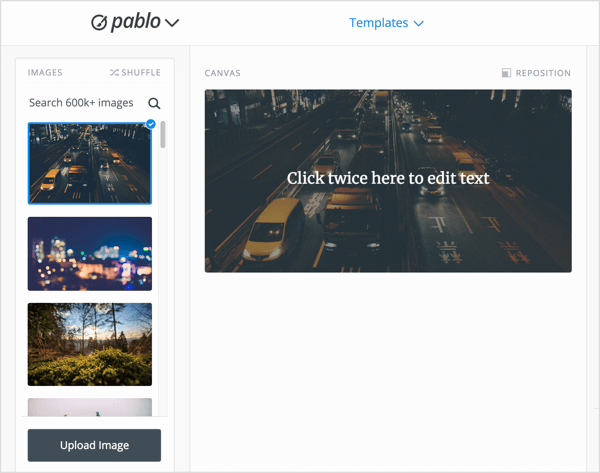
Du kan också lägga till filter i dina bilder. I rutan Filter på höger sida av skärmen, välj det filter du vill använda. Det finns en hel del att välja mellan, och alla ser ut som Instagrams filter.
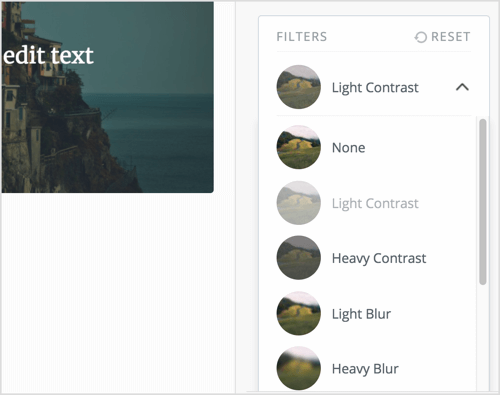
När du har valt en bild visas den i mitten av skärmen med en färdig textruta. Dubbelklicka på textrutan till redigera texten innuti. Dessutom kan du dra textrutan på skärmen till flytta om den. Lägg till fler textelement med hjälp av alternativen i rutan Text på höger sida av skärmen.
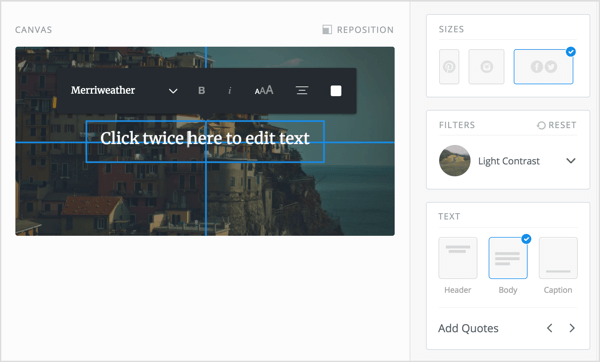
Till sist, klicka på rutan Logotyp längst ned till höger på skärmen till ladda upp företagets logotyp. Du kan dra din logotyp runt skärmenatt flytta om den. Detta gör det enkelt att märka dina sociala mediebilder med ditt varumärkes logotyp.
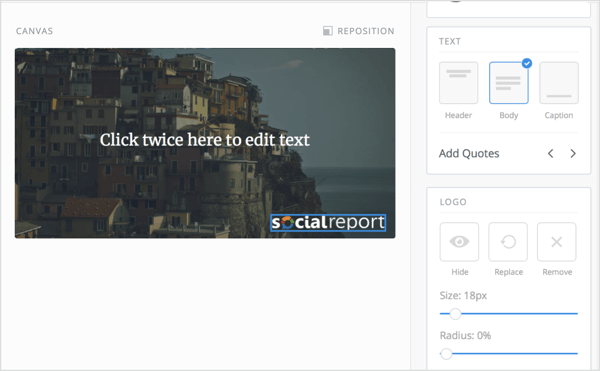
När din bild är redo att delas, Klicka påDela och ladda ner-knappen längst ned till höger på skärmen. Härifrån kan du dela ditt mästerverk till Twitter, Facebook, Instagram eller Pinterest. Alternativt kan du ladda ner bilden till din dator.
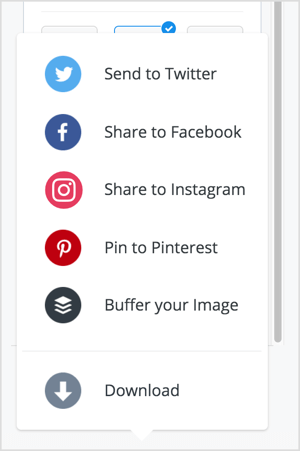
# 3: Designa automatiskt anpassningsbara sociala mediebilder med Snappa
Snappa är en användarvänlig online bildtillverkare som har mallar för alla sociala medier. Förutom sociala inläggsmallar erbjuder den banner-, berättelses- och infografiska mallar. Detta gör Snappa till din one-stop shop för att skapa alla typer av sociala medier.
I det här exemplet använder du Snappa för att skapa en Instagram-berättelsesbild från en mall, men processen är densamma för de andra bildstorlekarna på sociala medier.
Att börja, skapa ett gratis konto eller logga in. Snappa erbjuder också en Pro-konto ($ 15 / månad, faktureras varje månad) som inkluderar obegränsad nedladdning och anpassade teckensnitt, men det gratis kontot är ett bra ställe att börja.
När du har loggat in ser du en lista med förinställda storlekar för inlägg på sociala medier, bloggning och infografik, annonser i sociala medier och andra alternativ. Välj Instagram Story för detta exempel.
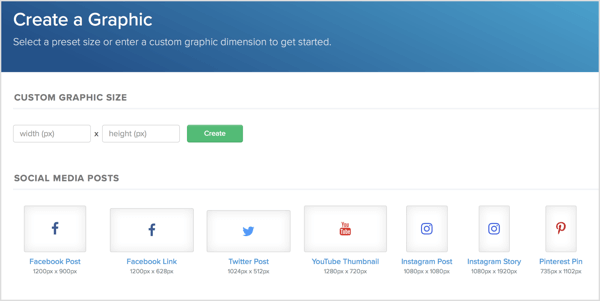
Därefter ser du en lista med färdiga Story-mallar som du kan anpassa för din design. Klicka på mallen du vill använda. Alternativt klickar du på + -knappen för att skapa en historia från grunden.
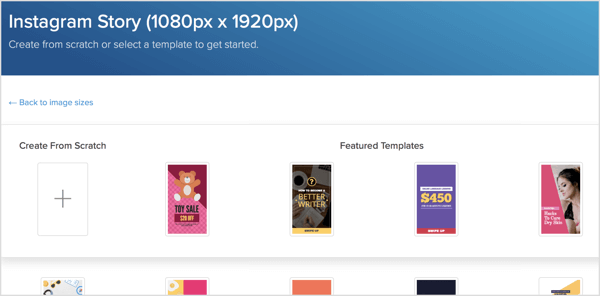
När du har gjort ditt val öppnas mallen i Snappa-redigeraren. Snappa har massor av avancerade redigeringsfunktioner, som liknar några av de funktioner du hittar i Photoshop eller en annan avancerad bildredigeringssvit.
Anpassa nu mallen efter eget tycke. Dubbelklicka på alla textelement till lägga till eller ändra text. Använd textalternativen till vänster på skärmen för att ändra typsnittstorlek, färg eller typ.
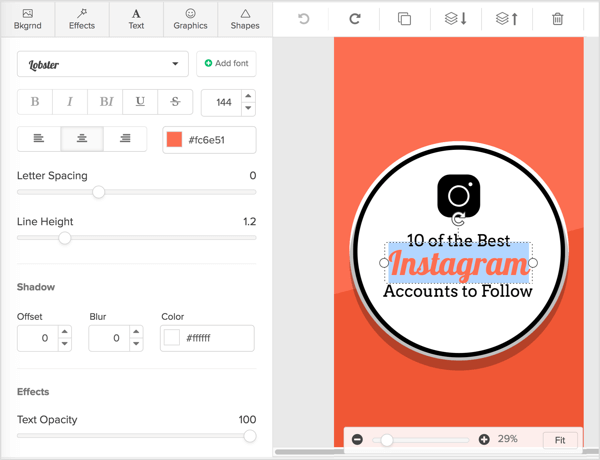
Du kan lägga till bilder, former och andra designelement till dina sociala mediebilder. I det övre vänstra hörnet på skärmen, Klicka påFliken Grafik till se en lista med vektorer och anpassade bilder att välja mellan eller för att ladda upp din egen bild.
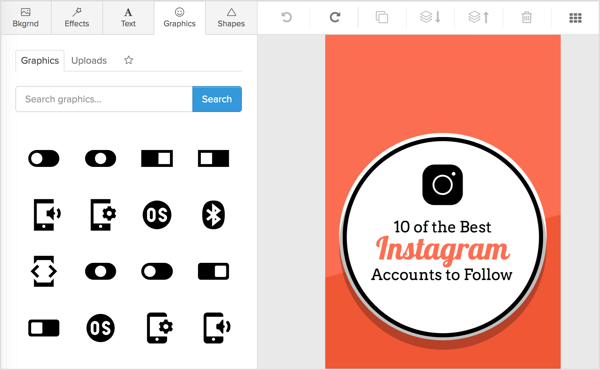
Liknande, klicka på fliken Former för att se ett bibliotek med former som du kan lägga till i din design. Klicka för att välja ett designelementoch lägg till den på duken. Dra för att flytta om det på din design.
Till ändra storlek på alla designelement, Klicka till välj elementet och använd knopparna som visas på den.
Få YouTube Marketing Marketing - Online!

Vill du förbättra ditt engagemang och försäljning med YouTube? Gå sedan med i det största och bästa samlingen av YouTubes marknadsföringsexperter när de delar sina beprövade strategier. Du får steg-för-steg liveinstruktion med fokus på YouTube-strategi, skapande av video och YouTube-annonser. Bli YouTube-marknadsföringshjälten för ditt företag och kunder när du implementerar strategier som ger beprövade resultat. Detta är ett live-online-träningsevenemang från dina vänner på Social Media Examiner.
KLICKA HÄR FÖR DETALJER - FÖRSÄLJNING SLUTAR 22 SEPTEMBER!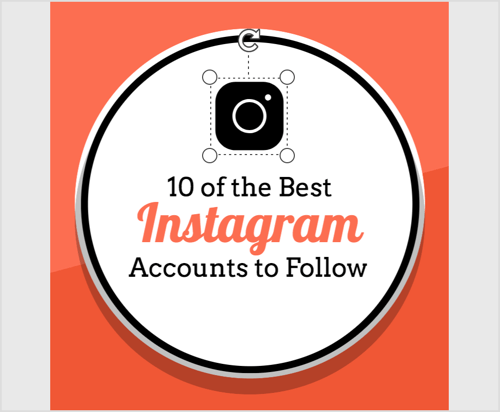
Observera att du också kan lägga till bakgrundsbilder till dina Snappa-mönster. Klicka på fliken Bakgrund för att se en rad alternativ. Du kan sök igenom Snappas royaltyfria bildbibliotek eller ladda upp din egen bakgrund genom att klicka på uppladdningsknappen.
För att ordna om din bakgrundsbild, Klicka påOmpositionera bakgrundsknappen högst upp på fliken Bakgrund. Du kan sedan ordna om bakgrundsbilden efter eget tycke.
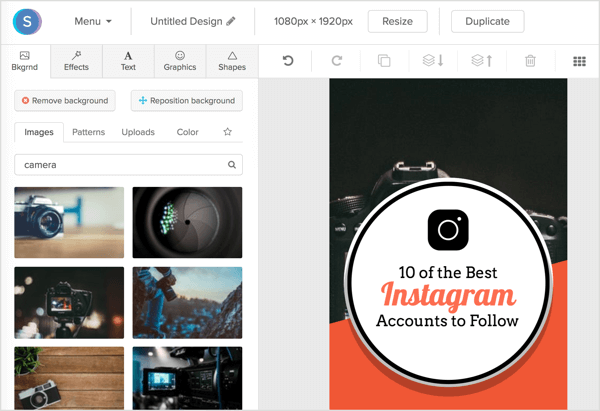
Du kan också tillämpa effekter på din bakgrundsbild på fliken Effekter. Här kan du lägga till färgöverlägg, mörkare och mer.
När du väl har dekorerat din bild med visuella element och är redo att exportera den har du två alternativ: ladda ner din design eller dela den direkt till sociala medier. Klicka på knappen Ladda ner längst upp till höger på skärmen och välj det format som fungerar bäst för dig.
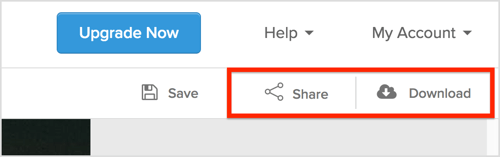
Du kan också dela direkt till sociala medier genom att klicka på knappen Dela till höger om nedladdningsknappen. För närvarande kan du dela direkt till Twitter eller Facebook från appen.
Och det är allt! Du har skapat och delat din bild till sociala medier i Snappa. Det är så enkelt som det.
# 4: Lägg till enkla datavisualiseringstabeller till sociala mediebilder i Canva
Canva är en gratis online bildredigerare med ett stort bibliotek med gratis mallar och royaltyfria bilder. Appen har inbyggda mallar för alla större sociala nätverk, och du kan till och med lägga upp direkt till dina sociala mediekonton från appen.
Att skapa en bild från en av Canvas mallar är enkel. När du har loggat in, klicka på knappen Mer i det övre högra hörnet av skärmen.
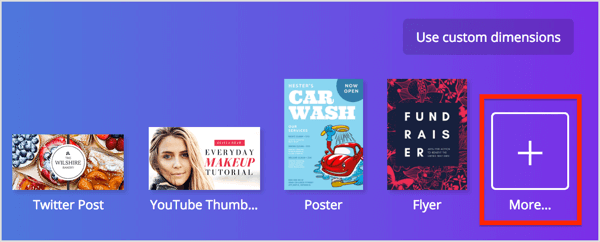
Canvas fullständiga malllista visas. Titta i avsnittet Sociala inlägg och välj den mall som bäst passar dina behov. I det här exemplet väljer du alternativet Instagram Post för att skapa en bild för Instagram.
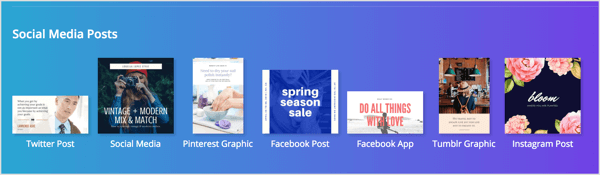
När du har valt mallen skapas ett nytt dokument.
Klicka på fliken Layout till vänster i fönstret så får du en lista med postlayouter att välja mellan. Alla dessa layouter är anpassade för din inläggsstorlek.
Sök igenom listan och klicka på layouten du vill använda; den kommer att importeras till redigeraren, redo att du kan anpassa.
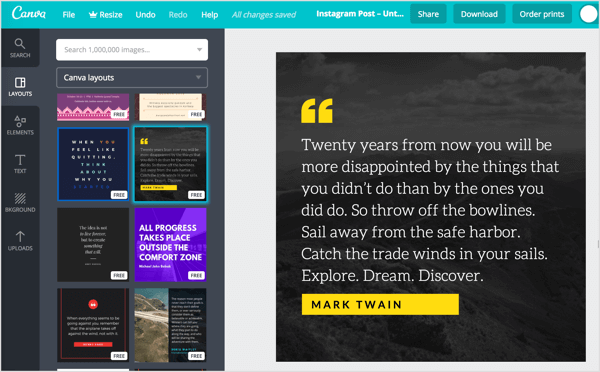
Observera att inte alla mallar ingår i Canva gratis plan. Du kan uppgradera till Canva Pro för 12,95 USD per användare / månad, faktureras varje månad, eller håll fast vid den kostnadsfria planen om du är nöjd med det begränsade antalet gratis mallar.
Det är enkelt att redigera en Canva-mall. Bara dubbelklicka på textrutorna till redigera texten. Du kan också ändra typsnitt. Bara klicka på popup-menyn för teckensnitt högst upp i redaktören och välj ett annat teckensnitt. Du kan också redigera punktstorlek, avstånd, färg och mer.
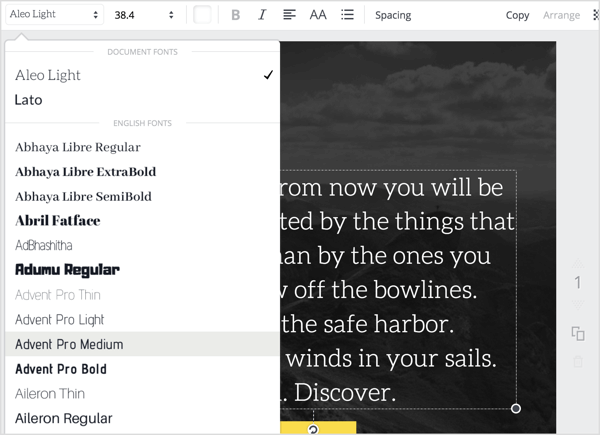
Om du vill redigera bakgrunden av din design, klicka på fliken Bakgrund på fönstrets vänstra sida. I bakgrundsfönstret kan du välja bakgrundsstrukturer, färger och till och med söka genom Canvas bibliotek med royaltyfria bilder. Klicka på bilden eller strukturen du vill använda, och den tillämpas automatiskt på bilden.
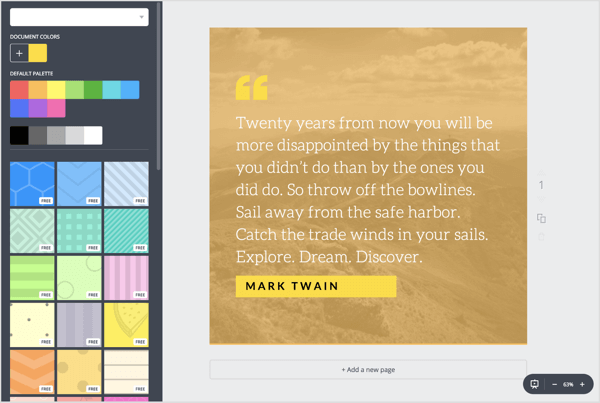
På tal om bilder kan du lägga till andra designelement i ditt Canva-mästerverk. Du kan använd dina egna bilder eller välj en från Canvas stora urval av royaltyfria bilder.
Att göra detta, klicka på fliken Element på skärmens vänstra sida. Du får sedan en lista med olika designelement att välja mellan, inklusive:
- Gratis foton: lägg till en bild från Canvas bibliotek med gratis bilder
- Rutnät: skapa bildnät på ditt sociala medieinlägg
- Ramar: lägg till ramar i din bild
- Former: dra och släpp vektorformer till din bild
- Rader: lägg till stiliserade linjer till din bild
- Illustrationer: lägg till gratis vektorbilder till din bild
- Ikoner: lägg till gratis ikoner till din bild
- Diagram: visualisera grundläggande data på din bild
- Jag <3 Canva: välj gratis Canva-bilder för att visa ditt stöd för Canva
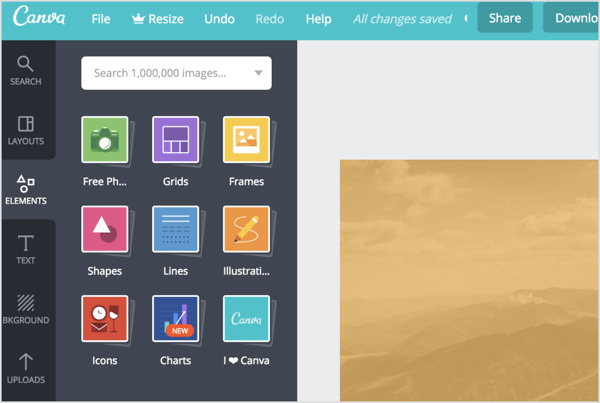
Välj det element du vill lägga tilloch dra och släpp den på duken. När det är inne kan du ändra storlek på elementet genom att dra på sidorna. Du kan lägga till så många element som du vill, så gör något fantastiskt!
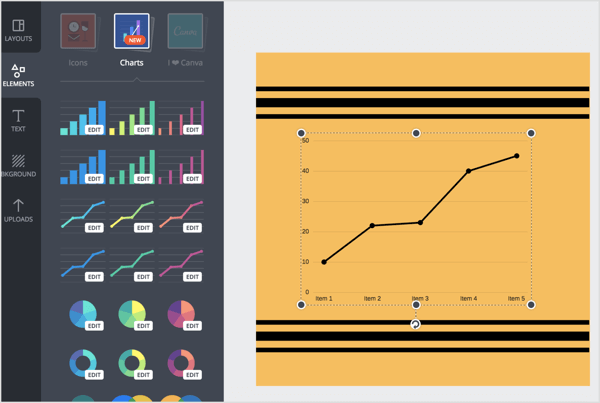
Slutligen kan du lägg till dina egna bilder eller vektorer till duken. Öppna fliken Uploads och klicka på den gröna knappen Ladda upp dina egna bilder. Välj din fil, och då dra och släpp den på duken. Alla placerings- och storleksändringsalternativ är desamma som ovan.
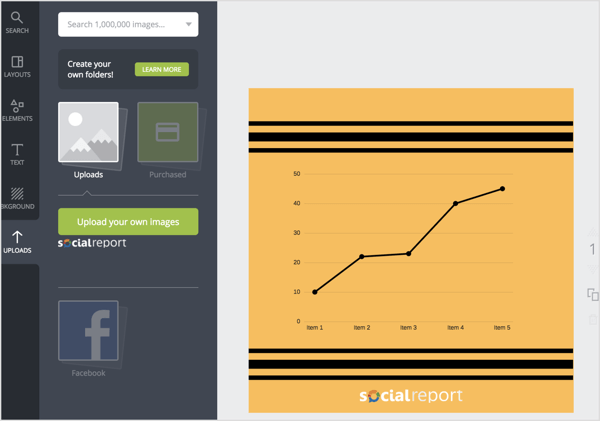
När du är klar med att skapa din bild kan du exportera den. Klicka påHämta-knappen högst upp på skärmen och välj den filtyp du behöver. Du har också möjlighet att välj en transparent bakgrund. Transparenta bakgrunder fungerar bara med PNG-bilder som inte har någon bakgrundsbild. Klicka på den gröna nedladdningsknappen när du är redo.
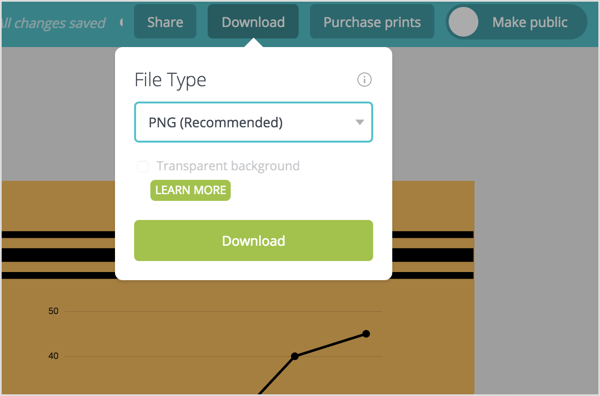
Du kan också publicera din bild direkt till Facebook eller Twitter direkt från Canva. Att göra detta, klicka på knappen Dela högst upp på skärmen och klicka på fliken Socialt i popup-rutan. Härifrån kan du skriv ditt medföljande meddelande och välj det sociala nätverket du vill dela det med (Twitter eller Facebook). KlickDela nu när du är redo att dela.
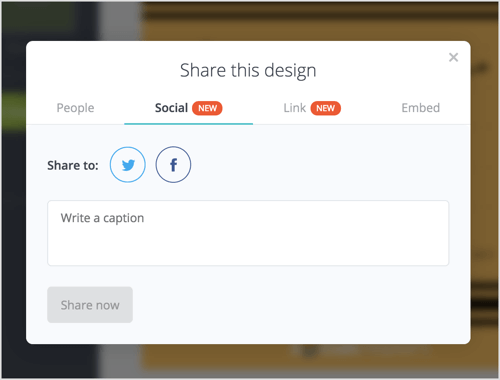
Och det är allt som finns i det. Du har framgångsrikt anpassat en av Canvas mallar och delat din design till Facebook och Twitter. Att dela med andra nätverk kräver att du laddar ner bilden och lägger upp den manuellt eller använder din favoritapp för sociala medier.
Tips för att optimera sociala mediebilder för engagemang
Att skapa bilder för sociala medier skiljer sig från att skapa bilder för blogginlägg eller annat webbinnehåll. När allt kommer omkring, när du publicerar på sociala medier, har du bara några sekunder på dig att fånga publikens uppmärksamhet och få dem att klicka på din länk. Här är några tips för att få bättre resultat:
Lägg upp bilder som är relevanta för din publik. Till exempel, om du marknadsför för resenärer, visa ett vackert foto av en strand eller ett förstklassigt flygbolag.
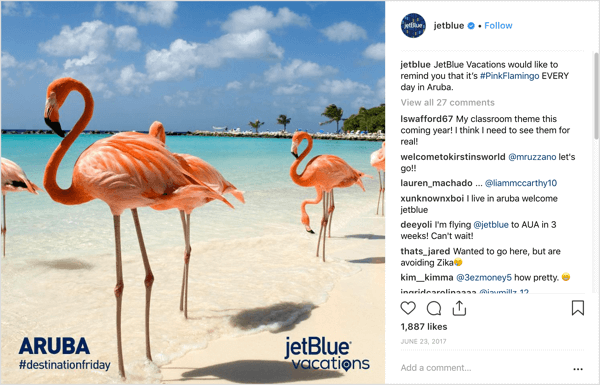
Försökapassa in så mycket information som möjligt i bilden. Detta betyder inte att stoppa textavsnitt i en bannerbild utan snarare lägga till en kort mening för att förhandsgranska nyckelpunkterna i din artikel eller produkt.
Se till att dina bilder har perfekt storlek för de nätverk du skickar till. Tyvärr är bilder på sociala medier inte i en storlek som passar alla, så du måste göra olika bildstorlekar för varje nätverk.
Skapa något original. Dina kunder vill se fantastiskt, visuellt tilltalande innehåll. Lägg tid och ansträngning på att göra bästa möjliga bilder så ser du fler konverteringar än vad du skulle göra med bilder direkt från webben.
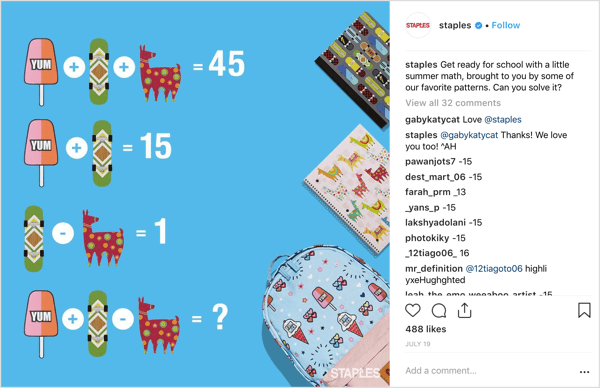
Till sist, se till att du har rättigheter att använda bilderna som du delar. Jag rekommenderar att du använder royaltyfria eller Creative Commons-licensierade bilder i ditt sociala medieinnehåll så att du kan undvika juridiska problem från upphovsrättsinnehavare.
Vad tror du? Vilket verktyg använder du för att skapa bilder? Har du hittat några bra sätt att bättre optimera dina sociala mediebilder? Dela dina tankar i kommentarerna nedan - vi skulle gärna höra dina insikter.
Fler artiklar om bild- och designverktyg för marknadsförare av sociala medier:
- Utforska detta verktyg för att snabbt skapa varumärkesgrafik för flera sociala mediekanaler samtidigt.
- Upptäck 3 prisvärda verktyg för att skapa din egen animerade grafik.
- Hitta 6 verktyg för att enkelt lägga till designelement i Instagram-berättelser.
