Skapa en Windows 10-systemåterställningspunkt från en genväg på skrivbordet
Microsoft Windows 10 / / March 17, 2020
Senast uppdaterad den

Spara tid genom att skapa en systemåterställningsgenväg på ditt Windows 10-skrivbord som gör att du kan skapa en med ett enkelt dubbelklick.
När du gör en större förändring av ditt Windows 10-system, som att göra en registerhack eller installera en större programvarusvit, är det viktigt att skapa en systemåterställningspunkt. Om något går fel gör det att du kan återgå till ett tidigare tillstånd när ditt system fungerade. Normalt kan du skapa en återställningspunkt manuellt. Men om du gör ofta ändringar i ditt system kan det vara praktiskt att snabbt skapa och rulla tillbaka till en känd bra konfiguration. Så här skapar du en ny återställningspunkt med bara ett dubbelklick på en genvägsikon.
Skapa en skrivbordsgenväg för systemåterställning
Det första du behöver göra är att se till att systemåterställningsfunktionen är aktiverad i Systemegenskaper. Om du inte har aktiverat den ännu, läs hela artikeln om hur du gör det aktivera och skapa en systemåterställningspunkt i Windows 10.
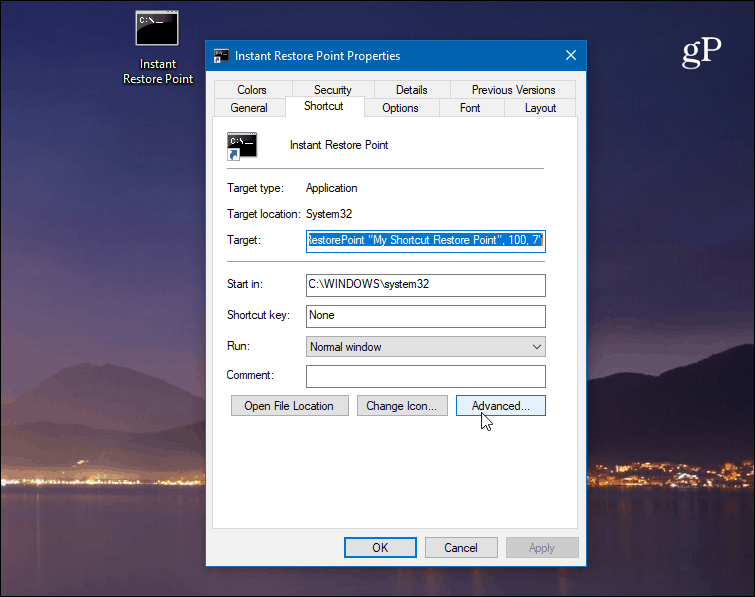
Högerklicka på skrivbordet och välj Ny> Genväg för att starta genvägsguiden. Skriv in följande sökväg för objektets placering:
cmd.exe / k "wmic.exe / Namespace: \\ root \ default Path SystemRestore Call CreateRestorePoint" My Shortcut Restore Point ", 100, 7"
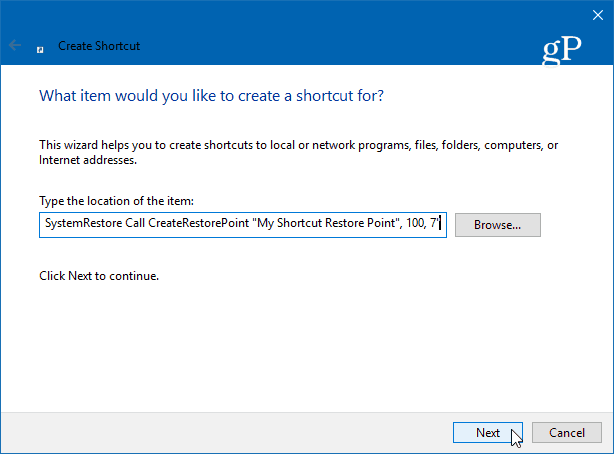
Skriv sedan in en minnesvärd beskrivning för genvägen som "Instant Restore Point" eller vad du vill och klicka sedan på Avsluta.
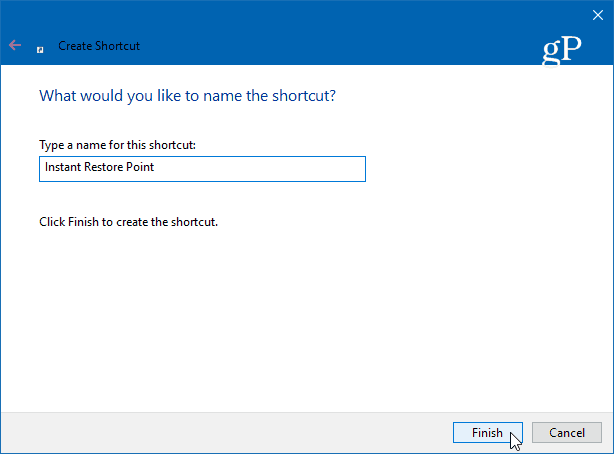
När din genväg har skapats finns det ytterligare ett par saker att göra. Högerklicka på ikonen och välj Egenskaper. Klicka på skärmen som öppnas Avancerad -knappen och markera sedan rutan "Kör som administratör" och klicka på OK. Detta är ett viktigt steg. Om du inte har det inställt att köra som admin fungerar det inte och du får ett "åtkomst nekad" -meddelande.
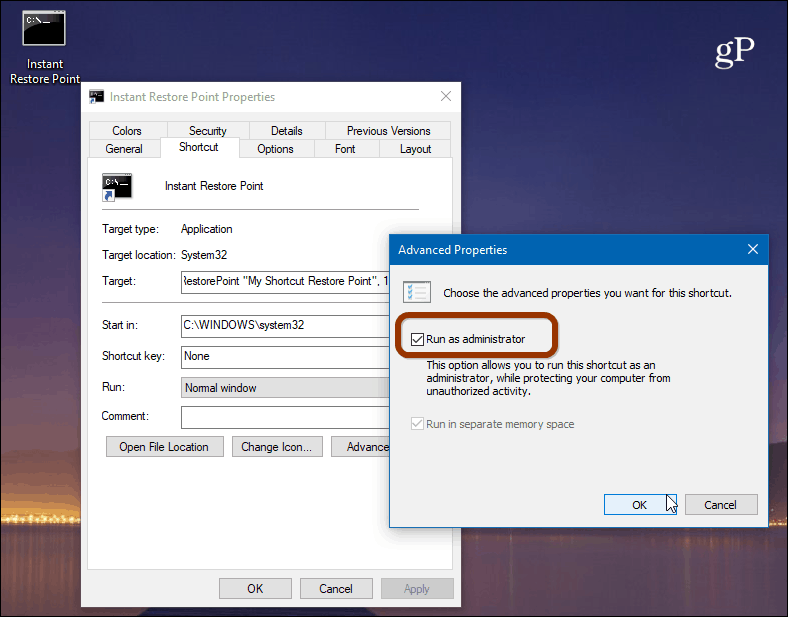
Här kan du också ändra genvägsikonen om du vill. För att göra det, klicka på Byta ikon knapp och typ:C: \ Windows \ System32 \ imageres.dll som sökväg för att hitta andra inkluderade Windows 10-ikoner, eller bläddra till platsen för den du vill använda.
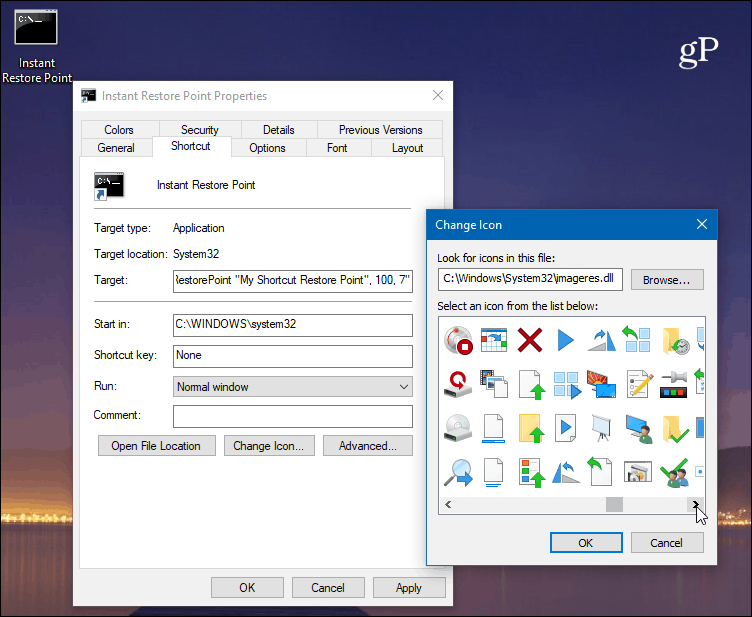
För att se till att det fungerar, dubbelklickar du på ikonen så ser du följande kommandotolk som berättar att en ny punkt har skapats.
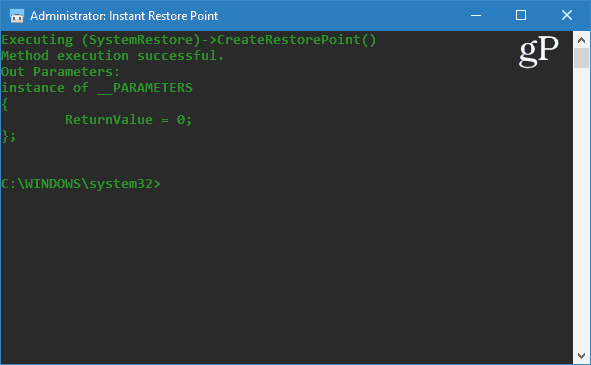
Det är värt att nämna att Windows 10 skapar en automatisk återställningspunkt innan den automatiskt installerar funktioner eller kumulativa uppdateringar. Förutom att skapa manuella återställningspunkter kan du också få Windows 10 att skapa automatiska återställningspunkter när Windows Defender körs. Så om du har manuella och automatiska återställningspunkter, kan du alltid vara säker på att du har ett stabilt system att återgå till.
Tänk också på att återställningspoäng kan ta upp en bra del av utrymmet. Om du har slut på rummet, kolla in vår artikel om hur man tar bort gamla återställningspunkter för att återta utrymme. Samtidigt kanske du vill få Systemåterställning att använda mindre utrymme.
Hur ofta skapar du systemåterställningspoäng? Dela dina tankar i kommentarerna nedan.



