Inaktivera den irriterande välkomstsidan "Första körning" i Microsoft 10 i Windows 10
Microsoft Windows 10 Microsoft Kant Skapare Uppdaterar / / March 17, 2020
”Välkomstsidan för första gången” i Microsoft Edge visas första gången du startar Edge efter en ny funktionsuppdatering eller Insider build. Så här stoppar du det.
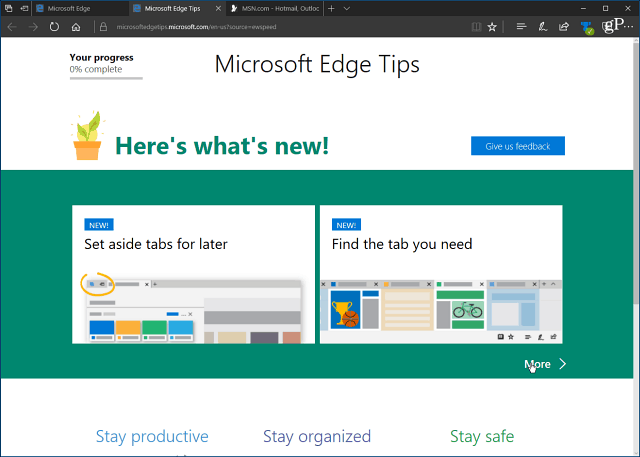
Börjar med Windows 10 årsdagen uppdatering (version 1607), Microsoft Edge laddar en välkomstsida första gången du startar den. På sidan visas nya funktioner i webbläsaren samt tips om hur du använder den. Även om denna "First Run-sida" kan vara till hjälp för nya användare, är det irriterande att se den varje gång du gör en ren installation eller få en ny funktionsuppdatering.
Här är en titt på hur du kan stoppa välkomstsidan från att visas om du kör Windows 10 Creators Update (version 1703) eller högre.
Stop Edge-välkomstsida med hjälp av grupppolicy
Om du kör Windows 10 Pro eller Enterprise-utgåvan kan du använda följande instruktioner med grupppolicy. Använd tangentbordsgenvägWindows Key + R för att visa dialogrutan Kör och typ:gpedit.msc och tryck på Enter eller klicka på OK.
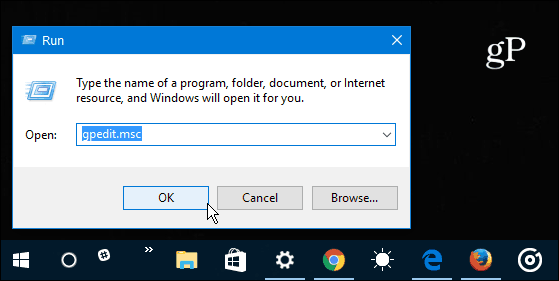
Navigera sedan till följande plats:
Datorkonfiguration> Administrativa mallar> Windows-komponenter> Microsoft Edge
Dubbelklicka på Förhindra att Startsidan öppnas på Microsoft Edge policy i den högra panelen.
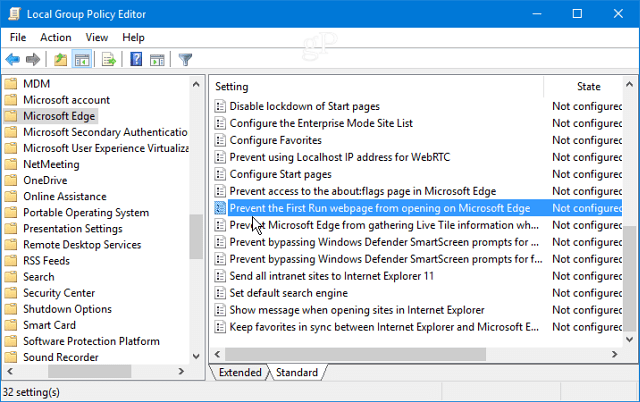
Ställ in den på Aktiverad och klicka sedan på OK för att stänga ur fönstret Grupppolicy.
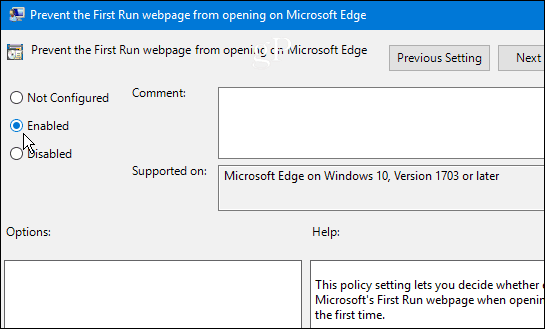
Stop Edge-välkomstsida med registerhack
Windows 10 Home inkluderar inte grupppolicy, men du kan fortfarande döda välkomstskärmen genom att ändra registret.
Notera: Att göra ändringar i registret kan vara riskabelt och är inte för nybörjare. Om du gör något fel kan din dator bli instabil eller sluta fungera helt. Se alltid till att göra en fullständig säkerhetskopiering eller skapa en systemåterställningspunkt först.
Träffa Windows Key + R för att visa dialogrutan Kör och typ:regedit och tryck på Enter eller klicka på OK.
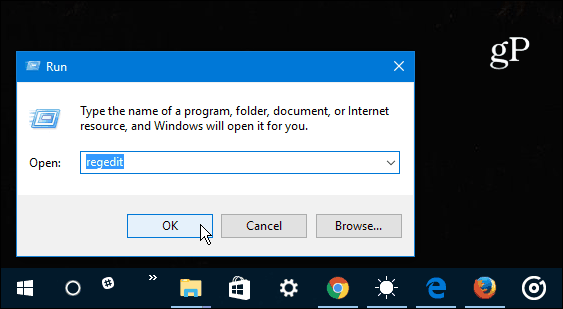
Bläddra sedan till följande sökväg: HKEY_LOCAL_MACHINE \ Software \ Policies \ Microsoft
Högerklicka på Microsoft-tangenten och välj Ny> Nyckel.
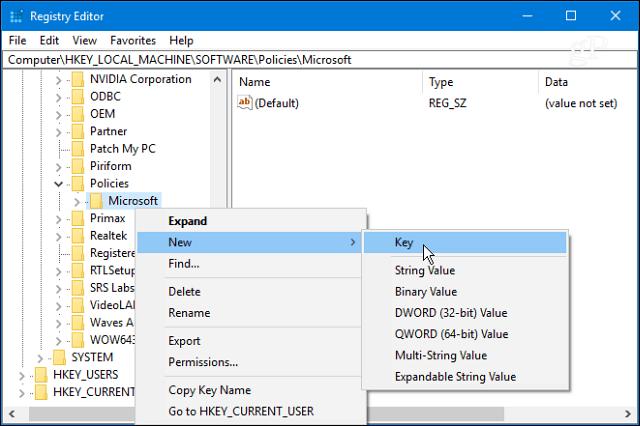
Namnge nyckeln Microsoft Edge och tryck på Enter. Högerklicka på MicrosoftEdge-nyckeln du just skapade och skapa en ny nyckel och namnge den Huvudsaklig.
Skapa sedan en ny på den högra panelen på huvudnyckeln DWORD (32-bitars) värde och namnge det PreventFirstRunPage och ge det ett värde på 1 och klicka på OK.
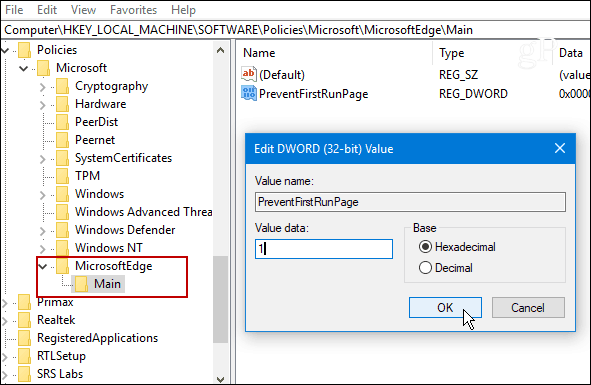
Oavsett om du använder grupppolicy eller ändrar registret nästa gång du startar Edge för första gången efter en ny funktionsuppdatering kommer webbläsaren att öppna till din valda hemsida och inte till första körningen sida. Det här fungerar även om du ingår i Windows Insider-programmet och installerar en nybyggnad av Windows 10.
Om du har några frågor, lämna en kommentar nedan eller gå med i vårt ständigt växande samhälle i Windows 10-forum!

