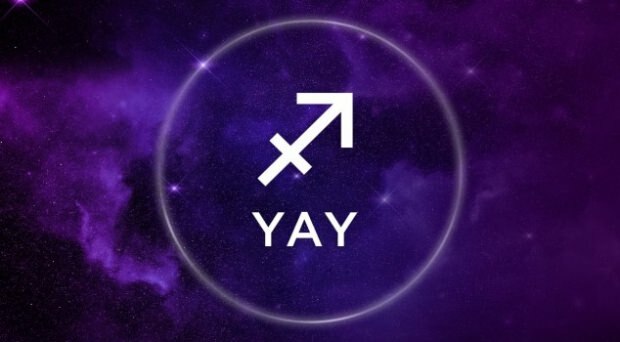Trött på att gå upp från soffan för att slå på din dator så att du kan strömma media från den? Jag med. Det är därför jag installerade min Windows 8-maskin för att väcka-på-LAN (WOL).
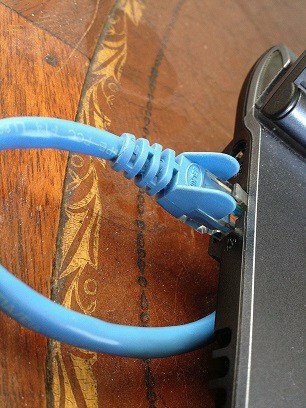
Under åren har jag samlat ett antal datorer, mobila enheter och streamingboxar i mitt hushåll. Men jag gillar fortfarande att hålla mina foton, musik, filmer och dokument centraliserade på min huvuddator. Tack vare Windows HomeGroup-delning och iTunes Home Sharing behöver jag inte gå hela vägen upp till mitt kontor varje gång jag vill komma åt dessa filer. Jag måste dock se till att min huvuddator är påslagen. Nu kan jag lämna min PC 24/7, eller till och med schemalägga min dator att sova och vakna automatiskt vid en viss tid på dagen. Men den metod som är lättast på min elräkning är att bara sätta på min dator när jag behöver den. Tack vare wake-on-LAN kan jag göra det utan att gå upp från soffan.
WOL-protokollet har länge använts i IT-inställningar för att hantera datorer på distans och det är lika praktiskt hemma. När wake-on-LAN är aktiverat "lyssnar" din dator efter ett "magiskt paket" som innehåller dess MAC-adress medan den är i viloläge. Datorn kan vakna upp genom att skicka ett magiskt paket från en annan enhet i nätverket.
Det finns några varningar till detta: Först fungerar wake-on-LAN bara med en trådbunden Ethernet-anslutning. Det finns något som "vakna på trådlöst LAN" (WoWLAN) men det är mycket mer komplicerat och beroende på din hårdvara kanske inte ens möjligt. För det andra fungerar väckning på LAN vanligtvis bara i ditt lokala nätverk. Det finns sätt att konfigurera wake-on-LAN för att fungera via ett magiskt paket som skickas utanför ditt hemnätverk via Internet, men det finns ytterligare säkerhetshänsyn att tänka på.
Att allt sagt, WOL kan vara mycket användbart för ett hus med många datorer. Läs vidare för att lära dig hur du konfigurerar det i Windows 8.
Aktivera Wake-on-LAN i Windows 8
Öppna Enhetshanteraren genom att trycka på Win + X och klicka på Enhetshanteraren.
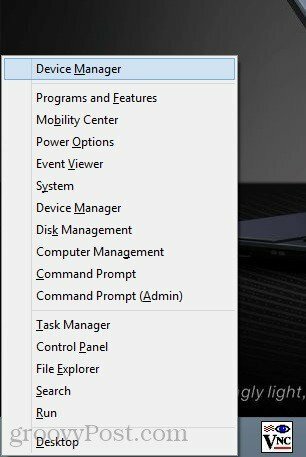
Du kan också hitta den genom att högerklicka på Start-skärmen, välja Alla appar -> Kontrollpanelen -> Windows System -> Enhetshandlare.
Expandera nätverkskort. Leta efter din trådbundna Ethernet-nätverkskort (inte förväxlas med din trådlösa LAN-adapter), högerklicka på den och välj Egenskaper.
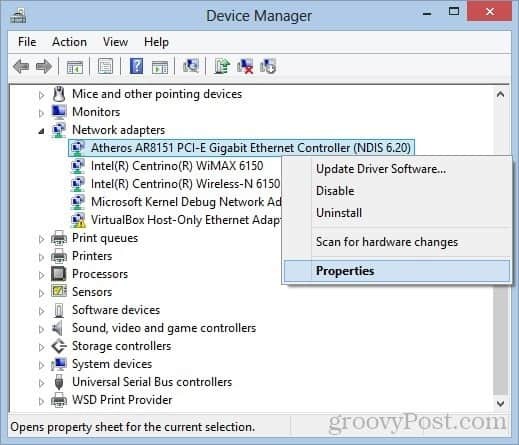
Klicka på fliken Power Management och markera rutorna Låt denna enhet väcka datorn och Låt bara ett magiskt paket väcka datorn. Klicka på OK.
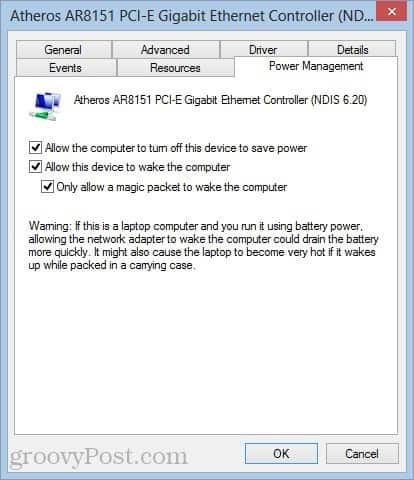
Ta reda på systemets MAC-adress och IP-adress
Därefter måste du känna till datorns MAC-adress (fysisk adress) och IP-adress. För att hitta MAC-adressen, se till att din dator är ansluten till din router via en trådbunden Ethernet-anslutning. Koppla bort alla trådlösa anslutningar du kanske har använt.
Öppna nu Network and Sharing Center från menyn Inställningar. Klicka på Ethernet-anslutningen i det övre högra fönstret.
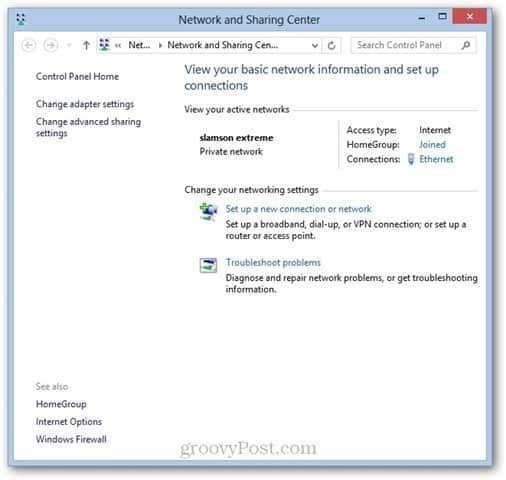
Klicka på Detaljer i Ethernet-statusfönstret ...
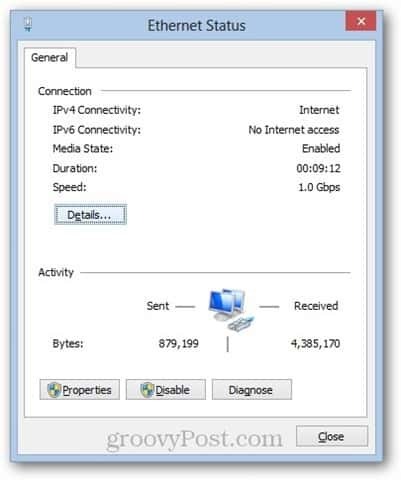
Din MAC-adress visas bredvid Fysisk adress.
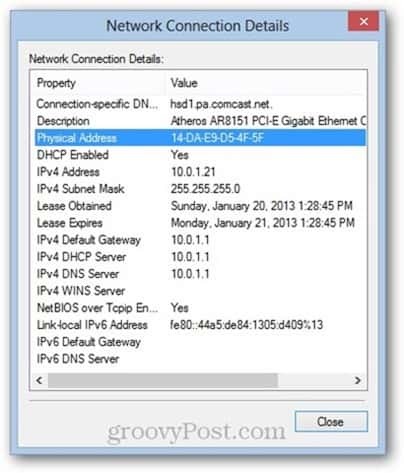
Din IP-adress kommer att vara IPv4-adressen eller IPv6-adressen, beroende på vad som är tillämpligt. Observera att det här är den lokala IP-adress som din router har tilldelat din maskin - det är inte den IP-adress som din dator kommer att visas på Internet.
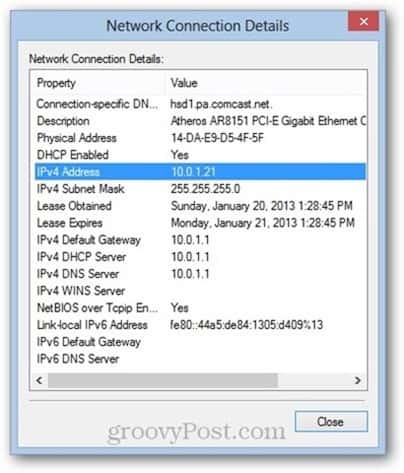
Skriv både din MAC-adress och IP-adress och använd dem i nästa avsnitt.
Skicka ett magiskt paket
Varje enhet som är ansluten till ditt lokala nätverk kan skicka ett magiskt paket. Mitt favorit sätt att väcka min dator på distans är från min iPhone. jag använder Mocha VNC Lite, som är gratis. Jag använder också Mocha VNC för att fjärrkontrollera min dator när den har vaknat (Obs! Jag kör TightVNC-server på min dator för att låta det fungera).
För att skicka det magiska paketet från Mocha VNC Lite, konfigurerar du helt enkelt en ny VNC-värd genom att ansluta datorns IP-adress (eller datornamn) och MAC-adressen.
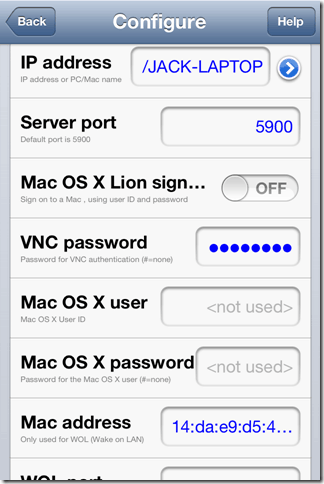
När du har gett programmet rätt IP- och MAC-adress kan du skicka ett magiskt paket med funktionen Wake.
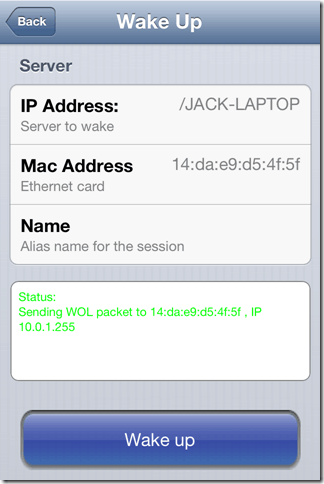
Du kanske inte får någon bekräftelse på att WOL-magi-paketet har mottagits framgångsrikt, men om du försöker initiera en VNC-session kan du se om din dator är på eller inte.
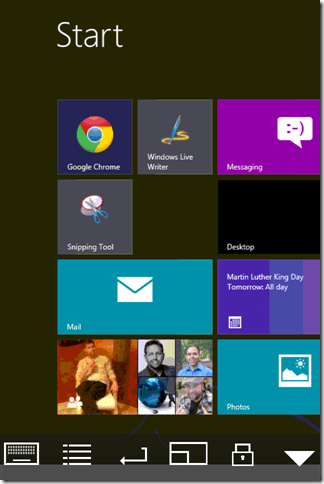
Om du vill väcka en dator från en annan dator kan du använda WOL Magic Packet avsändare, ett gratis Windows-baserat program.
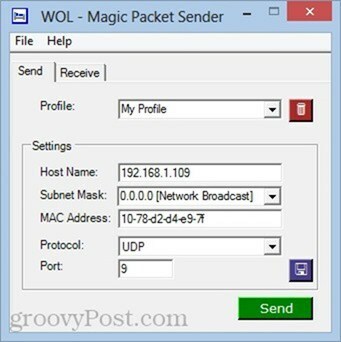
Obs och felsökning
Wake-on-LAN kan vara lite finare, beroende på hur ditt system är byggt och konfigurerat. Om du har problem med den här självstudien kan du prova några av dessa korrigeringar:
Inaktivera snabbstart
Ett av Windows 8: s påståenden om berömmelse är dess snabba uppstart, som använder en "hybridavstängning" som liknar viloläge när du "stänger av" din dator. Denna hybridavstängning / snabbstart påskyndar dina starttider, men det har varit känt för att påverka wake-on-LAN. Personligen behövde jag inte göra detta steg för att få wake-on-LAN för att fungera på min Windows 8 bärbara dator. Men om du har problem kanske du vill prova detta.
För att göra det, gå till Kontrollpanelen -> Hårdvara och ljud -> Strömalternativ och välj Välj vad strömknapparna gör.
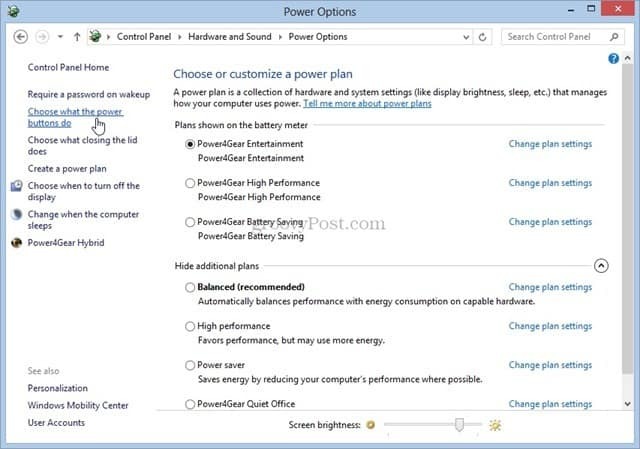
Avmarkera alternativet Slå på snabb start (rekommenderas). Observera att du kanske måste klicka Ändra inställningar som inte är tillgängliga på toppen. Annars blir alternativet grått.
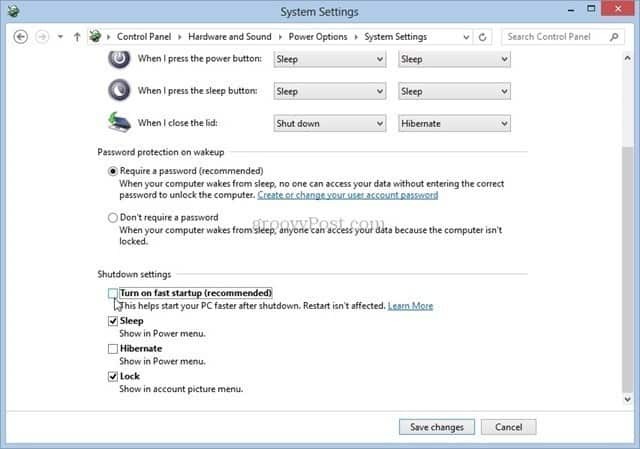
Aktivera Wake-on-LAN i BIOS-installationen
Om du kör Windows 7 eller tidigare kan du behöva justera BIOS-inställningarna för att tillåta wake-on-LAN. Windows 8: s startladdare utesluter alla knep i BIOS, men för tidigare versioner av Windows, du kan trycka på F2, DEL, F10 eller vilken knapp som helst som visas när din dator först startar upp för att gå in i BIOS uppstart. På BIOS-inställningsskärmen letar du efter ett alternativ som "Vakna från PCI-enhet" eller "Tillåt väckning från Ethernet" eller "Aktivera wake-on-LAN."
IP-adress vs. Datornamn
Det enklaste sättet att skicka ett WOL-magipaket till rätt destination är att referera till datornamnet (“JACK-LAPTOP”). Men om det inte fungerar kan du prova att skriva in IP-adressen tilldelad av din router. Du kan använda metoden ovanifrån för att få din dators IP-adress, eller du kan kontrollera din routers statussida. Se bara till att du får IP-adressen för den aktiva trådbundna Ethernet-anslutningen, och inte en cache-cdad trådlös LAN-anslutning.
Har du fortfarande problem? Berätta i kommentarerna så försöker jag hjälpa dig.