Hur du spelar in din stationära skärm med VLC på Windows
Microsoft Windows 10 Vlc / / March 17, 2020
Senast uppdaterad den

VLC är ett kraftfullt verktyg för att spela alla mediefiler, men det kan göra så mycket mer. Här är en titt på hur du använder den för att spela in ditt skrivbord på Windows.
När det gäller open source-programvara är VLC utan tvekan den mest populära mediaspelaren eftersom den kan spela praktiskt taget vilket mediefilformat du kasta på det. Men det kan mycket mer än bara spela video- och musikfiler. Vi har visat dig flera saker du kan göra med VLC som du kanske inte är medveten om. Och idag tittar vi på ett annat praktiskt trick du kan göra när du spelar in din skrivbordsaktivitet.
Spela in ditt Windows skrivbord med VLC
För att komma igång, starta VLC och gå till Visa> Avancerade kontroller för att visa en extra kontrollfält längst ner på spelaren som innehåller inspelningsknapparna du behöver.
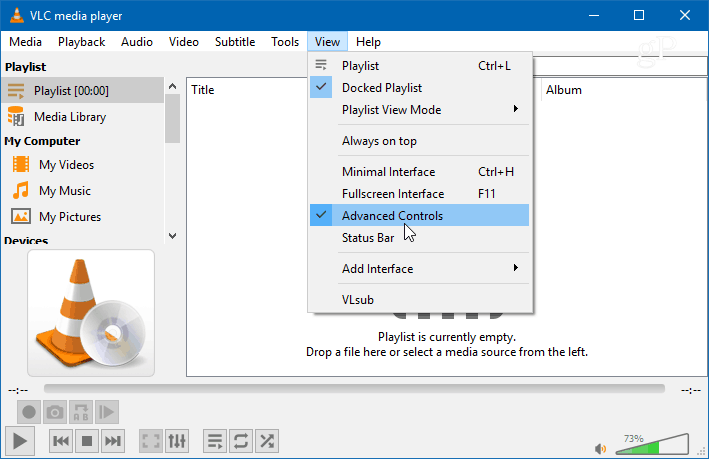
Nästa, öppna Media> Open Capture Device och ändra menyn “Capture mode” till Desktop. Du vill också ställa in "Önskad bildfrekvens för inspelningen" till cirka 30 f / s för anständig videokvalitet. Naturligtvis kan du ställa in det högre eller lägre baserat på den kvalitet du verkligen behöver. När du har ställt in fångsenheten och bildfrekvensen trycker du på knappen Spela.
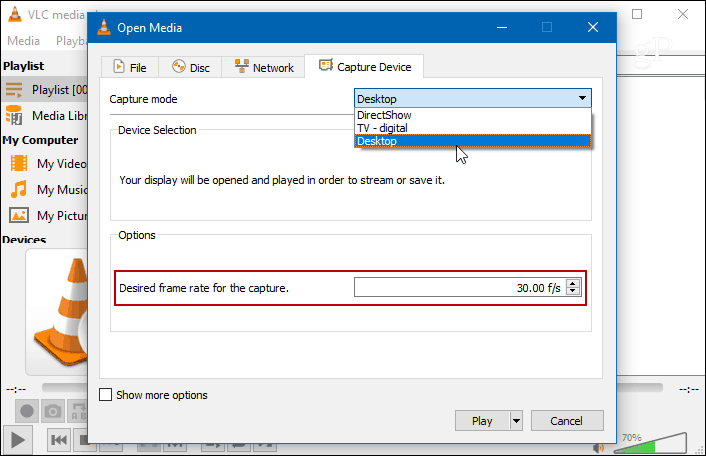
Du kommer att se ditt skrivbord i VLC, men det spelas inte in förrän du trycker på inspelningsknappen. Tryck på Record-knappen från de extra avancerade kontrollerna som du aktiverade tidigare och minimera VLC. Annars ser du bara en oändlig kaskadvideo av VLC som spelar in skrivbordet.
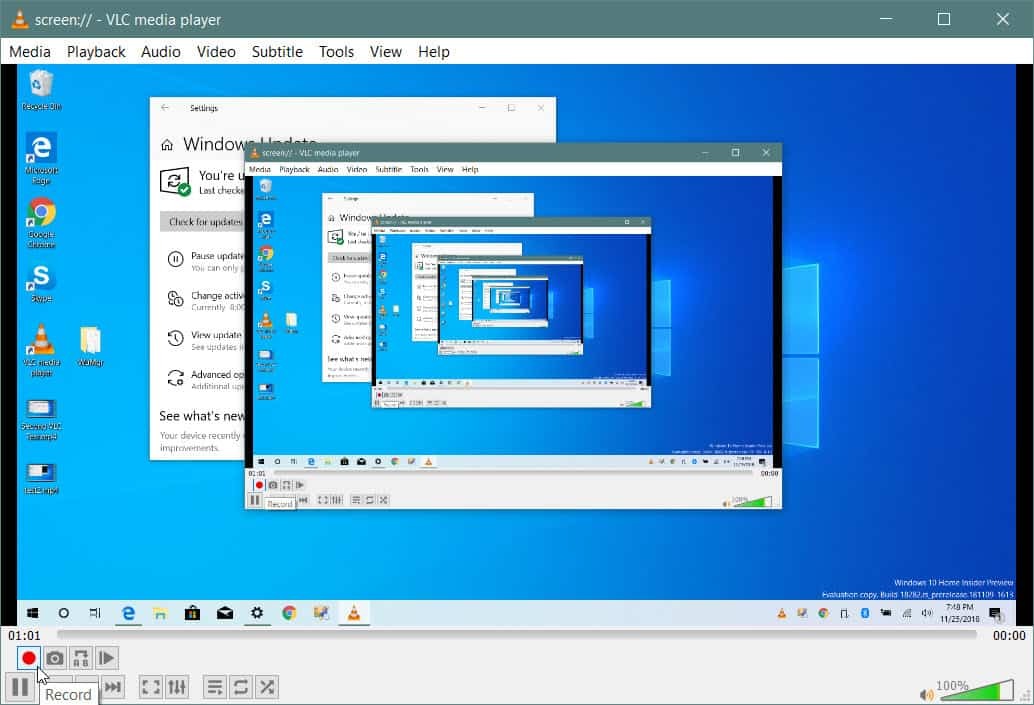
När du är klar återställer du VLC-vyn och trycker på inspelningsknappen igen för att stoppa inspelningen av skrivbordet. Din video sparas i den lokala videomappen som en AVI-fil.
Convert On the Fly
Med en AVI-fil kommer storleken att vara ganska stor så att du vill konvertera den innan du skickar den eller publicerar den online. Du kan undvika det extra steget genom att konvertera det till en MP4 medan du spelar in. För att göra det när du är i Media> Open Capture Device, efter att du har valt Desktop som källa och ställt in bildhastigheten, välj "Convert" från rullgardinsmenyn istället för Play.
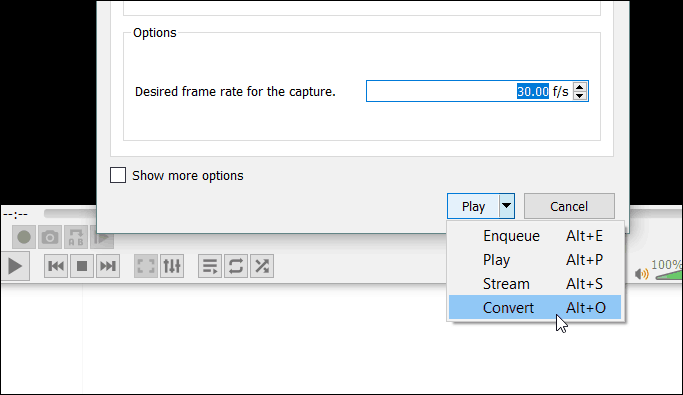
Välj Video - H.264 + MP3 (MP4) i rullgardinsmenyn "Profil" och lägg till destinationen där du vill spara filen. Klicka sedan på Start-knappen för att börja inspelningen. När du är klar, ta upp VLC och klicka på Stop-knappen. I det här scenariot behöver du inte oroa dig för att klicka på inspelningsknappen.
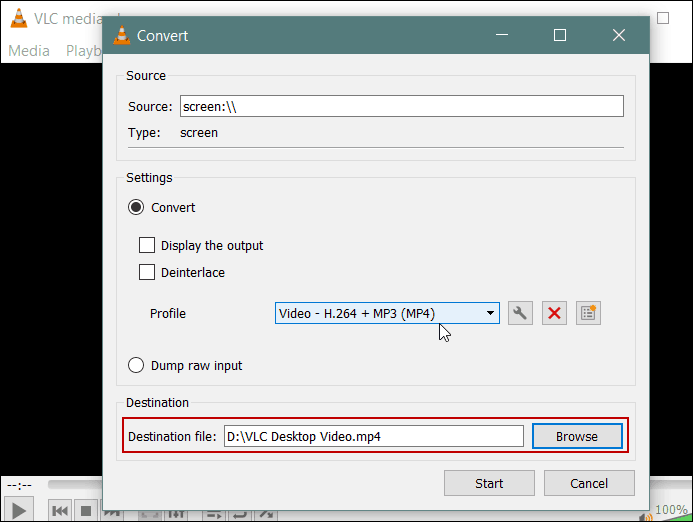
Tänk nu på att detta inte kommer att ge dig de alternativ och kvalitet du får med dedikerad screencast-inspelningsprogramvara som Camtasia från SnagIt. Med VLC kan du inte välja ljudingångar, välja en specifik region på skärmen eller markera musen pekare. Men det gör jobbet för en snabb rå video till en familjemedlem eller din IT-avdelning, till exempel.



